Outlook-toepassing is een hulpmiddel voor al onze dagelijkse werkbehoeften. Van het maken van afspraken tot het versturen van e-mails en het maken van aantekeningen tot het monitoren van taken. U kunt echter op een bepaald moment merken dat Microsoft Outlook niet wordt geopend. Als u een van hen bent die met dit probleem te maken heeft gehad. Dan ben je op de juiste plek beland. Hier worden verschillende redenen genoemd, evenals manieren om dit probleem op te lossen.
Waarom wordt Mijn Outlook niet Geopend?
Er zijn tal van redenen waarom uw Outlook niet start. Hier zijn een paar van die redenen.
- Het gebruik van defecte invoegtoepassingen of extensies.
- Corrupt Outlook-profiel.
- Virus of andere malware-aanval.
- Verouderde versie van Outlook gebruiken.
- Verouderde versie van Windows gebruiken.
Hoe Outlook Opent niet Repareren in Windows?
Hier worden verschillende manieren besproken die gegarandeerd het probleem oplossen dat Outlook niet op een computer wordt geopend.
- Schakel Outlook-invoegtoepassingen of werkbalkextensies uit.
- Zorg ervoor dat Outlook niet in de compatibiliteitsmodus staat.
- Probeer een andere versie van Outlook.
- Stel het navigatievenster opnieuw in.
- Scan het systeem op virussen.
- Repareer corrupte Outlook-gegevens.
Outlook Openen in Veilige Modus
Allereerst raden we u aan Outlook in de veilige modus te starten en de onderstaande methoden te proberen. Hier leest u hoe u Outlook in de veilige modus kunt openen.
Stap 1: Druk op Windows + R sleutel, type in Outlook /safe, en klik op OK knop.
Stap 2: Kies de Outlook Profile en klik op OK.
Stap 3: Als u om inloggegevens wordt gevraagd, voert u uw password en klik op Accept.
Veilige modus is een functie waarmee de gebruiker Microsoft Outlook kan starten en uitvoeren met een beperkt aantal opties en functies die ook extensies en invoegtoepassingen blokkeren. Om u te helpen bij het oplossen van kleine problemen of grotere problemen in Outlook.
Methode 1: Schakel Outlook invoegtoepassingen of werkbalkextensies uit.
Het gebruik van te veel Outlook-invoegtoepassingen of -extensies kan ook de reden zijn waarom de Outlook-app niet op uw Windows-systeem wordt geopend. Dit kan te wijten zijn aan onverwachte of voortdurende conflicten tussen twee of meer invoegtoepassingen. We raden onze gebruikers ten zeerste aan om de invoegtoepassingen een voor een uit te schakelen en te kijken welke de fout had.
Stap 1: Start de Outlook-toepassing.
Stap 2: Zoek en klik op File vanaf de bovenkant van het scherm. Gevolgd door Options en dan Add-ins.
Stap 3: Er verschijnt een nieuw venster op uw scherm, bestaande uit alle geïnstalleerde invoegtoepassingen.
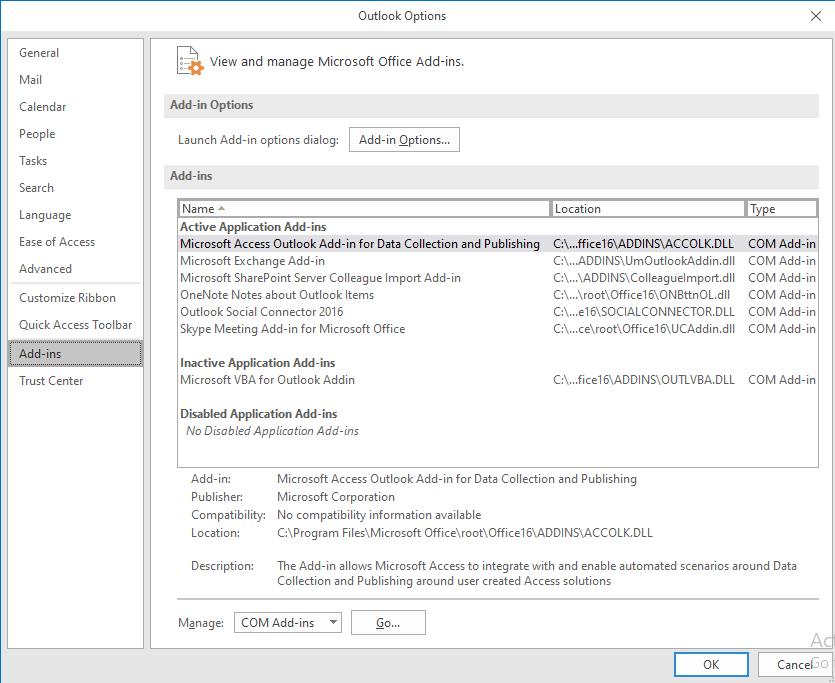
Stap 4: Selecteer Beheren: COM Add-ins en klik op de Go knop.
Stap 5: Schakel de invoegtoepassingen uit die u hebt besloten uit te schakelen en klik op OK.
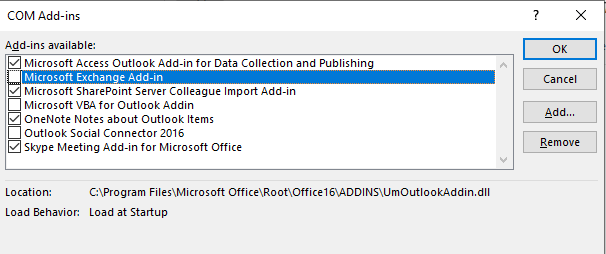
Stap 6: Sluit Outlook af en probeer de applicatie opnieuw te starten.
Methode 2: Controleer of Outlook in de compatibiliteitsmodus staat.
De compatibiliteitsmodus is een ingebouwde functie die is ontworpen om een oudere versie van Microsoft Outlook uit te voeren op de nieuwere versie van Windows, zoals Windows 11 of 10. Soms hebt u per ongeluk de compatibiliteitsmodus ingeschakeld waardoor de Outlook-app niet wordt geopend in Windows 10 of andere versies.
We raden u aan de compatibiliteitsmodus te controleren en uit te schakelen.
Stap 1: Klik met de rechtermuisknop op het Outlook-bureaubladpictogram en klik op properties.
Stap 2: Het Outlook-eigenschappenvenster verschijnt op uw scherm. Klik op de compatibility mode.
Stap 3: Schakel de optie Dit programma uitvoeren in compatibiliteitsmodus uit uit.
Stap 4: Klik op Apply en raak de Ok knop.
Methode 3: Update naar de nieuwere versie van Outlook:
Als het probleem zich blijft voordoen, kunt u een nieuwere versie van Outlook proberen die beschikbaar is. Upgraden naar een nieuwere versie van Outlook lost mogelijk niet alleen het probleem op dat Outlook niet laadt, maar ook andere problemen, zoals de reeks mappen kan niet worden geopend in Outlook.
Volg de stappen om een nieuwere versie van de Outlook-app op uw computersysteem te installeren.
Stap 1: Klik op de File optie vanaf de bovenkant van het scherm.
Stap 2: Selecteer de Office Account optie uit het vervolgkeuzemenu.
Stap 3: Klik op Update Options.
Stap 4: Klik op de Update Now optie om de Outlook-e-mailclient bij te werken.
Methode 4: Reset het navigatiedeelvenster
Er is mogelijk een probleem met het navigatievenster waardoor Outlook niet kan worden geopend en correct kan werken. Het is logisch om te proberen het navigatievenster opnieuw in te stellen, waardoor u alle aanpassingen en optimalisaties die in het navigatievenster in Outlook zijn aangebracht, verwijdert.
Stap 1: Raken Windows sleutel + R sleutel gelijktijdig.
Stap 2: Type de volgende opdracht “Outlook.exe /resetnavpane” en klik op OK.
Stap 3: Start Outlook. Het navigatievenster zou nu opnieuw moeten zijn ingesteld.
In sommige gevallen werkt deze methode. Als deze methode niet goed voor u heeft gewerkt. Probeer dan alstublieft de volgende methode.
Methode 5: Scan het systeem op virussen.
Een virusaanval kan een mogelijke reden zijn waarom u de Outlook-toepassing niet kunt openen. Daarom raden we onze gebruikers altijd aan om regelmatig antivirusscans op hun systemen uit te voeren om onverwachte virusaanvallen te voorkomen. Als u helemaal geen antivirussoftware gebruikt. We raden u ten zeerste aan om betrouwbare software te installeren en te gebruiken. U kunt ook Windows Defender Firewall gebruiken.
Soms kunt u de Outlook-toepassing zonder problemen openen en uitvoeren, maar er kunnen bepaalde problemen zijn, zoals verzonden items worden niet weergegeven in de verzonden map van Outlook of plotselinge verdwijning van de concept e-mails uit de concepten map, Outlook e-mail opent niet. Dit zijn allemaal tekenen dat het profiel van Outlook corrupt wordt.
Als alle bovenstaande methoden het probleem "Kan Outlook niet openen in Windows" niet hebben kunnen oplossen. Volg de volgende methode die gegarandeerd corrupte Outlook-gegevensbestanden herstelt.
Methode 6: Outlook gegevensbestanden reparatie
Er zijn twee manieren om Outlook gegevensbestanden repareren, een daarvan is door gebruik te maken van scanPST. Dit is een gratis doe-het-zelf-oplossing, die ook zijn eigen beperkingen heeft en rechtstreeks op het originele bestand werkt, waardoor uw PST-bestand gevaar loopt.
Daarom raden we een veel betere en veiligere manier aan om uw Outlook-gegevensbestand te repareren met behulp van een professionele Outlook PST-reparatietool van Remo.
Remo reparatie Outlook PST is een exclusieve tool die is gebouwd voor het repareren van corrupte Outlook-gegevens. De tool kan ernstig beschadigde of beschadigde Outlook-bestanden repareren met slechts 3 simpele klikken op elke versie van Outlook.
Stap 1: Open de tool vanuit het hoofdscherm en kies een van de opties, afhankelijk van uw behoeften.
- Open Default PST File: Vindt de standaardlocatie van uw PST-bestand.
- Select PST File Manually: Probeer deze methode als u de locatie weet van de PST-bestanden die moeten worden gerepareerd.
- Find All Your PST Files: Met deze optie worden de algoritmen gebruikt om de hele schijf te scannen en een lijst met alle beschikbare PST-bestanden te geven. Gebruik deze optie als u de locatie van corrupte PST-bestanden niet weet.
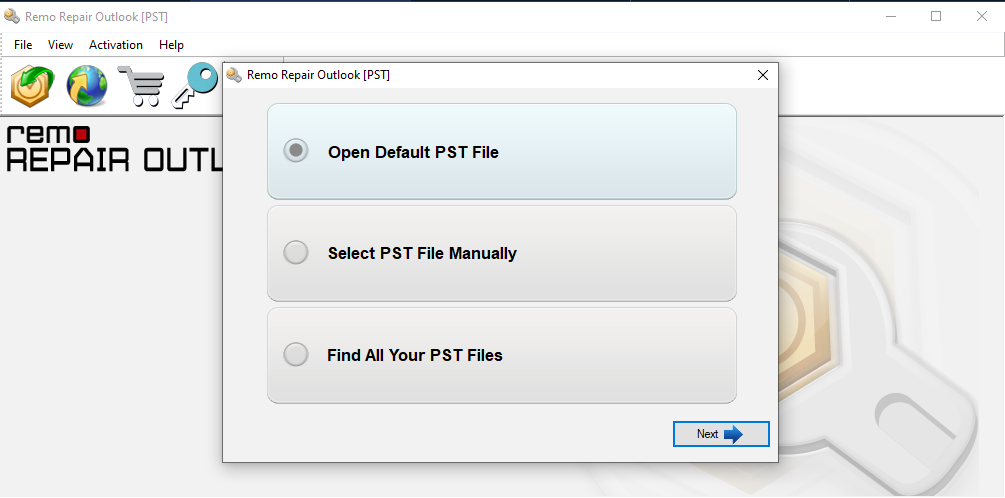
Stap 2: Kies tussen de twee scanopties.
- Normal Scan: Selecteer deze optie als het niveau van corruptie of schade relatief laag is.
- Smart Scan: U kunt deze optie in een van beide situaties kiezen. Ten eerste, wanneer u verschillende gegevensitems zoals e-mails, contacten en notities van een ernstig beschadigd of beschadigd PST-bestand wilt repareren en herstellen. Ten tweede, wanneer de normale scan is mislukt.
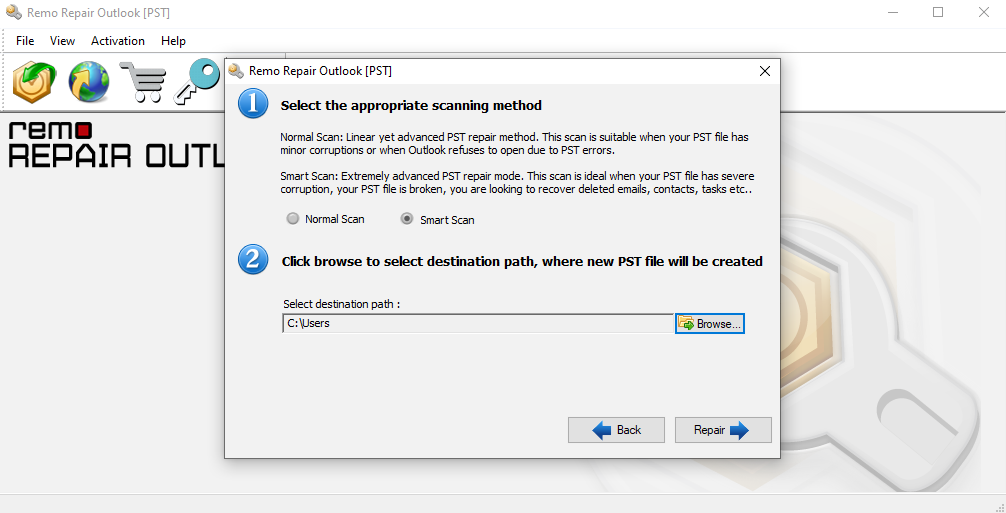
Stap 3: Klik op de Repair knop om de Outlook-bestandsreparatie te starten. Zodra de scan is voltooid, kunt u een voorbeeld van de gerepareerde PST-bestanden bekijken.
Stap 4: Als je tevreden bent met het resultaat. Activeer de tool en sla de gerepareerde Outlook-bestanden op.
Wat te doen Wanneer Outlook Opent niet op Mac?
Als u zich afvraagt waarom u Microsoft Outlook niet kunt starten op een Mac-systeem of als de toepassing niet meer reageert of onverwachts vastloopt. Blijf dan dit gedeelte lezen om een antwoord te vinden om het probleem op te lossen.
Als je 14 versies van Microsoft Office gebruikt of iets lager dan dat, zal de applicatie niet draaien in Catalina of Big Sur. Office 2016 voor Mac wordt niet langer ondersteund door Microsoft (geen bugfixes of OS-compatibiliteitsupdates na oktober 2020). Office 2016 werkt mogelijk niet op Big Sur.
Dus de eenvoudigste manier om het probleem op te lossen, is door Outlook bij te werken.
Hoe te updaten naar de nieuwste versie van Microsoft Outlook?
Stap 1: Start de Outlook-app.
Stap 2: Klik op Help.
Stap 3: Selecteer Check for Updates.
Stap 4: Kiezen Update en download de updates indien beschikbaar.
Conclusie:
Hier eindigen we onze discussie over hoe Outlook opent niet reparatie in Windows en Mac. Als je nog vragen hebt, stel ze dan gerust in het commentaargedeelte hieronder.