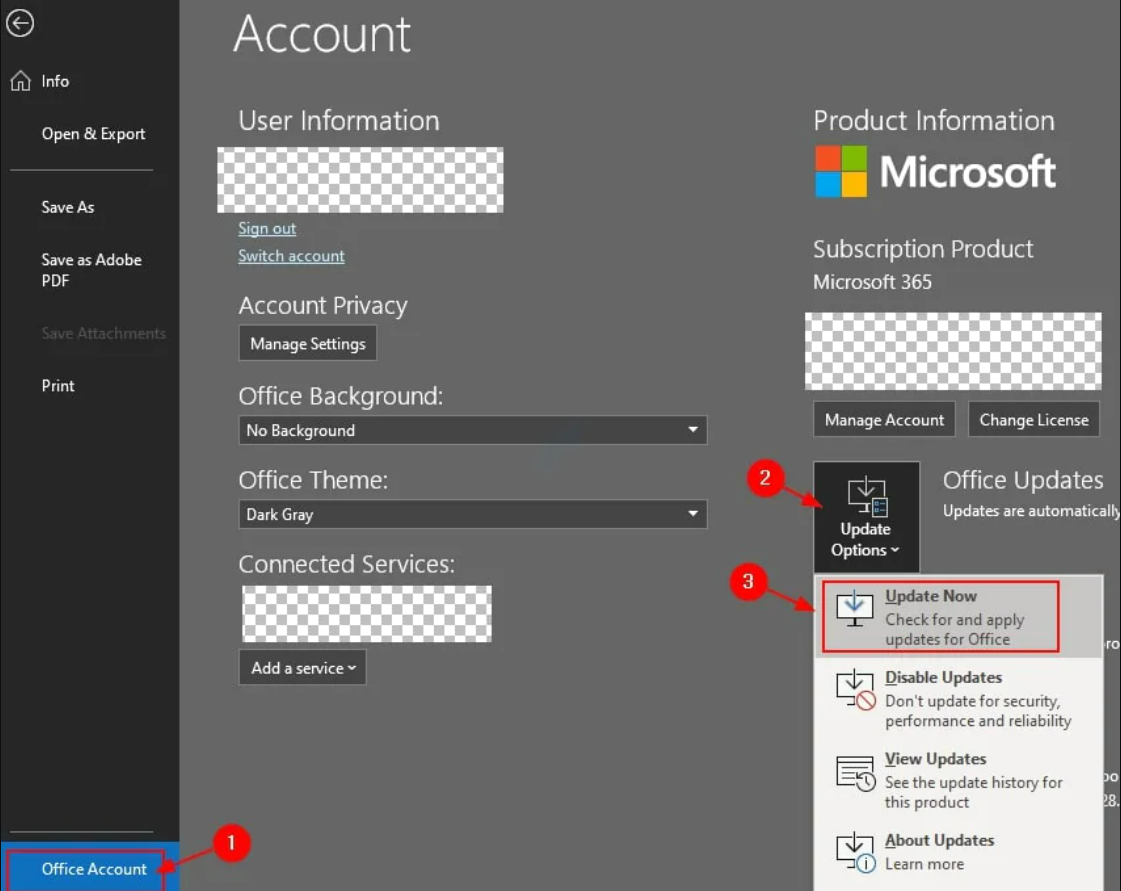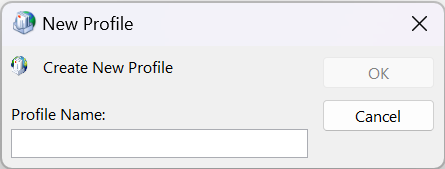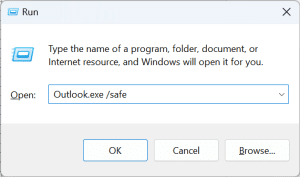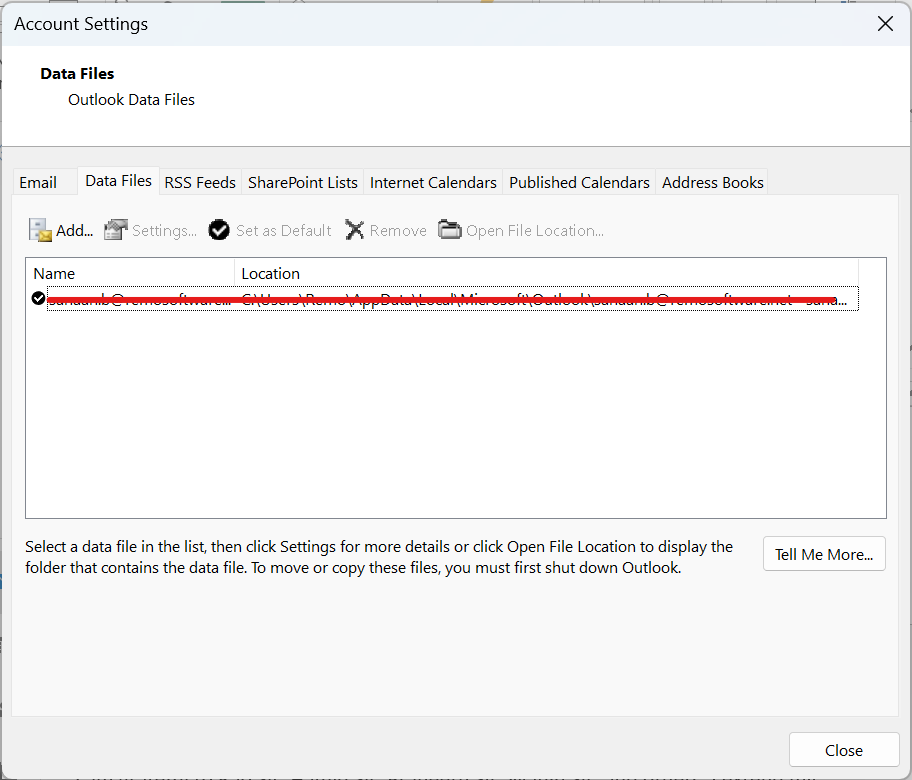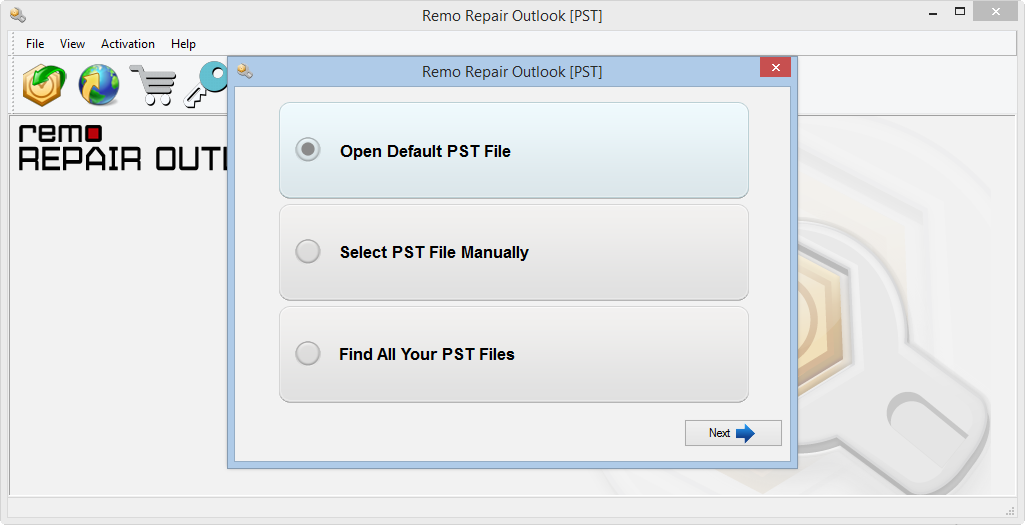Microsoft Outlook is een populair e-mailprogramma dat veel mensen gebruiken. Het is meestal betrouwbaar, maar soms loopt het vast in de offline modus, wat problemen veroorzaakt. Dit gebeurt niet vaak, maar als dat wel het geval is, kunt u geen e-mails verzenden of ontvangen, zelfs niet als u Outlook of uw internetverbinding opnieuw probeert te starten. In dit artikel leggen we uit waarom dit gebeurt en hoe u het probleem kunt oplossen wanneer Outlook vastzit in de offline modus.
- Waarom Zit Outlook Vast Offlinemodus? En hoe dit te verhelpen?
- Methoden om de Outlook-fout in Offlinemodus Herstellen
- Methode 1: Controleer op Office-updates
- Methode 2: Een nieuw Outlook-profiel maken om Outlook vast te zetten in de offlinemodus
- Methode 3: Start Outlook in Veilige Modus om Offline Problemen op Lossen"
- Methode 4: Maak een Nieuw Outlook OST-bestand Omhet probleem met offlinemodus op te lossen
- Methode 5: Configureer Handmatig Exchange Server-Account
- Hoe Outlook-problemen op lossen met Remo PST Repair Tool?
- Conclusie
- Veel Gestelde Vragen:
Waarom Zit Outlook Vast Offlinemodus? En hoe dit te verhelpen?
Microsoft Outlook loopt soms vast in de offlinemodus, waardoor e-mailproblemen ontstaan. Dit kan verschillende oorzaken hebben, zoals internetproblemen of onjuiste instellingen. Gelukkig is het oplossen ervan eenvoudig.
Hier is hoe:
- Start Outlook opnieuw.
- Ga naar de "Send/Receive" tabblad.
- Klik "Work Offline" om het weer online te schakelen.
Als de Offline-fout blijft bestaan, zelfs nadat u de bovenstaande stappen hebt gevolgd, geeft dit aan dat uw Outlook PST-bestand beschadigd is. In bepaalde situaties wordt u mogelijk voorgesteld om de Inbox Repair Tool scanpst.exe te gebruiken. Om deze tool te kunnen gebruiken, is het noodzakelijk om de ScanPST location om uw beschadigde Outlook-gegevensbestand te repareren. Soms kan deze tool het probleem niet oplossen en uw Outlook PST-bestand beïnvloeden.
Maakt u zich geen zorgen, u kunt Remo Repair Outlook (PST) -software gebruiken om PST-bestanden eenvoudig in minder tijd te repareren zonder uw Outlook-gegevens te wijzigen of te beschadigen.
Methoden om de Outlook-fout in Offlinemodus Herstellen
U kunt deze stappen gebruiken om het probleem op te lossen wanneer Outlook vastloopt in de offlinemodus. Deze stappen zullen helpen in Outlook-versies zoals 2010, 2013, 2016, and 2019.
Methode 1: Controleer op Office-updates
Zorg ervoor dat uw Office-software up-to-date is. Verouderde versies kunnen problemen veroorzaken. Als er updates beschikbaar zijn voor Outlook of MS Office, installeer deze dan goed.
Als u problemen ondervindt tijdens het installeren van updates, probeer dan eventuele lastige updates te verwijderen en te de-installeren. Start Outlook daarna opnieuw op.
Methode 2: Een nieuw Outlook-profiel maken om Outlook vast te zetten in de offlinemodus
Om het probleem met de vastgelopen offlinemodus van Outlook op te lossen, kunt u een nieuw Outlook-profiel maken. Hier leest u hoe u het moet doen:
Stap 1: Open Microsoft Outlook.
Stap 2: Klik op 'File' kies dan 'Account Settings' en selecteer 'Manage Profiles' als je gebruikt Outlook 2010, 2013, 2016, of 2019.
Stap 3: Klik vervolgens op 'Show Profiles' en dan 'Add.'
Stap 4: Voer een naam in voor de new profile, dan klikken 'OK.'
Hiermee wordt Outlook afgesloten. Start het opnieuw op en kies de nieuwe profielnaam in het vervolgkeuzemenu.
Methode 3: Start Outlook in Veilige Modus om Offline Problemen op Lossen"
Outlook Veilige modus is handig voor het oplossen van het probleem wanneer Outlook vastloopt in de offlinemodus. Dit wordt gedaan door te voorkomen dat add-ons problemen veroorzaken met de normale werking van Outlook.
Stap 1: Sluiten Microsoft Outlook.
Stap 2: Pers Windows+R, type 'Outlook.exe /safe,' en pers 'Enter.'
Stap 3: Outlook Outlook zal openen Safe Mode.
Stap 4: Pers Send/Receive op je toetsenbord.
Stap 5: Controleer de status bar; het zou moeten overschakelen van offline om te online.
Methode 4: Maak een Nieuw Outlook OST-bestand Omhet probleem met offlinemodus op te lossen
Als de eerdere methoden het probleem niet oplossen en uw Outlook nog steeds vastzit in de offlinemodus, kan dit te wijten zijn aan problemen met het Outlook OST-bestand. In dergelijke gevallen kunt u een nieuw OST-bestand maken of software zoals Stellar Converter voor OST gebruiken om het te veranderen in een bruikbaar PST-formaat voor Outlook
Stap 1: Klik "File," ga dan naar "Account Settings," en kies "Data Files" in Outlook.
Stap 2: Selecteer uw Outlook profile en vind de file Locatie.
Stap 3: Verplaats de OST file naar een veilige plaats en dicht Outlook.
Stap 4: Herstart Outlook het zal een creëren new OST bestand, repareren de offline problem en het synchroniseren van uw e-mails.
Soms, als Outlook geen verbinding kan maken met de server of mailbox vanwege problemen zoals een probleem met het mailboxserverprofiel of een verwijderde mailbox, moet u mogelijk eerst eventuele beschadigde OST-bestanden repareren om verwijderde e-mails te herstellen en bestandsproblemen op te lossen.
Methode 5: Configureer Handmatig Exchange Server-Account
Als uw verbinding nog steeds niet werkt, kunt u uw Exchange-account handmatig instellen. Hiermee kunt u de verbinding en de status ervan beheren. Hier is hoe:
Stap 1: Ga naar "File" in Outlook en klik "Account Settings."
Stap 2: Kies uw Microsoft Exchange Server account onder de Email tabblad.
Stap 3: Klik "Change" voor meer opties.
Stap 4: In "Manually regulate connection state," selecteren"Connect with network" uit het menu.
Stap 5: Klik "OK," Dan "Next," En "Finish" om de installatie te voltooien.
Stap 6: Eindelijk,, sluit de Account Settings venster door erop te klikken "Close."
"Als je alle hierboven genoemde oplossingen hebt geprobeerd en je Outlook niet kunt repareren, probeer dan de Remo PST Repair Tool. Het is een uitstekend hulpmiddel voor het oplossen van Outlook-problemen op zowel Mac als Windows."
Hoe Outlook-problemen op lossen met Remo PST Repair Tool?
De Remo PST-reparatietooll kan kapotte PST-bestanden repareren en problemen oplossen met behulp van het slimme reparatiesysteem. Het haalt gegevens veilig uit het originele bestand, repareert problemen en creëert een nieuw, gezond PST-bestand. Het kan ook Outlook-fouten herstellen en verwijderde items zoals e-mails, afspraken en meer in Outlook herstellen.
Stap 1: Download en installeer Remo Reparatie Outlook (PST)
Stap 2: Start de software en selecteer de juiste optie op basis van uw vereisten:
- Open PST-bestand.
- Vind het PST-bestand.
- Selecteer Outlook-profiel.
Stap 3: In het volgende venster heeft u twee opties: Normale scan en Slimme scan. Kies ze op basis van uw behoeften.
Step 4: Klik op Bladeren en selecteer het PST-bestand dat u wilt repareren en het bestemmingspad om het gerepareerde PST-bestand op te slaan.
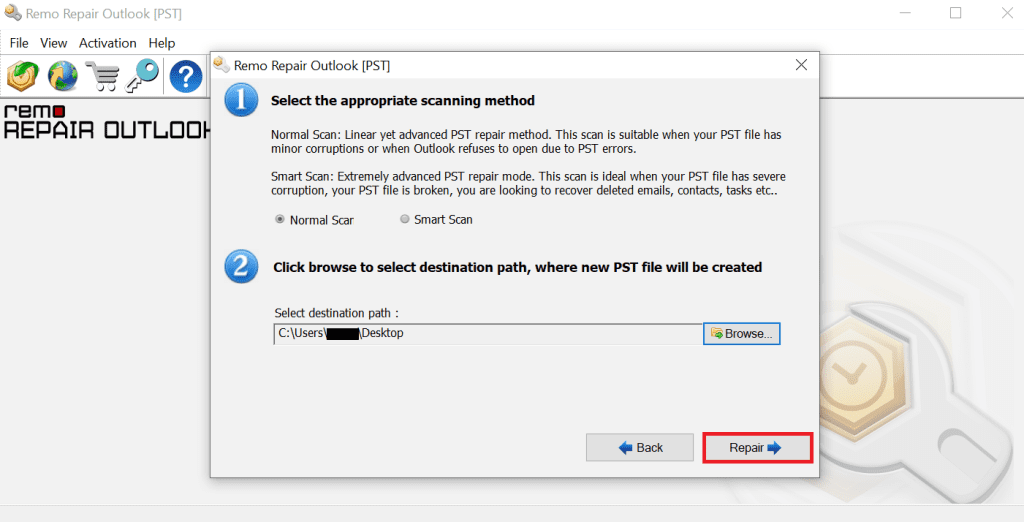
Stap 5: Klik op de optie Reparatie om het reparatieproces te starten.
Stap 6: Na een paar minuten kunt u herstelde Outlook-items bekijken.
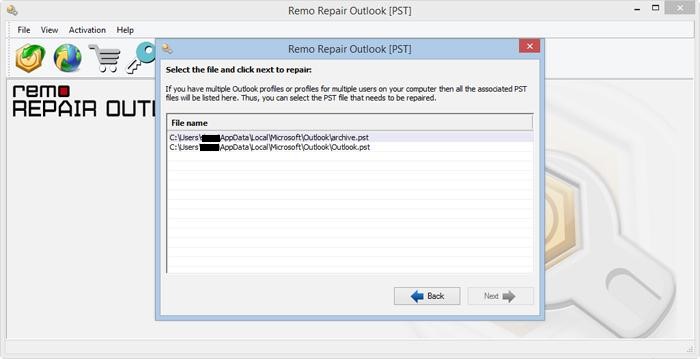
Ten slotte kunt u de tool activeren en uw PST-bestand importeren in uw Outlook-applicatie.
Conclusie
In conclusie, wanneer Outlook vastloopt of kan niet starten in offlinemodus en niets anders lijkt te werken, u kunt vertrouwen op Remo Repair PST. Het is eenvoudig te gebruiken, effectief en het kost u niets. Probeer het nu eens om uw Outlook te herstellen en weer probleemloos e-mails te verzenden en ontvangen.
Veel Gestelde Vragen:
Als uw Outlook vastloopt in de offlinemodus, kan dit te wijten zijn aan:
1. Problemen met netwerkconnectiviteit.
2. Synchronisatieproblemen.
3. Conflicten met invoegtoepassingen.
Ja, Remo Repair PST is ontworpen om te werken met verschillende versies van Microsoft Outlook, inclusief Outlook 2021, 2019, 2016, 2013, en eerder.
Om problemen met de offlinemodus in Outlook te voorkomen:
1. Zorg ervoor dat uw Outlook en besturingssysteem bijgewerkt zijn.
2. Zorg voor een stabiele internetverbinding.
3. Controleer de compatibiliteit van de invoegtoepassingen.