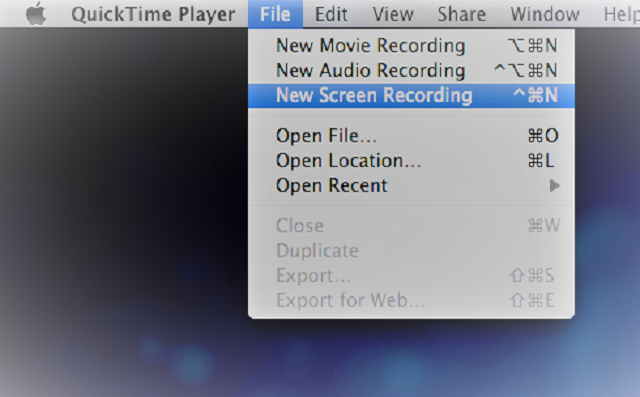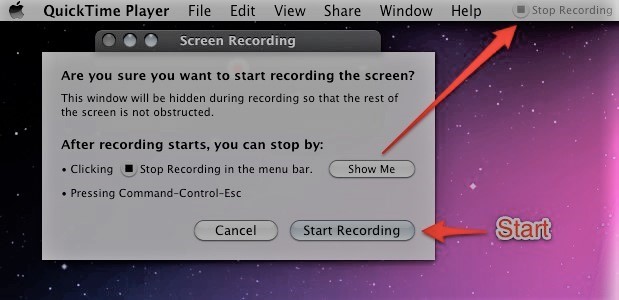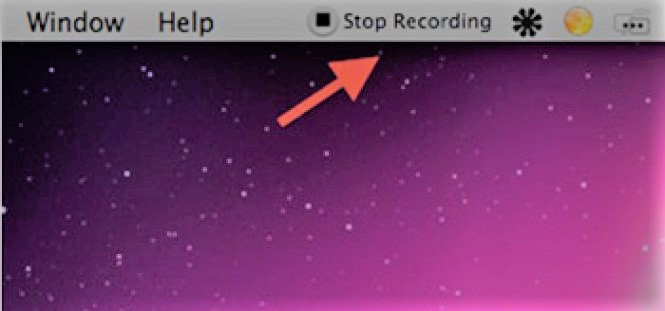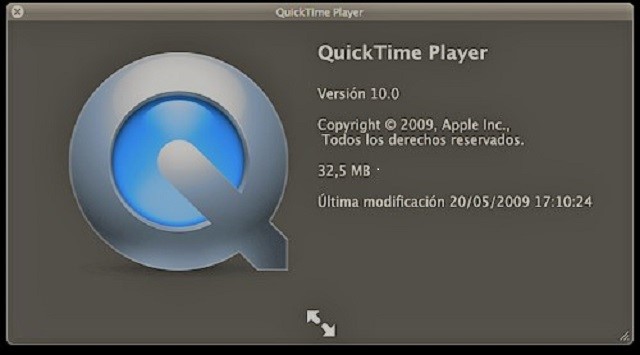
É sabido que o QuickTime player suporta muitos tipos de formatos de vídeo. Mas, o fato desconhecido é que ele também funciona como um gravador de tela. O recurso de gravação de tela do QuickTime ajuda a capturar as coisas que acontecem na tela do computador. Este recurso pode ser útil quando você deseja criar seu próprio tutorial em vídeo. Siga as etapas para saber como usar gravar tela quicktime.
Vamos ver como criar um gravar tela com Quicktime-
- Abra o QuickTime media player e clique em “File” cardápio
- Na lista suspensa, selecione New Screen Recording (Control + Command + N) opção
- Abre a janela de gravação de tela
- Se você quiser selecionar a entrada de áudio, clique na seta para baixo na janela de gravação da tela
- Aqui você pode ver três opções, Microfone, Qualidade, Salvar em
Microfone-
Selecione a entrada de áudio, caso você queira gravar tela quicktime com audio enquanto usa o computador.
Qualidade-
Se você deseja criar um vídeo de alta resolução, selecione Alta qualidade ou selecione mídia.
Salvar para –
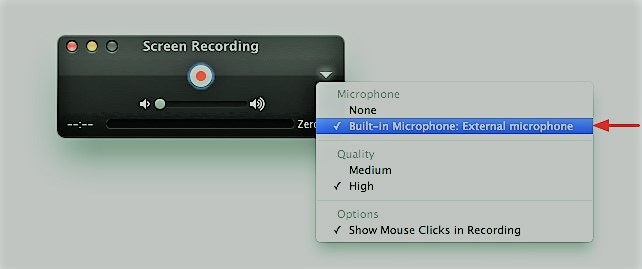
Aqui você pode alterar o local para salvar sua gravação. em qualquer situação, se você excluir o vídeo em tempo rápido salvo, poderá recuperar o arquivo de vídeo usando o Remo.
- Depois de selecionar a entrada de áudio necessária, clique no Record botão
- Na próxima janela, tem instruções sobre como parar a gravação
- Depois de ler, clique no “Start Recording” botão
Nota- Você pode gravar a tela inteira ou uma parte da tela. Para fazer isso, arraste o ponteiro para escolher a parte da tela que você deseja gravar e clique em Iniciar Gravação. Ajuste-o arrastando os círculos cinzentos ao longo das bordas da tela. No caso, você deseja gravar tela com audio quicktime e, em seguida, clicar em qualquer lugar na tela.
Dica: Não tente parar ou mudar a parte que você está gravando. Isso pode levar a MOV sem vídeo o que significa que seu vídeo gravado pode apenas reproduzir áudio. Assim que a gravação for iniciada, certifique-se de não fazer nenhuma alteração no meio.
- Então, vá para o seu vídeo e inicie-o. Abra-o em um modo de tela cheia
- Quando o vídeo terminar, clique no botão ESC ou saia do modo de tela cheia
- Em seguida, clique no botão Stop Recording, que abre a gravar tela quicktime
- Depois de verificar o vídeo, feche-o
| Atenção!!!
Se o vídeo gravado tiver fluxos de áudio e vídeo fora de sincronia, você poderá usar o VLC media player para corrigir o vídeo. Se falhar, você pode usar a ferramenta MOV Repair para reparar sincronização de audio e video problema em vez de recriá-lo. |
Para abrir sua gravar tela quicktime, vá para Finder e clique em Pasta Pessoal. Em filmes, você poderá ver sua gravação de tela com o nome de screen recording.mov. Se você selecionou outros locais para salvar seu arquivo, vá até lá e verifique o arquivo MOV. Além disso, observe que, se você notar algum dano no arquivo QuickTime, não será necessário se estressar. Isso ocorre porque é possível reparar arquivos danificados QuickTime usando o aplicativo Remo MOV Repair. Também está disponível uma versão para Mac que ajuda você a reparar QuickTime problemas de reprodução Mac.