O Outlook tem sido a troca de e-mail favorita para muitos usuários em todo o mundo. O aplicativo vem com recursos como calendário, contatos, tarefas e muitos outros utilitários para ajudar a gerenciar sua vida pessoal / profissional. Como os outros recursos notáveis, o Outlook tem uma opção de Pesquisa eficaz que simplifica e facilita suas buscas no aplicativo Outlook. Ao usar esse recurso, você pode pesquisar e-mails ou outros itens com eficácia no Outlook. Um usuário regular ou não, uma barra de pesquisa ausente é definitivamente uma desvantagem. Uma barra de Pesquisa ausente no Outlook pode ser porque ela pode não estar habilitada por padrão ou porque o aplicativo Outlook está corrompido. Se a sua barra de pesquisa do Outlook estiver oculta / ausente, este artigo deve ser de grande ajuda.
Causas da Falta da Barra de Pesquisa do Outlook
O primeiro caso simplesmente requer que você altere suas configurações padrão do Outlook e ativar faltando barra de pesquisa do Outlook. Esta é uma abordagem direta para localizar a Barra de Pesquisa ausente no Outlook, especialmente se você instalou ou reinstalou recentemente o programa Outlook.
No entanto, se você não conseguir resolver o problema, o provável motivo pelo qual a barra de pesquisa ainda não é vista no aplicativo pode ser o corrompimento do aplicativo Outlook. Nesses casos, você precisará reparar Outlook com uma ferramenta confiável de reparo do Outlook para corrigir o problema.
Como encontrar faltando barra de pesquisa do Outlook?
No caso 1, encontrar a barra de pesquisa oculta no Outlook implica habilitar a barra de pesquisa alterando as configurações. Aqui está como fazer:
- Abra o 'Outlook' aplicativo e, em seguida, clique em Arquivo e navegue até Options
- Na janela Opções, você será capaz de localizar o Customize Ribbonseção na barra esquerda e clique nela.
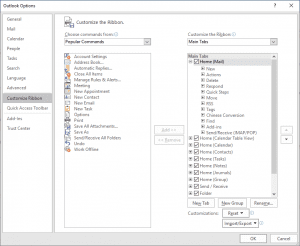
- Agora vá para Choose commands from, e selecione Tools Tabs.
- Então, você verá o Customize the Classic Ribbon opção, lá você terá que selecionar a Main Tab.
- Depois de Main Tabjanela se abre, clique esquerdo do Search opção para selecioná-lo.
- Agora, clique no Addbotão.
- Em seguida, na parte inferior da janela Opções do Outlook, clique em OKpara salvar as alterações e fechar a janela.
Se as etapas acima não exibiram a barra de pesquisa e ela ainda está ausente, o aplicativo Outlook deve estar corrompido. A corrupção do aplicativo Outlook pode ser devido a dados defeituosos do aplicativo ou devido a um arquivo PST corrompido.
Ao reparar o aplicativo Outlook, você pode não só conseguir recuperar o acesso à barra de Pesquisa ausente, mas também aos dados importantes e funcionalidades de seu aplicativo Outlook. Para reparar o aplicativo Outlook, siga os métodos mencionados na seção abaixo
Como reparar o aplicativo Outlook corrompido?
Os usuários do Microsoft Outlook podem facilmente reparar o Outlook usando a opção de reparo. Para corrigir o aplicativo Outlook, siga estas instruções mencionadas abaixo:
- Clique com o botão direito no ícone do Windows e selecione Apps and Featuresdo pop-up
- Selecione Microsoft Office e clique em Modificar
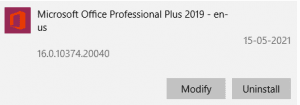
- Escolher Quick Repaire clique em Repair botão para iniciar o processo de reparo
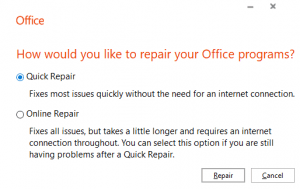
Depois de seguir o procedimento acima, você deve ser capaz de resolver a corrupção em seu aplicativo Outlook. Se isso não tiver funcionado bem para você, pode haver um problema ou corrupção com seu arquivo PST. Nesses casos, recomendamos que você faça uso de Remo ferramenta de reparo PST que pode corrigir facilmente arquivos PST danificados, corrompidos ou inacessíveis.
Conclusão
O artigo acima enfatiza ativar ou adicionar faltando barra de pesquisa do Outlook. Seguindo as abordagens mencionadas aqui, você pode recuperar sem esforço sua barra de pesquisa ausente / oculta. Se você tiver mais perguntas sobre o artigo, use a seção de comentários abaixo.
