Seu Outlook pode ter uma base de contatos bastante abrangente. Pode chegar um momento em que você precisa export and back up Outlook contacts(talvez coletivamente com alguns outros itens de caixa de correio, como e-mails, notas, calendários, etc). A exportação de contatos do Outlook pode ser confusa, pois há muitas versões no Microsoft Outlook com configurações diferentes que variam de acordo com as versões, portanto, elas exigem etapas diferentes para exportar ou fazer backup de contatos.
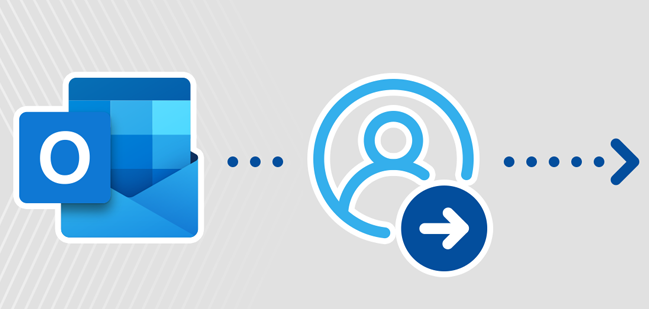
Neste artigo, tentamos explicar como você pode export and back up Outlook contacts to various file formats, such como CSV, Excel, PST, ou OST arquivos para versões do Outlook como Outlook 2013, 2016, 2019 e Microsoft 365. Além disso, discutimos como você pode fazer um backup de seus contatos do Outlook para o Gmail.
Tabela de Conteúdos:
- Razões para exportar ou fazer backup de contatos do Outlook.
- Como exportar contatos do Outlook para arquivo CSV, planilha do Excel, arquivo PST ou arquivo OST?
- Extraia contatos para um arquivo PST ou OST.
- Limitações do backup manual de contatos do Outlook?
- Como exportar contatos do Outlook para o Gmail?
Considerando que você sabe que os contatos do Outlook podem ser exportados para vários formatos de arquivo, vamos explicar as razões pelas quais você deve precisar de um formato de arquivo específico para exportar seus contatos do Outlook. Se você já sabe quais formatos usar e deseja pular para as etapas de exportação de contatos, vá para a seção posterior.
Razões para Exportar e Backup dos Contatos do Outlook
Pode haver muitos motivos pelos quais você pode querer exportar contatos do Outlook. Alguns dos cenários estão listados abaixo:
- Importe contatos para outro cliente de e-mail, como o Gmail.
- Para migrá-los (junto com outros itens) para outro sistema ou versão.
- Para gerenciá-los na planilha do Excel (por exemplo, editar contatos em massa ou importá-los de volta para o Outlook)
- E até para fazer backup de contatos.
Você pode se perguntar que diferença faz no que diz respeito à exportação. Dependendo do motivo pelo qual você deseja exportar contatos, pode ser necessário um conjunto diferente de formatos de arquivo de destino que você pode escolher durante a exportação.
- Por exemplo, se você deseja migrar seus contatos pessoais para outro cliente de e-mail, é quase fácil exportar contatos para um formato de arquivo CSV file or Excel file – esse formato de arquivo gerenciável é suportado por quase todos os clientes.
- Considerando que, no caso de migração manual de vários usuários, como uma caixa de correio para um servidor Exchange, os contatos do Outlook se tornam uma pequena parte de toda a imagem. Nesses cenários, você pode exportar manualmente contatos do Outlook e outros itens de caixa de correio usando o PST file format.
No entanto, você pode exportar todos os itens do Outlook que usam determinados formatos de arquivo mencionados, mas se quiser fazer backup deles regularmente, considere um processo automatizado fácil, como usar uma ferramenta/software criado para automated backup and migração de todo o perfil do Outlook.
Como Exportar e Backup dos Contatos do Outlook para Arquivo CSV, Planilha do Excel, Arquivo PST ou Arquivo OST?
Exportar ou fazer backup de seus contatos do Outlook (em vários formatos de arquivo) envolve o mesmo procedimento. Portanto, você pode seguir as etapas mencionadas abaixo para exportar ou fazer backup dos contatos do Outlook facilmente.
Exportar e fazer backup de contatos para arquivo Excel ou CSV
1: Abra o Outlook, clique no File guia.
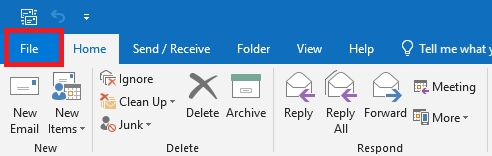
2: Clique em Open & Export opção.
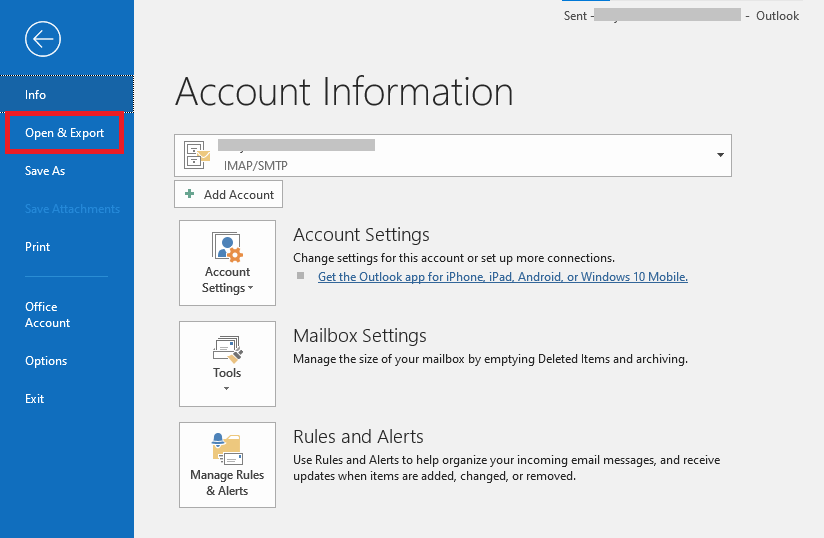
3: Uma vez que você clicar em Open & Export, e clique em Import/Export opção.
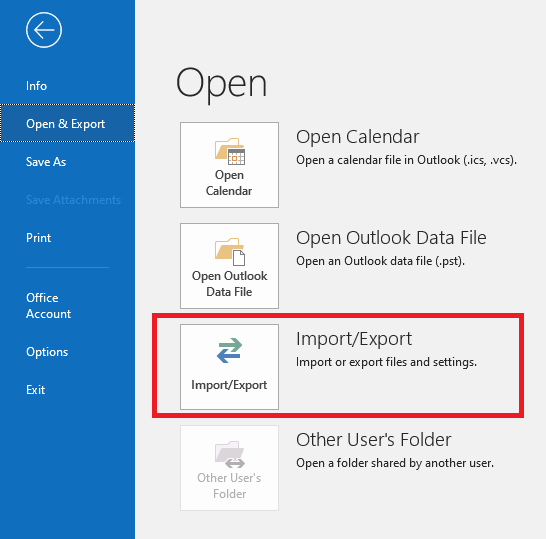
4: Selecione Export to a File opção, clique em Next.
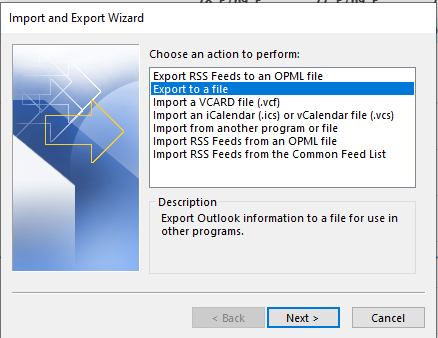
5: Selecione Comma Separated Values, e clique em Next.
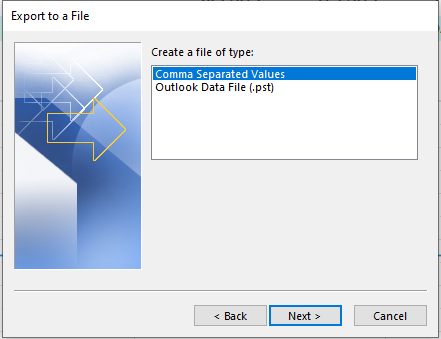
6: Selecione a pasta Contatos do Outlook e acerto Next.
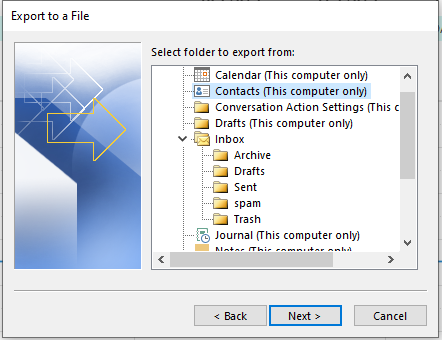
7: Acerto Browse para selecionar uma pasta de destino e atribuir um nome ao arquivo de saída que contém os contatos a serem extraídos.
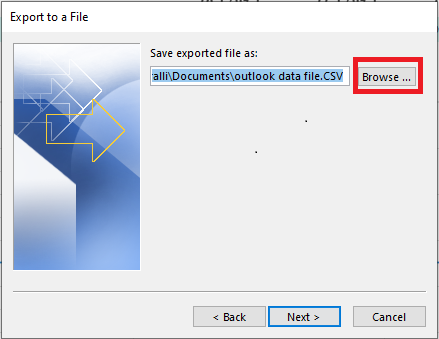
8: Marque a caixa de seleção e clique em Finish. Abra a saída Excel sheet e remova as duplicatas, se houver.
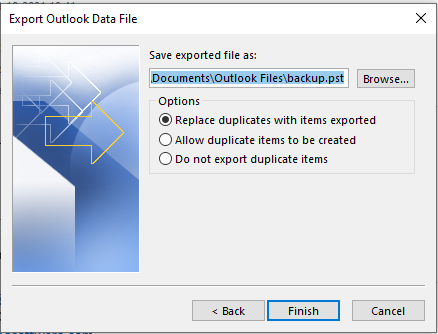
Dessa forma, você pode extrair contatos das pastas do Outlook e usá-los para diversos fins.
Para extrair contatos do Outlook para uma planilha do Excel, siga o mesmo procedimento acima e, em seguida, você pode editar facilmente o arquivo .csv e convertê-lo em uma planilha do Excel.
Você sabe? Você também pode exportar e fazer backup de e-mails do Outlook, notas, regras, calendários e outros atributos.
Exporte e faça backup de contatos para um arquivo PST ou OST.
1: Abra o Outlook e clique no File guia e repita os passos acima (2-4).
2: Selecione Outlook Data File (.pst) opção. Acerto Next.
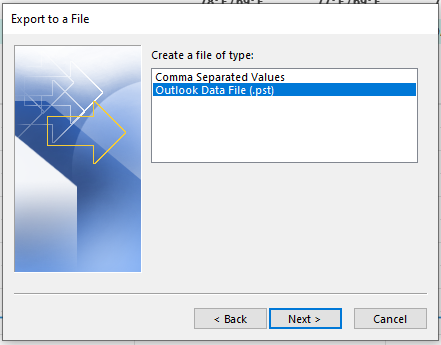
3: Em seguida, selecione o Contacts folder e bater Next.
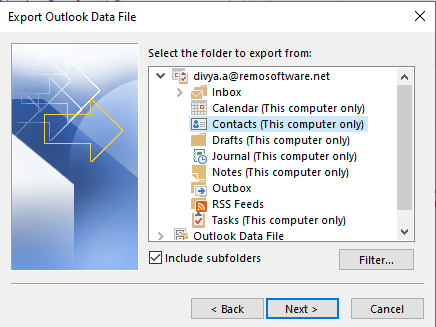
4: Selecione os Browse opção e escolha o destino para salvar o arquivo, nomeie o arquivo e clique em Finish.
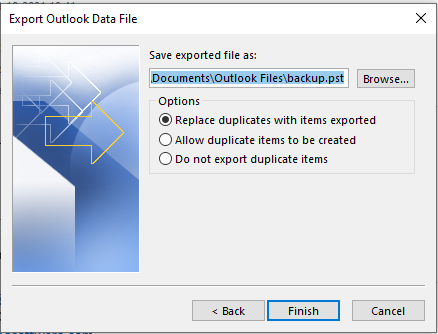
Isto .pst file será armazenado no destino através do qual você pode extrair contatos do Outlook.
Nota:Os arquivos OST são usados como tabela de armazenamento offline com o Outlook configurado com contas do Microsoft Exchange.
A extrair contatos do Outlook para um arquivo OST, você pode seguir os métodos mencionados no artigo vinculado.
Limitações do backup manual de contatos do Outlook
Devido ao fato de que você já exportou contatos do Outlook usando os métodos acima. Para considerar o arquivo exportado como um backup de seus contatos e outros dados do Outlook, você precisa entender as limitações.
- O arquivo PST não será atualizado automaticamente. Toda vez que um novo contato chega, você precisa repetir o processo de backup, várias vezes, para manter seu backup atualizado.
- Depois disso, você precisa escolher como proteger os dados de backup também. Aqui você conhecerá as vantagens de ter backups na nuvem.
- Você deve preferir armazenar o arquivo PST fora do computador, seus dados de backup podem ser perdidos se houver alguma corrupção no computador.
Nota: Você só pode acessar o .pst file através do aplicativo Outlook, o arquivo PST não pode ser aberto diretamente no destino.
Como fazer backup de contatos no Outlook com Remo OBM?
Para evitar tais situações, você deve considerar uma ferramenta para fazer backup de contatos do Outlook com segurança. Ferramenta de backup e migração do Outlook Remo é uma ferramenta completa para automatically backup, restaurar e migrar dados do Outlook, incluindo seus contatos do Outlook, regularmente. Se você está se perguntando como faço backup dos contatos do Outlook, esta é a solução automatizada e fácil para você.
Ele também vem com 25GB cloud storage, onde você pode armazenar dados do Outlook sem perdê-los para sempre. você pode facilmente migrar o Outlook de um computador para outro ou mesmo da versão antiga do Outlook para a nova versão ou vice-versa. Download Remo Outlook Backup and Migrate tool e backup de contatos sem problemas.
Depois de fazer um backup dos contatos do Outlook, se você deseja transferir contatos do Outlook para contatos do Gmail ou do Google para manter uma sincronização de contatos, siga a próxima seção.
Como Exportar Contatos do Outlook e Importá-los para Gmail?
Para Microsoft 365, Outlook 2021, 2019, 2016, 2013,2010, e 2007:
Embora o MS Outlook seja a primeira preferência dos usuários quando se trata de comunicação, mas recentemente o Gmail está se transformando em uma opção legítima que está desbancando o Outlook como o cliente de e-mail mais usado, mais e mais usuários estão migrando para o Gmail.
Nesta seção, você pode encontrar um método fácil para transfer Outlook Contacts into Gmail. Agora que você sabe como exportar contatos do Outlook para um arquivo .csv ou arquivo PST conforme indicado na seção acima, você pode importar contatos do Outlook para Gmail through the exported CSV file.
Existem dois métodos pelos quais você pode import Outlook contacts to Gmail, você pode usar diretamente o aplicativo de contatos do Google ou fazer login no Gmail por meio do navegador. Aqui vamos falar sobre como você pode importar contatos para o Gmail usando Google Contacts App.
Nota importante: O Google atualizou o aplicativo de contatos do Google recentemente. Você pode importar contatos do Outlook diretamente para o Google usando os Contatos do Google. O Google Gmail e o Outlook podem compartilhar os mesmos contatos, sem a necessidade de adicioná-los aos dois locais.
Para importar contatos do Outlook para o Gmail siga o procedimento abaixo:
1: Repita as etapas do primeiro método na seção acima para exportar contatos do Outlook para um arquivo CSV. Este arquivo CSV é usado para importar esses contatos para o Gmail.
2: Para importar contatos do Outlook do CSV arquivo, vá para Chrome, Clique em Contacts opção.
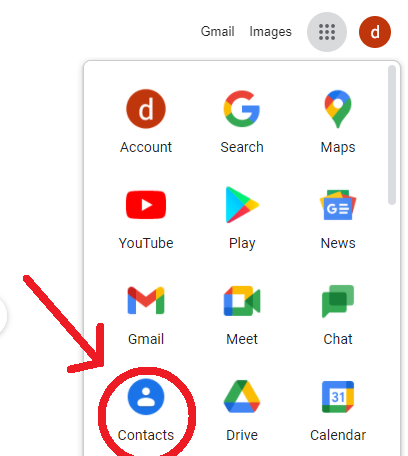
3: Clique em Import to CSV file.
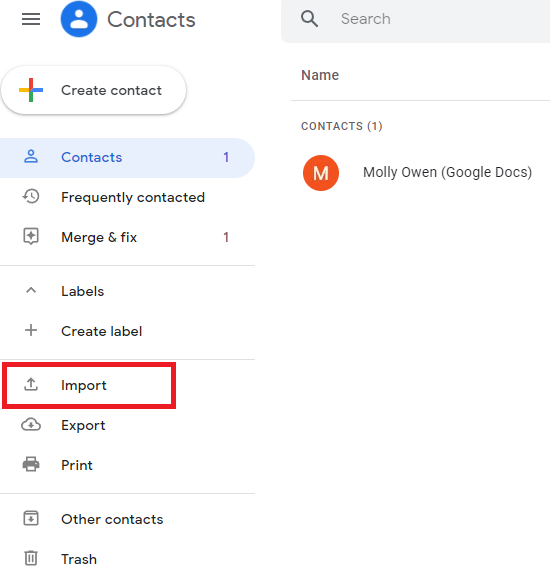
4: Selecione um arquivo CSV a ser importado para o Gmail.
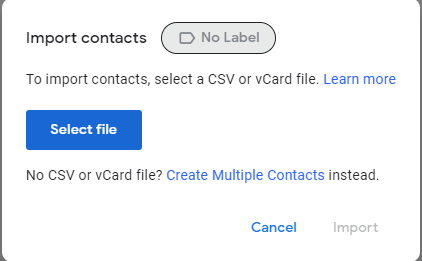
5: O Contacts será importado para o Gmail. Você pode encontrar esses contatos na seção de contatos importados e usá-los em seu Gmail. Você também pode facilmente sincronizar seus dados do Outlook com outro Outlook e trabalhe neles simultaneamente sem adicionar contatos manusincronizar seus dados do Outlook com outro Outlookally.
Perguntas Mais Frequentes?
Métodos de exportação e backup, e você pode salvar facilmente os contatos. Mas se você está procurando um método seguro e automatizado para exportar e fazer backup de contatos, o Remo Outlook Backup and Migrate é um utilitário eficaz e confiável.
Com a ajuda do método de formato CSV mencionado acima, você pode facilmente navegar e salvar o arquivo no local desejado
Não, o Outlook não pode fazer backup dos contatos automaticamente. Você deverá seguir os métodos listados acima para fazer backup de seus contatos no Outlook ou usar um utilitário de backup e migração de terceiros, como o Remo Outlook Backup and Migrate, para obter uma migração sem problemas
Conclusão:
Hope this article has helped you Export and back up Outlook Contacts to various file formats. And also transfer Outlook contacts to Gmail efficiently. If you have queries regarding the above-mentioned steps, please drop a query in the comment section below.