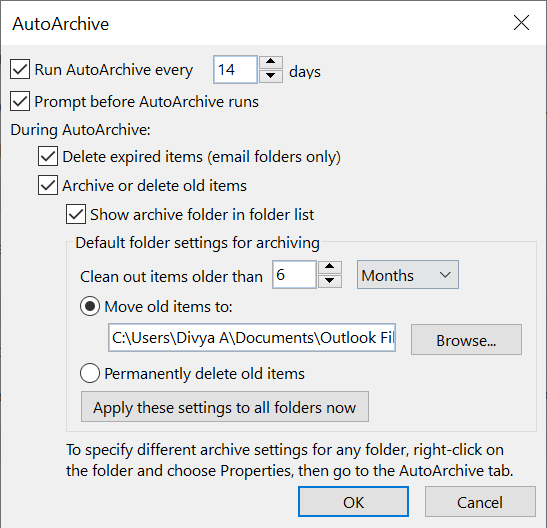Antes de importar o arquivo OST para o Outlook, informe-nos o que exatamente é o arquivo OST. OST (Tabela de Armazenamento Offline) também é conhecido como um arquivo de dados do Outlook Offline. O arquivo OST é criado saber como importar um arquivo OST no Microsoft Outlook. Ele está conectado a um perfil específico em um computador específico onde você configurou sua conta do Outlook.
O arquivo OST armazena uma cópia sincronizada de sua caixa de correio em seu Erros foram detectados no arquivo OST em seus e-mails, contatos, notas, diários, compromissos, etc., mesmo quando você não estiver conectado à Internet e, posteriormente, quando seu sistema fica conectado à internet. Todos os seus dados do Outlook são sincronizados com o servidor Exchange.
Neste artigo, explicamos detalhadamente como localizar seu arquivo OST e também falamos sobre como importar o mesmo.
Sem mais delongas, vamos direto ao assunto!
Tabela de conteúdo
- Por que importar arquivos OST no Outlook é importante?
- Localização do seu arquivo OST
- Como importar o arquivo OST?
- Método 1- Guia DIY usando recurso embutido Assistente de importação/exportação
- Método 2- Melhor maneira de importar o arquivo OST no Outlook
Por que importar arquivos OST no Outlook é importante?
Os arquivos OST por padrão são imóveis ou imóveis, o que significa que não podem ser movidos livremente. Por esse motivo, deve-se converter arquivo OST para arquivo PST para facilitar a migração.
Abaixo estão as situações em que a conversão de OST para PST não é apenas uma opção, mas também uma necessidade.
- A conversão de OST para PST se torna necessária se você deseja atualizar de uma versão mais antiga do Outlook para uma versão mais recente do Outlook.
- Também é necessário se você quiser mover o Outlook de um computador sistema para outro.
- Se o seu arquivo OST estiver armazenado no servidor, em caso de falha do servidor, manutenção, vírus ou ataque de malware, você poderá perder seus dados do Outlook. Nesses casos, é altamente recomendável fazer um backup dos seus dados do Outlook.
Antes de começar a importar seu arquivo OST no Outlook, é essencial saber onde ele está armazenado.
Onde está localizado o seu OST?
Siga as etapas explicadas abaixo para localizar seu arquivo OST nas versões do Microsoft Outlook 2010, 2013, 2016 e 2019, 2021
- Aberto Outlook Application, então clique on File.
- Clique em Account Settings, e depois selecione Account Settings.
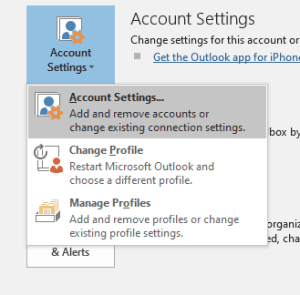
- Clique em Data Files e selecione o seu .ost file account, e então click on Open File Location.
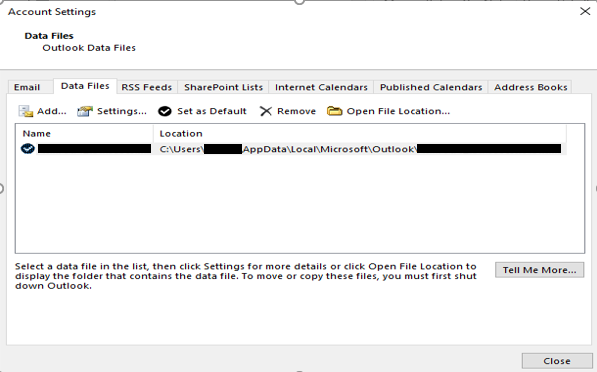
- Uma nova janela será aberta mostrando o local padrão do seu arquivo OST.
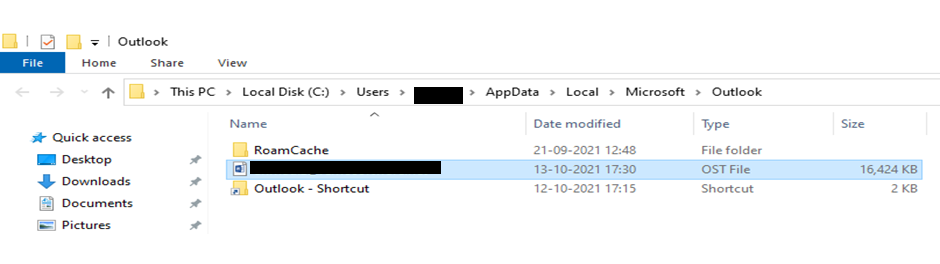
Como importar o arquivo OST no Microsoft Outlook?
Explicados abaixo estão dois métodos testados e comprovados com os quais você pode importar facilmente o arquivo OST no Outlook.
Method 1: Use the Auto Archive Feature.
You can regularly archive old emails from OST files into PST format using this Outlook feature. Follow these directions:
- Open Outlook and select the File menu.
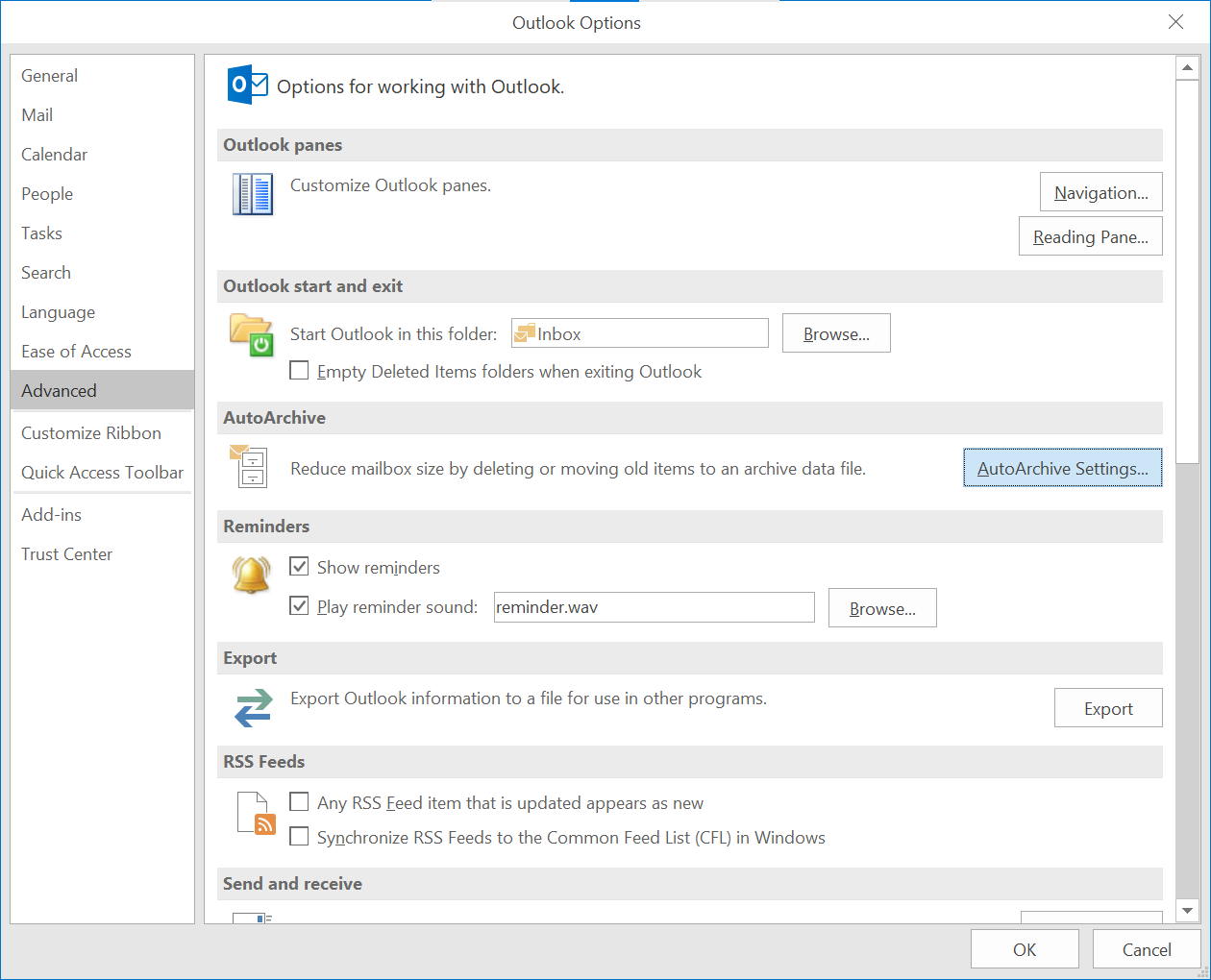
- From the left pane, select Options.
- After that, choose Advanced and then click Auto Archive Settings.
- Then, configure the auto-archive to suit your needs. To run auto-archive, you must configure the day count. You can also set a count to delete outdated emails.
- After that click Ok, and Outlook will start creating an archive of your OST emails at the scheduled time.
- By navigating to the location you choose to save the PST files, you can verify that the Archive utility is functioning as scheduled.
Método 1: Usar o Assistente de Importação/Exportação.
O assistente de importação e exportação é uma ferramenta integrada do Outlook que é usada para migrar/exportar mensagens do Outlook, contatos, itens de calendário, tarefas e notas etc. de um computador para outro.
- Aberto Outlook Application, e Click on File.
- Clique em Open & Export, em seguida, clique em Import/Export
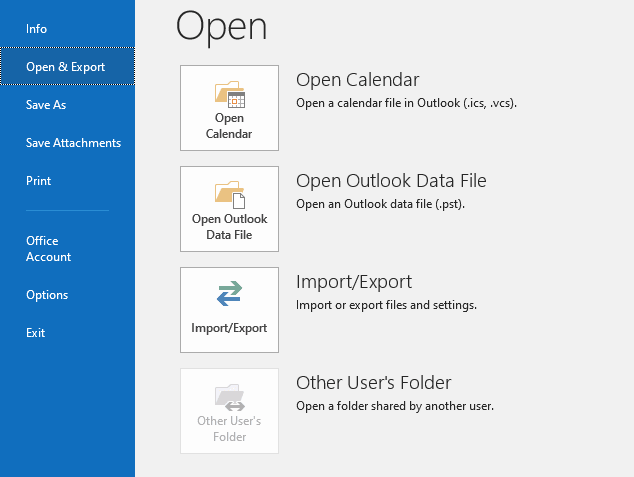
- Selecionar Export to a file opção, então click Next >
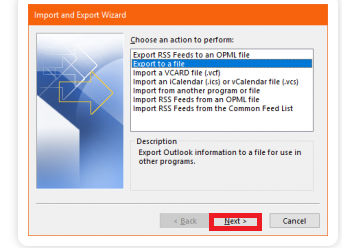
- Clique Outlook Data File (.pst), então Click Next >
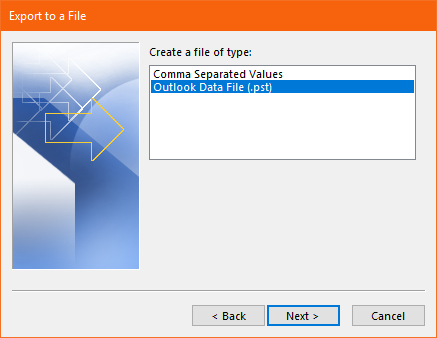
- Como já expliquei no artigo como localizar seu arquivo OST. Nas opções abaixo, selecione a pasta onde o arquivo OST está localizado e clique em Next
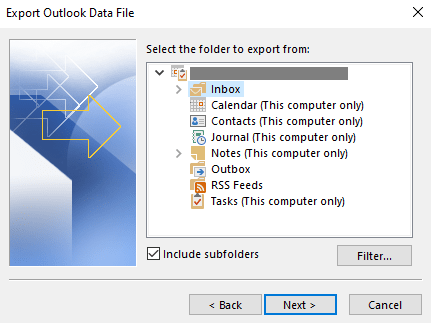
- Navegue e select the folder onde você deseja salvar os dados e selecione as opções apropriadas em relação aos itens duplicados, então Click Finish.
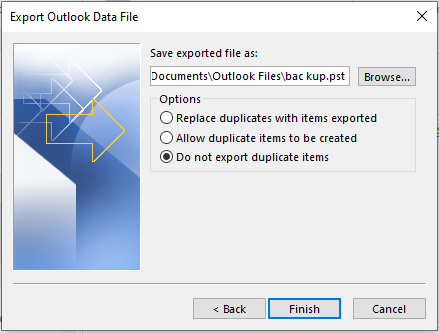
- Se você deseja manter seus dados seguros, adicione uma senha. Se você continuar esquecendo suas senhas, marque salvar esta senha em sua lista de senhas.
Observação: Se você adicionou uma senha e não marcou a opção de salvar esta senha e caso tenha esquecido essa senha. Você nunca pode acessar esse arquivo de dados.
Então Click on OK.
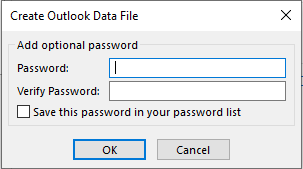
4 razões pelas quais você não deve usar o método manual
- É muito demorado e requer intervenção humana constante, o que pode ser muito cansativo e, como requer intervenção humana, as chances de perda de dados são muito altas devido a erro humano ou outros motivos.
- Caso seus arquivos OST estejam corrompidos, você não poderá acessá-los. Saiba quais são as causas e como reparar arquivo OST corrompido.
- Quando você está mudando de um computador para outro ou atualizando seu sistema operacional, você deve ter muito cuidado se não estiver usando um método confiável para importar e migrar seus dados do Outlook. Você pode perdê-los permanentemente ou eles podem ser corrompidos.
- E usando o método manual para converter OST para PST, você perde atributos de arquivos OST, como estrutura de arquivos, regras, texto de preenchimento automático, etc.
Dito isto, existe uma maneira super segura, confiável e eficiente de fazer um Backup e Migrar seus dados OST, você também pode importar arquivos PST para o Outlook usando esta ferramenta.
Método 2: Importe o arquivo OST usando o Remo Outlook Backup and Migrate.
Remo Backup e migração do Outlook é uma ferramenta exclusiva projetada para fazer backup de dados do Outlook de maneira inteligente e ajudá-lo na migração do Outlook entre dispositivos e versões. Com esta ferramenta, importar o arquivo OST do Outlook não é fácil. Baixe a ferramenta Remo Outlook Backup and Migrate para um rápido processo de importação OST.
Como criar um backup de seus arquivos OST para importar para o Outlook?
- Baixe e instale a ferramenta Remo Outlook Backup And Migrate em seu sistema.
- Abra e execute o Remo Outlook Backup e Migrate Application. Clique em Backup Option.
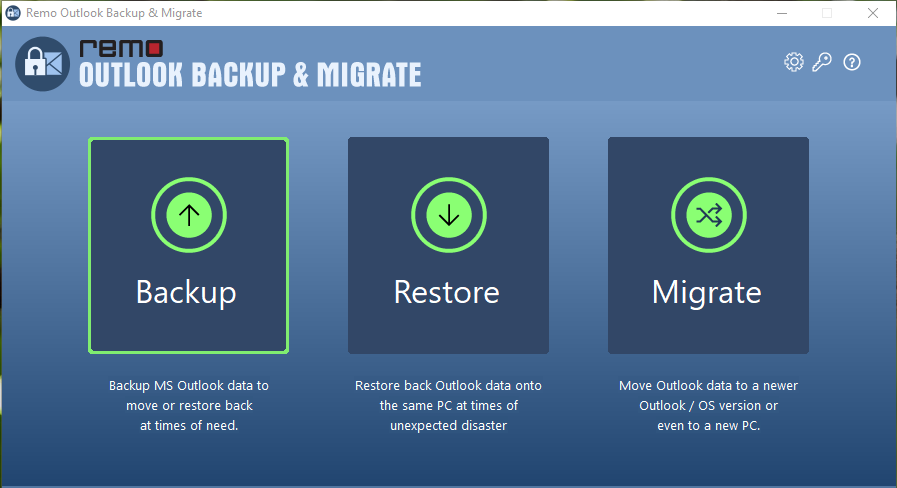
- Depending upon your needs you can choose between Smart Backup or Advance Backup
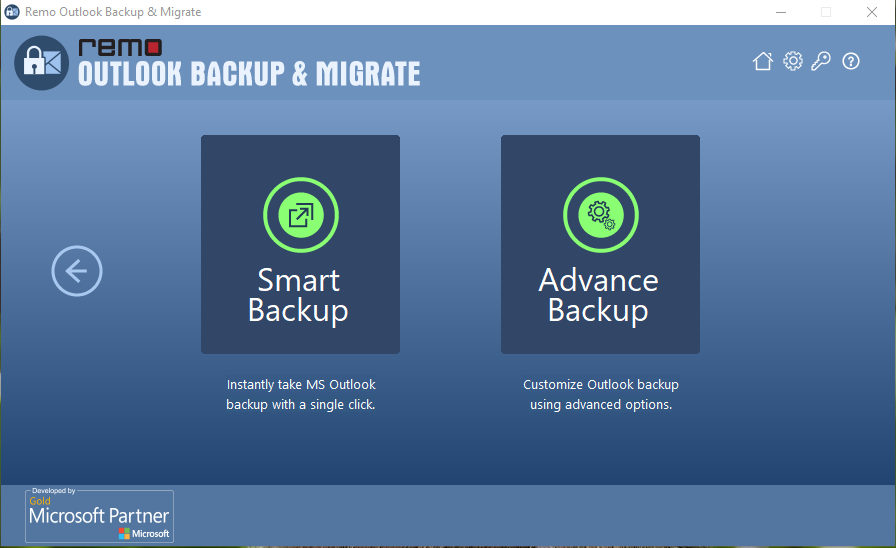
- Após a conclusão do processo de backup, você pode clicar em ver relatório para verificar os dados dos quais foi feito backup. Save esta cópia do arquivo de backup em um USB ou qualquer outra unidade externa para importar o arquivo OST para outro computador.
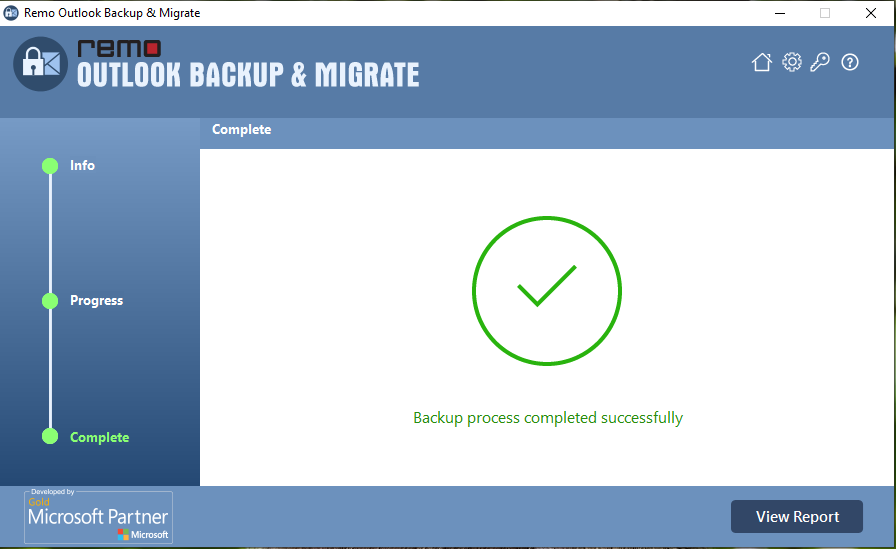
Agora que você fez o backup do seu arquivo OST com sucesso, você pode importar o arquivo OST para outro computador ou no mesmo dispositivo após atualizar sua versão do Outlook.
Se você deseja importar arquivos OST no mesmo computador, inicie o Remo Outlook Backup e Migrate e clique em Restore option e selecione o arquivo de backup gerado pela ferramenta Remo Outlook Backup e Migrate anteriormente.
Como importar arquivos OST sem esforço?
Depois de fazer um backup do seu arquivo OST usando o Remo OBM, fica extremamente fácil importar o arquivo OST em qualquer computador Windows ou em qualquer versão do Outlook. Se você deseja importar o arquivo OST para outro computador, baixe o software Remo Outlook Backup and Migration no computador em que deseja importar o arquivo OST e siga as etapas abaixo mencionadas:
- Lançar Remo Outlook Backup e Migrate aplicativo e selecione Migrate opção.
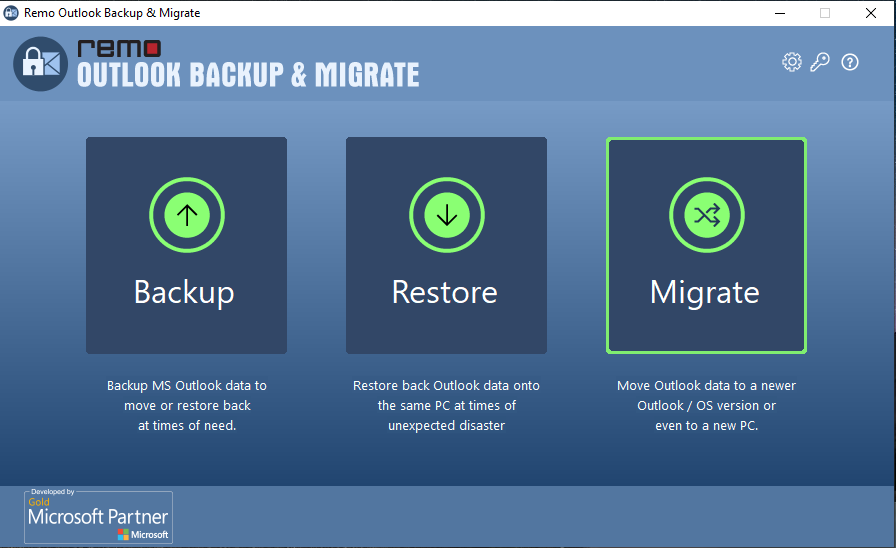
- Selecione os backup file você gerou anteriormente no dispositivo onde você fez o backup e clique em Next
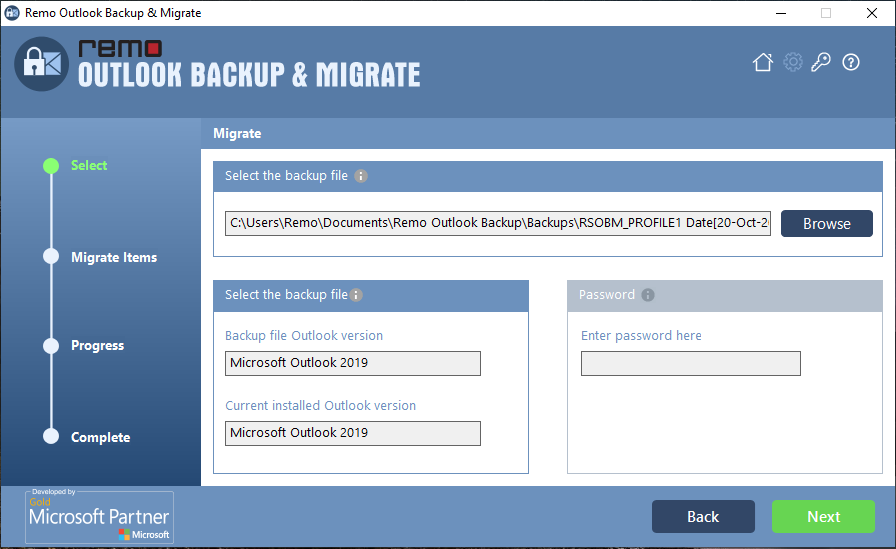
- Verifique todos os itens do Outlook que você deseja migrar, Click Next
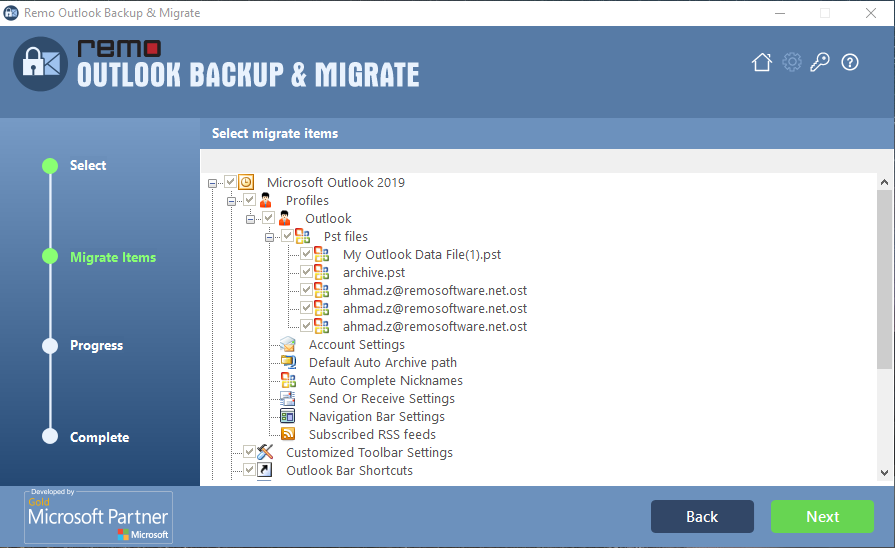
- Aguarde a conclusão do processo de migração. Você pode verificar os dados migrados do Outlook clicando em View Report.
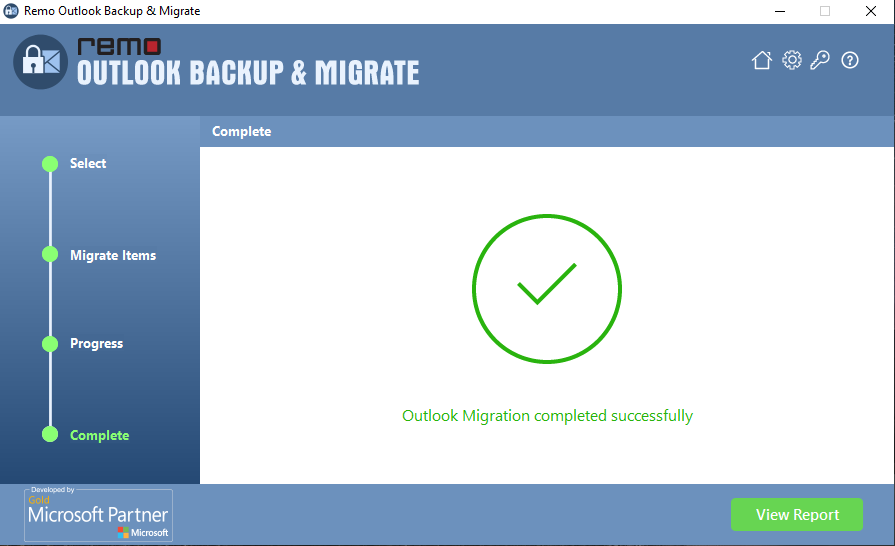
Conclusão
No artigo acima, discutimos sobre os arquivos OST e onde eles estão armazenados e como você pode localizá-los. Explicamos detalhadamente como se pode importar o arquivo OST com um guia DIY e também com a ajuda de um poderoso software de backup e migração do Outlook. Deixe-nos saber se você achou os métodos mencionados acima úteis e sinta-se à vontade para deixar suas perguntas abaixo.