In this article, you will learn why Inbox Repair Tool (SCANPST.EXE) stops responding when you try to repair a corrupt or damaged Outlook PST file. You’ll also learn 4 different troubleshooting methods to fix this issue of Inbox Repair Tool and how you can successfully repair your Outlook PST file.
A simple “Microsoft Outlook inbox repair Not Responding” error dialog box can ruin your entire workday. Microsoft Office's Outlook has an inbuilt inbox repair tool called Scanpst.exe. This inbox repair tool scans the PST file and fixes the corruption or damage done to the file, making it ready to be accessed.
What if you encounter an “Outlook Repair tool Not Responding” error at a time like this. This means that the Outlook repair tool itself stopped working.
Fortunately, there are multiple solutions mentioned in the section below which can effortlessly fix the Outlook Repair Tool not Responding.
What are the causes of Outlook inbox repair tool not responding error?
Note: To avoid such scenarios, always maintain a backup PST file. you can back up your Outlook personal data with the Remo Outlook Backup and Migrate tool.
The below listed are the mentioned pathways of scanPST.exe, here is how you locate the pathway and following the below listed procedure to fix your Outlook repair tool not responding
| Outlook Version | ScanPST Location |
|---|---|
Outlook 2019 |
|
| Outlook 2016 |
|
After locating the SCANPST.EXE, double-click on it to launch the tool. Locating scanPST pathway manually and fixing the corruption in some cases will fix the Outlook repair tool being stuck situation
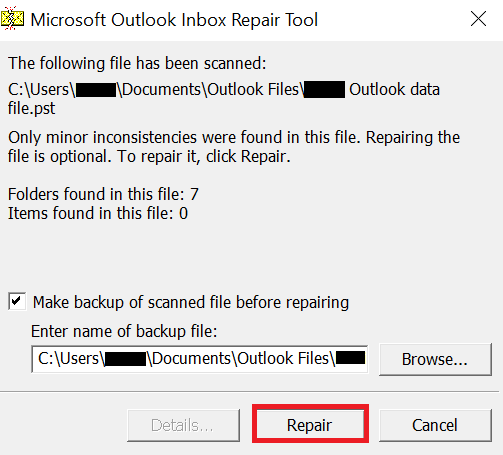
Note - If you are wondering how to change the Location of Outlook Data file, click here.
ScanPST does not recognize files that exceed 2GB in storage. To find out if that is the case with your PST file, follow the steps below-
If the PST file is larger than 2 GB, the Inbox Repair Tool can’t help. If you try, it will stop responding and crash. To fix a large PST file, as mentioned earlier, you will need a reliable tool to fix it.
To avoid the Inbox Repair Tool freeze problem, close all running programs, especially one that accesses your PST file such as MS Outlook. Then run the Inbox Repair Tool to repair the Outlook data file.
If you still face the same problem, sign out and then sign in. This will close all running programs and then you can use the tool without any issue.
Another possible way to solve this issue is to try re-installing the Outlook application. Follow the below mentioned methods for Outlook versions 2021/2019/2016/2013/2010
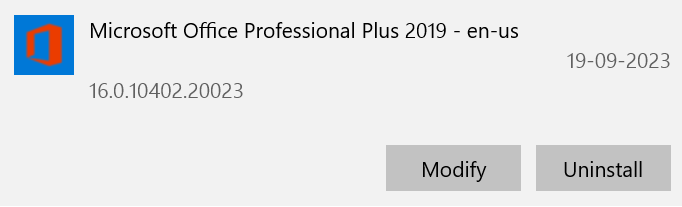
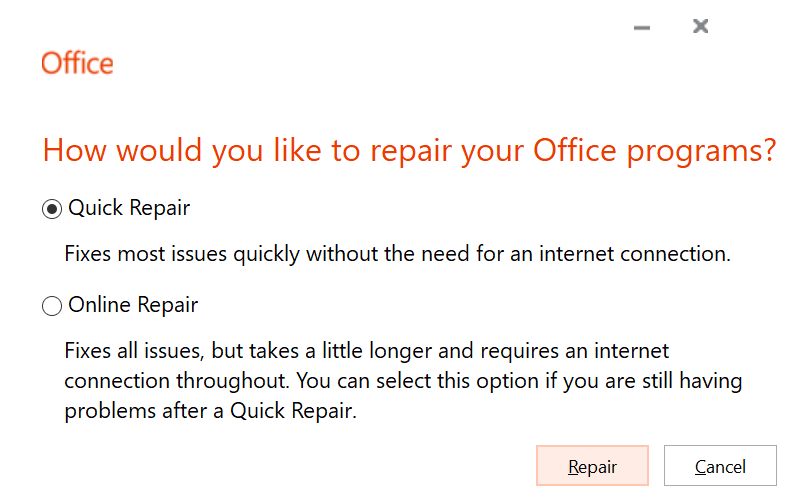
If all the above-methods have not worked well for you, and you have damaged or corrupt PST file, then you will need an alternative to repair your Outlook Data file.
Remo Repair Outlook (PST): A Reliable Alternative tool for Scanpst.exe
You can try it for yourself by following the steps below-
Step 1: Download and Install free demo version of Remo Repair Outlook [PST] tool.
Step 2: After launching the software, the main screen has three options listed. Select appropriate option according to their description below and click on Next:
a) Open Default PST File: This option finds the default location of your PST file.
b) Select PST File Manually: This option will let you manually choose the path of your PST file if you happen to know the location
c) Find All Your PST Files: All the PST files existing on the disk can be availed when you select this option. Once you click on next Select the file you desire to repair.
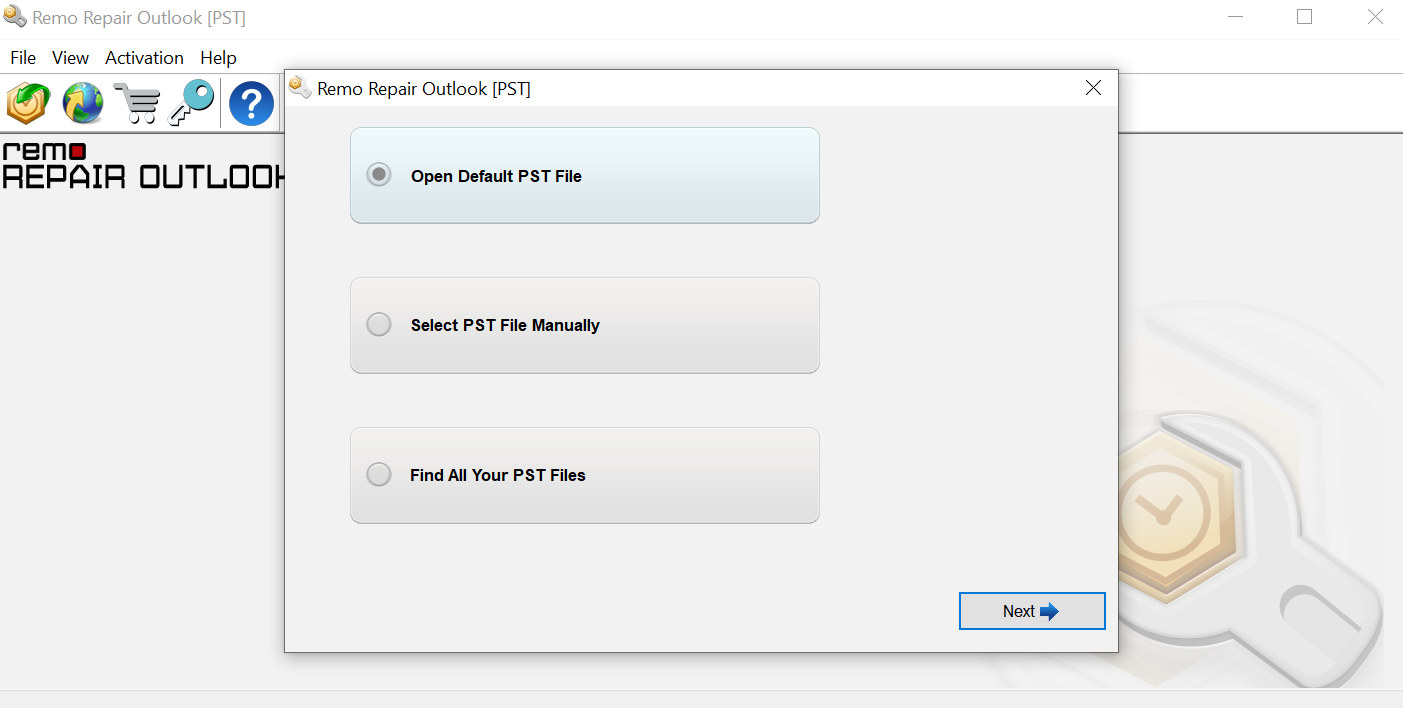
Step 3: The next screen comprises of two sections:
Step 4: Choice of appropriate scanning method
Note: Smart Scan is always recommended to repair your outlook PST file
Step 5: Browse destination path to save repaired PST file: Here you can browse for location on your computer to save the fixed PST file post repair.
Step 6: Now click on Next and hit the Repair button.
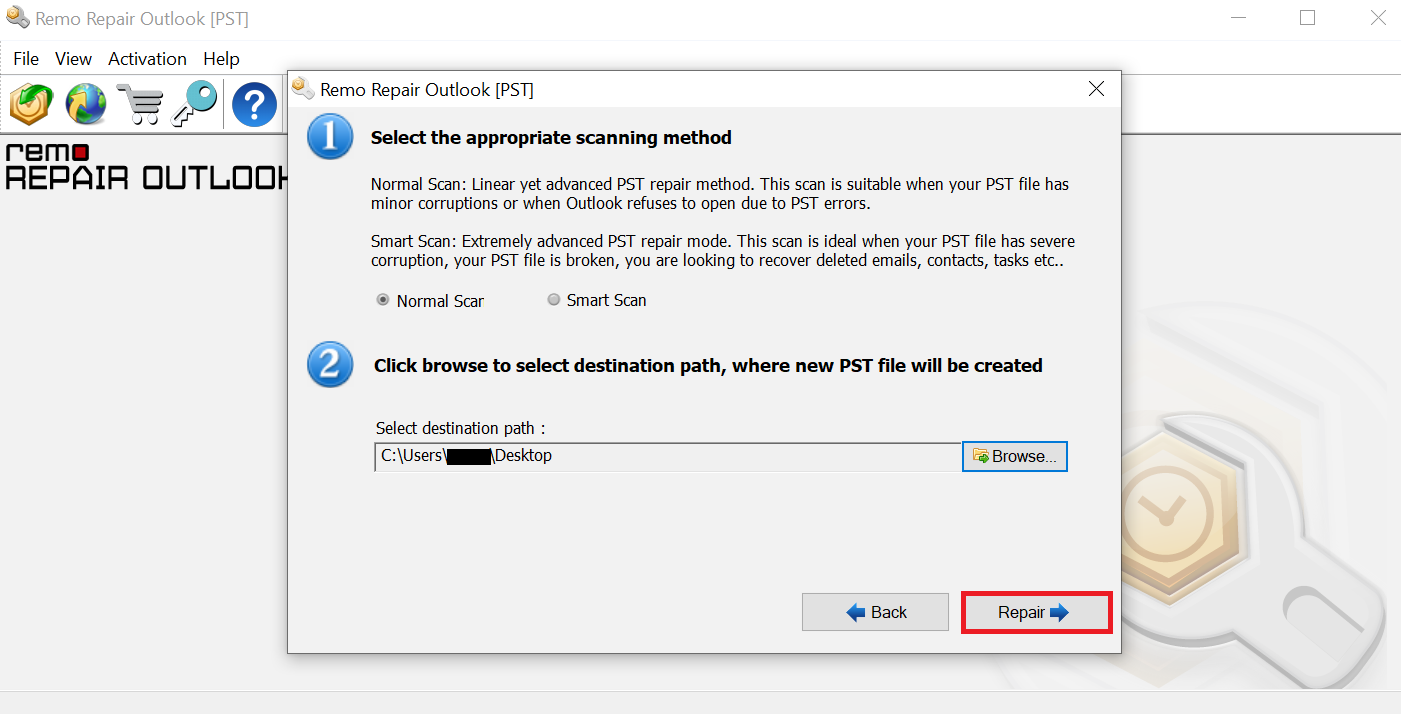
Step 7: The next screen is the preview of all the recovered Outlook items and this concludes the repair process of a PST file using Remo repair Outlook [PST]
Now open Outlook and import the repaired Personal folders PST file from the selected location
| Scanpst.exe | Remo Repair Outlook |
|---|---|
| Scanpst.exe works on the original PST file hence any changes cannot be reverted. | Remo Repair works on a copy of your PST file avoiding any damages to your original file. |
| Scanpst has a straight-forward approach and permanent data loss is highly possible. | Avoids permanent loss of information on your PST file by working on a copy, so that you always have your original untouched. |
| Only capable to repair minor corruptions. | Can overcome severe corruptions, oversized PST problem and access the inaccessible Outlook PST and OST files. |
| Cannot recover deleted messages. | Remo repair has a virtue of recovering your deleted messages / mails. |
| When essential information of header with regards to a mail is lost, scanpst dispenses them and they cannot be retrieved. | Mails that have lost header information due to corruption called orphaned files can also be retrieved and categorized as lost and found. |
| Does not have smart scan feature. A default scan method is implemented. | Remo repair Outlook tool is designed with an advanced dual scan technique called Smart scan and Normal Scan. Smart scan effortlessly fix the corruption on your PST file and recover the lost files |
| A report of number of files is provided however there is no preview. | The extracted files can be previewed and you can refine your extraction by choosing specific files. |
With the above-mentioned method, you should have successfully repaired your Outlook PST files. However, if you are facing any difficulties during the PST repair process, utilize the technical assistance provided by Remo Software technical team.
Frequently Asked Questions
Once you press the Repair button, the actual repair process will start and go through a total of 8 phases to complete the repair process. With a very large pst-file (larger than 4GB) and a slower hard disk, this process can take longer than half an hour to complete.
Many Outlook email users might have encountered this error of “Microsoft Outlook scanpst.exe tool does not recognize the file”. However, you might not know the cause behind the outlook inbox repair tool does not recognize the file issue. This issue majorly occurs due to a severely corrupt Outlook PST file. To Repair a corrupt PST file you need a trusted PST Repair tool like Remo Repair Outlook [PST].
Remo Repair Outlook can be the best alternative for Scanpst.exe. This tool not only fixes your Outlook but also has a virtue of recovering deleted messages, e-mails and other Outlook settings.
Why Choose Remo?
100% safeSecure
100% SatisfactionGuarantee
10 Million+Downloads
Free TechSupport
Live Chat24/7 Support