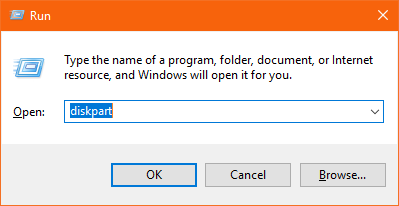本文是所有Windows用户的必备指南。 有关DiskPart的完整指南,可帮助您了解什么是DiskPart,并使您能够创建,删除,格式化,清理甚至修复硬盘或分区上的错误。
目录 |
什么是DiskPart?它的作用是什么?
DiskPart实用程序是最重要和有用的命令实用程序之一,可以帮助您管理计算机的硬盘驱动器,分区或卷。 DiskPart实用程序不仅限于Windows 10,而且在Windows 8.1、8、7等早期版本以及Windows 2000的所有以前版本中都可用。
DiskPart的使用范围从创建或删除分区到擦除驱动器清洁或修复驱动器上的错误。
尽管在查看DiskPart的操作时,DiskPart可能看起来类似于Windows的磁盘管理功能,但主要区别在于DiskPart是一个命令提示符实用程序,它比磁盘管理功能更强大并且为用户提供了更多功能。
让我们看看DiskPart如何可以帮助您更好地管理驱动器,分区。
重要的提示: 使用DiskPart时,应始终以管理员模式运行计算机。
打开并列出驱动器或分区或卷:
在继续进行驱动并在其上实施DiskPart命令之前,列出驱动器,分区或卷非常重要。 请按照下面提到的步骤列出驱动器:
- 按Windows+R按键类型 diskpart 然后点击 OK
- 在DiskPart命令窗口中,键入list disk并击中 Enter
- 这将列出所有可用驱动器,并为其指定从0开始的编号
- 类型 Select volume 1其中1是磁盘编号
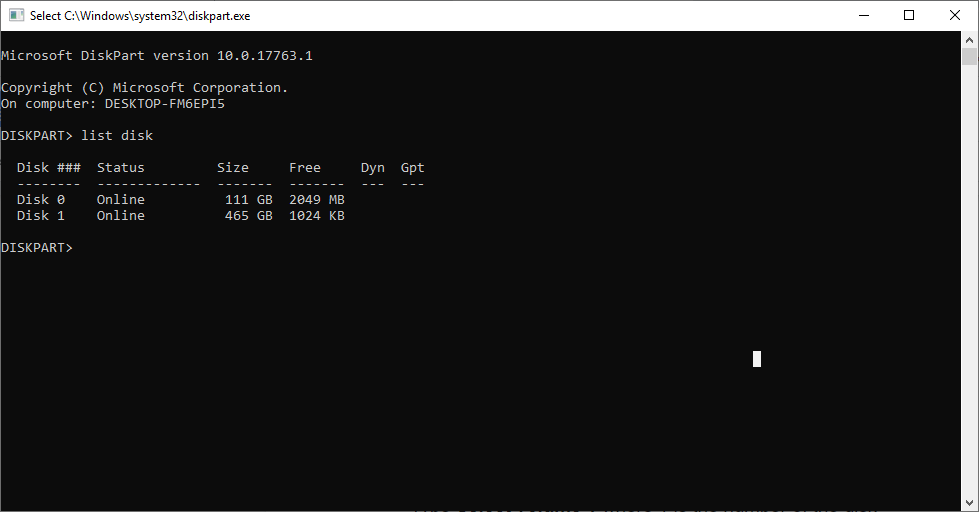
完成上述步骤后,您可以使用以下提到的特定步骤执行您想要的任何特定操作。
使用DiskPart擦拭驱动器或分区干净
您可以借助DiskPart轻松擦拭干净硬盘分区。 清洗驱动器使用DiskPart 不仅可以修复内部驱动器中的错误,而且还可以修复USB,笔式驱动器等外部驱动器中的错误。
- 按Windows+R按键类型 diskpart 然后点击 OK
- 在DiskPart命令窗口中,键入list disk并击中 Enter
- 这将列出所有可用驱动器,并为其指定从0开始的编号
- 类型 Select volume 1其中1是磁盘编号
- 现在进入clean
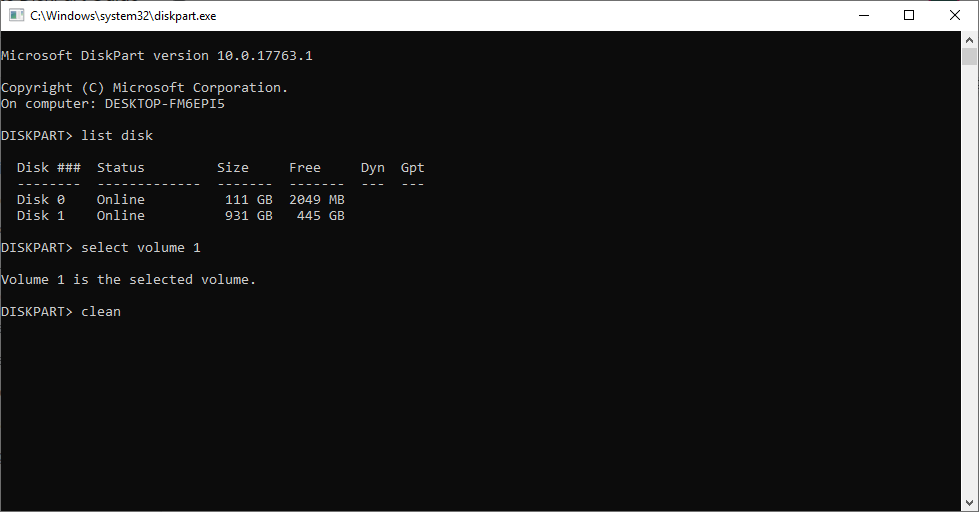
- 这将清洁选定的驱动器,还将修复驱动器中的所有错误。
如何使用DiskPart创建分区?
要使用DiskPart创建分区,您需要执行以下提到的步骤:
- 按Windows+R按键类型 diskpart 然后点击 OK
- 在DiskPart命令窗口中,键入list disk并击中 Enter
- 这将列出所有可用驱动器,并为其指定从0开始的编号
- 类型 Select volume 1其中1是磁盘编号
- 输入create partition primary/logical size=# (其中#是您要以MB为单位创建的分区大小)
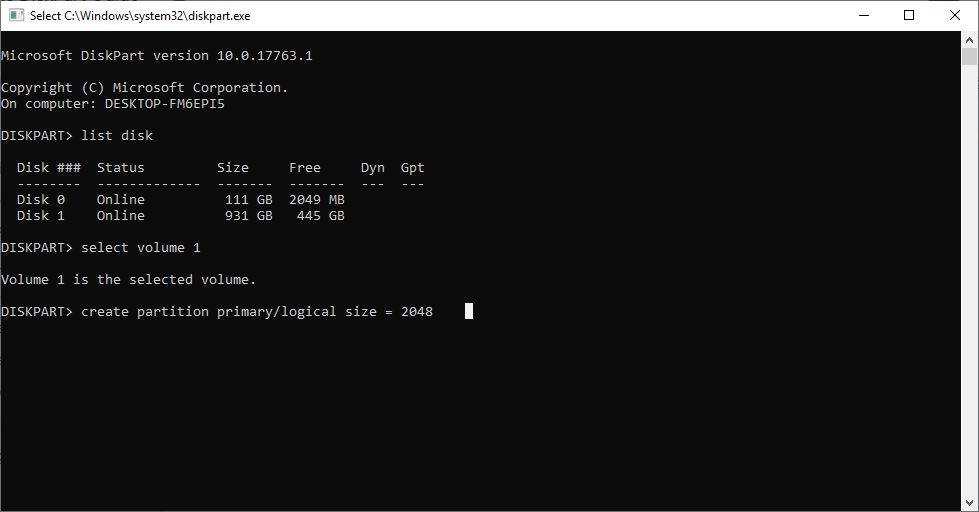
- 然后,您将看到一条消息,显示您已成功创建分区。
如何使用DiskPart格式化分区?
要使用DiskPart格式化分区,您需要执行以下提到的步骤:
- 按Windows+R按键类型 diskpart 然后点击 OK
- 在DiskPart命令窗口中,键入list disk并击中 Enter
- 这将列出所有可用驱动器,并为其指定从0开始的编号
- 类型 Select volume 1其中1是磁盘编号
- 现在输入format fs= ntfs label= “NewPartition” quick 其中fs是要将分区格式化为的文件系统的类型,而label为格式化分区的名称。
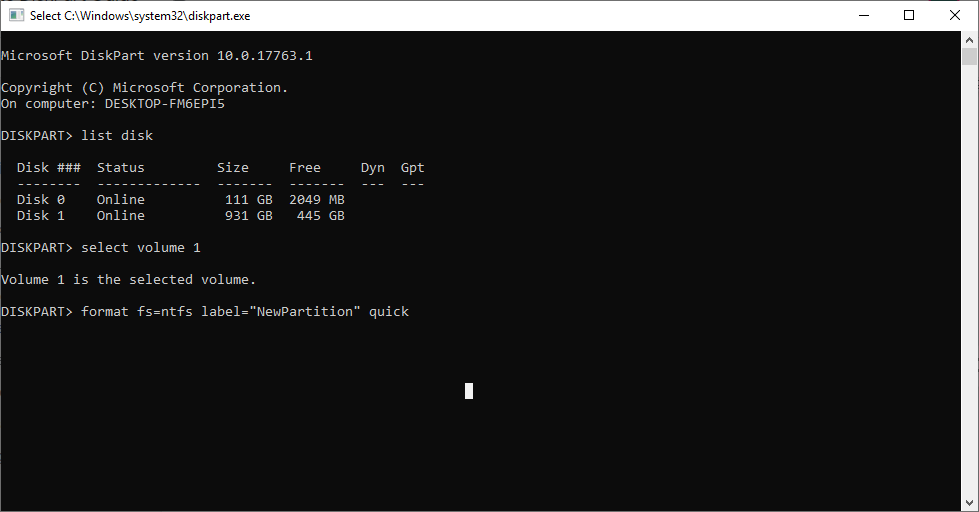
- 执行上述命令后,所选驱动器将被格式化为NTFS,新名称为Newpartition。
注意: 要小心,当你格式化分区,如果万一你一个不同的驱动器上执行format命令,重要的是你知道如何 从格式化分区中恢复数据。
如何使用DiskPart删除分区?
要使用DiskPart删除分区,您需要执行以下提到的步骤:
- 按Windows+R按键类型 diskpart 然后点击 OK
- 在DiskPart命令窗口中,键入list disk并击中 Enter
- 这将列出所有可用驱动器,并为其指定从0开始的编号
- 类型 Select volume 1其中1是磁盘编号
- 现在要删除选定的卷,请输入delete volume
- DiskPart显示一条消息,说明已成功删除卷。
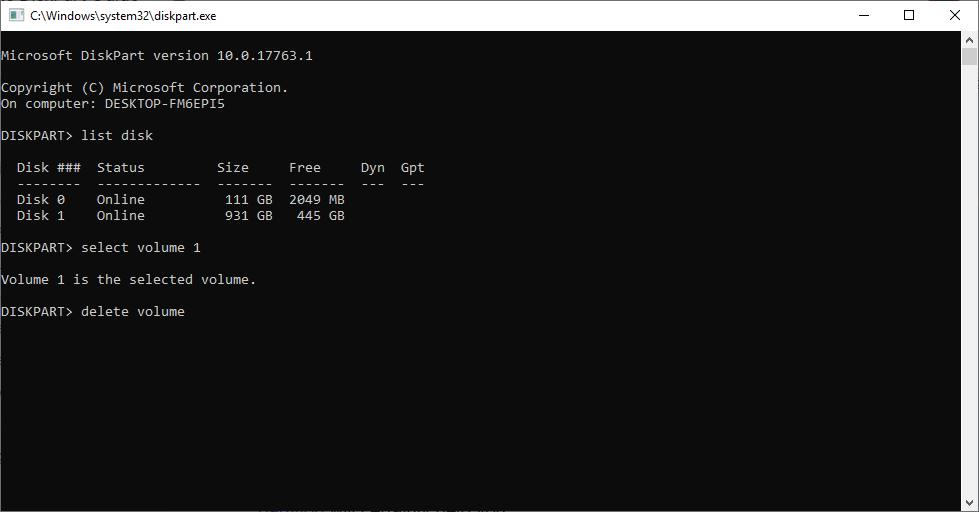
切记删除卷或分区而不备份数据会导致数据丢失。 如果万一您意外删除了错误的卷或已删除的卷没有回退,则本指南将在 从删除的分区中恢复数据 一定会帮助您。
如何使用DiskPart扩展或缩小分区?
要使用DiskPart扩展分区,请遵循以下步骤:
- 按Windows+R按键类型 diskpart 然后点击 OK
- 在DiskPart命令窗口中,键入list disk并击中 Enter
- 这将列出所有可用驱动器,并为其指定从0开始的编号
- 类型 Select volume 1其中1是磁盘编号
- 现在,您需要提及要扩展所选音量的编号,输入extend size=16384
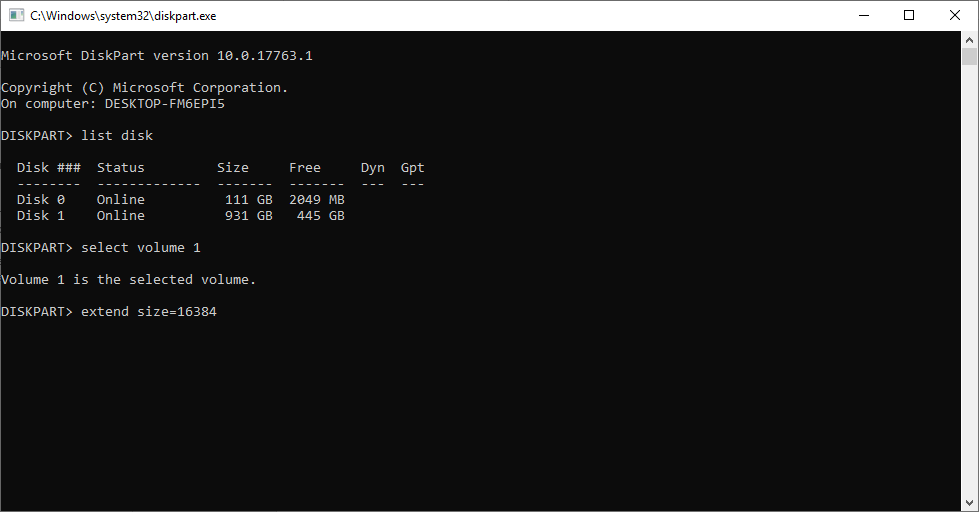
- 这会将音量1扩大16 GB
- 永远记住,应该有未分配的空间来扩展音量
要缩小分区的卷,您需要执行与扩展分区相同的步骤,而不是 extend 命令,您需要提及 shrink 如下所述的命令:
- Shrink desired=16384
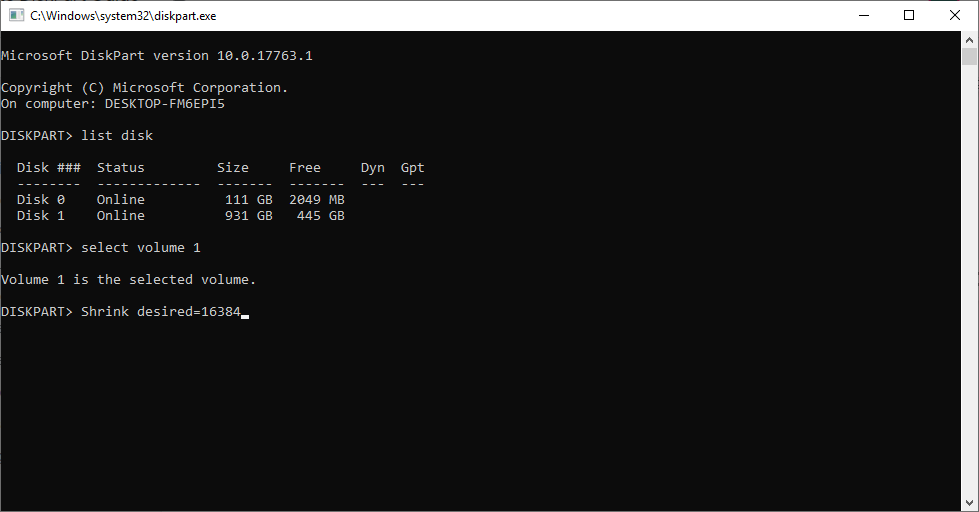
如何使用DiskPart将分区标记为活动的?
当磁盘上有多个系统时,可以 将任何特定分区设置为活动 通过遵循以下提到的方法:
- 按Windows+R按键类型 diskpart 然后点击 OK
- 在DiskPart命令窗口中,键入list disk并击中 Enter
- 这将列出所有可用驱动器,并为其指定从0开始的编号
- 类型 Select volume 1其中1是磁盘编号
- 现在输入active
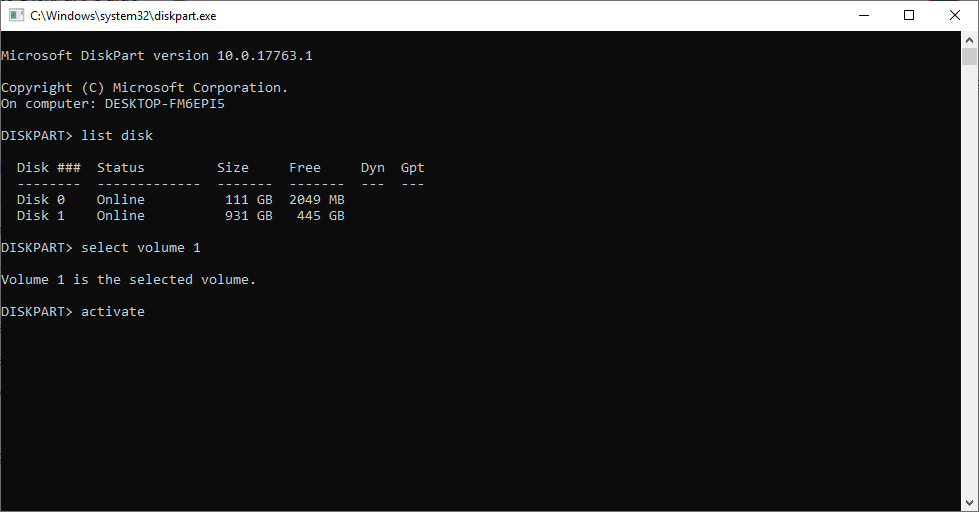
- 您已成功将所选分区设置为活动分区。
最后的想法:
本文包含您需要了解的有关DiskPart的所有知识以及使用DiskPart可以进行的一切操作,以更好地管理计算机和存储设备。 但是,在使用DiskPart功能时必须非常小心,因为任何单个错误都可能导致数据丢失。
在那些危机时刻,请务必帮助 数据恢复软件,如Remo 可以帮助您从严重的数据丢失情况中恢复数据。