“错误加载操作系统”是用户在尝试打开计算机时通常会出现黑屏的问题。 加载操作系统时会显示此错误,并且通常在硬盘驱动器或操作系统出现问题时出现。
当屏幕上出现此错误时,计算机将无法启动,您将无法访问系统并对其进行操作。 此错误会阻碍计算机系统的启动过程,并且不会让系统启动。
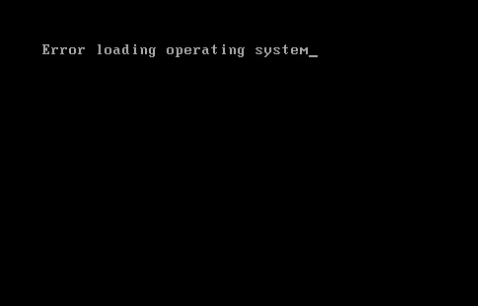
这 “加载操作系统时出错” 当您安装新的操作系统、突然断电或系统崩溃时,可能会发生这种情况。
但是,发生错误的原因还有很多。 在本文中,您将找到错误的所有可能原因以及解决“错误加载操作系统”问题的解决方案。
内容桌子:
- “错误加载操作系统”问题背后的原因?
- 解决“错误加载操作系统”问题的解决方案。
- 使用 Windows CHKDSK 解决此问题。
- 检查 BIOS 启动顺序
- 修复主引导记录 (MBR)
- 重新安装操作系统。
为什么操作系统没有加载?
当您打开计算机时,系统通电,主处理器 (CPU) 开始执行固件,即 BIOS,然后系统的硬件和软件组件之间通过 CMOS 芯片进行通信,从而使系统进入 “正常模式”,此时系统会检查操作系统的硬盘驱动器,然后访问并启动操作系统。
在此启动过程中,如果硬盘驱动器或操作系统出现任何问题,启动过程将无法完成,您将无法访问您的桌面或计算机上的任何文件。
“错误加载操作系统”问题背后的原因
可能导致“错误加载操作系统”的主要原因如下所述。
- 由于突然断电或病毒感染,您的硬盘驱动器的系统分区已损坏。
- 操作系统的文件和文件夹已损坏。
- 系统 BIOS 不支持该硬盘驱动器。
- 硬盘驱动器物理损坏。
- 多个硬盘驱动器连接到您的计算机,因此未检测到具有操作系统和系统文件的主硬盘驱动器。
可以按照本文后面部分中提到的某些步骤手动修复这些问题。
解决“错误加载操作系统”问题的解决方案
确定您的计算机的问题然后采取行动非常重要。 要检查导致“错误加载操作系统”问题的原因,您应该使用 CHKDSK 命令作为内置工具来检查计算机系统的一般健康问题。 这将让您评估错误背后的可能原因并帮助排除问题。
1. 使用 Windows CHKDSK 解决问题
按照以下步骤使用 CHKDSK 命令执行系统的一般健康检查。
- 右键单击要检查错误的驱动器,然后单击Properties.
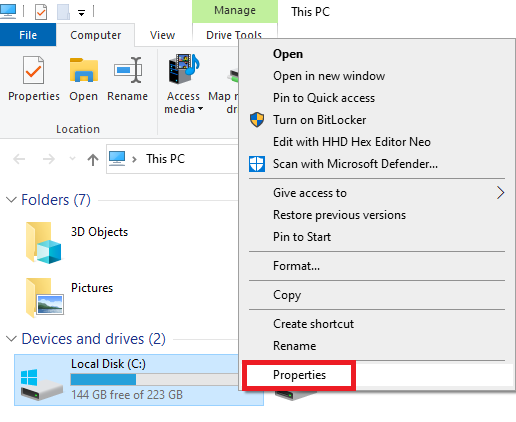
- 点击Tools 选项。 然后在下 Error-checking 框点击 Check.
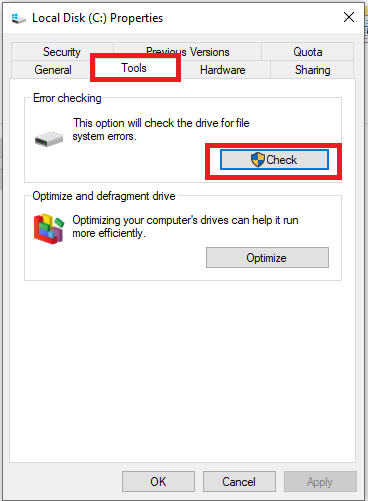
- 点击后Check, 出现一个对话框,然后点击 Scan 选项,扫描过程将开始。
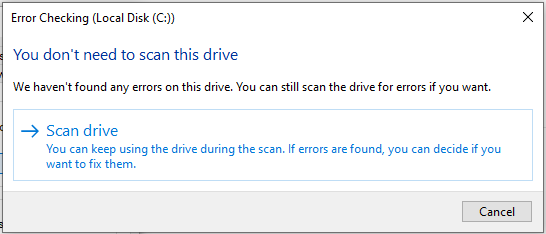
- 如果发现任何错误,您可以修复错误,如果您没有发现任何错误,请继续下一步。
2. 检查 BIOS 启动顺序
如果您的系统中有多个硬盘驱动器,那么您需要确保将装有操作系统的硬盘驱动器设置为可引导硬盘驱动器以加载操作系统。
有时系统可能会将其他未安装操作系统的硬盘设置为可启动驱动器,这可能会导致加载操作系统时出错。
如果是这种情况,您可能需要更改引导顺序并将包含操作系统的硬盘驱动器设置为可引导驱动器。 为此,请按照以下步骤操作。
- 重新启动系统并按特定键进入 BIOS。
- 打开 BIOS 的密钥将显示在加载 Windows 徽标之前出现的第一个屏幕上。 将显示在屏幕上的键可能是 F2、F8、F10、F12、Esc、Del。
- 按特定要求的键,它将带您进入 BIOS 设置。
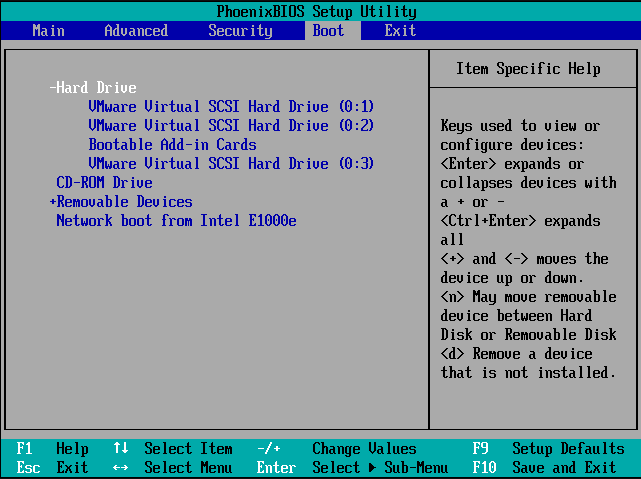
- 然后转到“启动”选项卡并按提示的键设置启动顺序。 确保将正确的潜水设置为可启动驱动器。
- 您现在可以按 F10 保存更改并使用新的引导顺序重新启动系统。
- 有时,当您更改启动顺序时,可能无法检测到您的 HDD 或 SSD。 那么你应该尝试修复 BIOS 中检测不到的 SSD 使您的系统正常运行。
但是,如果此方法不能解决“错误加载操作系统”问题,那么您可能需要将 BIOS 固件更新到新版本,然后转到下一种更新 BIOS 的方法。
3. 将系统 BIOS 更新到最新版本。
更新系统 BIOS 时应格外小心,如果在升级过程中遇到任何电源故障或系统崩溃,最终会损坏 BIOS 固件。
在进行 BIOS 更新之前,最好先备份所有数据。
请按照以下步骤更新您的系统 BIOS:
- 要更新 BIOS,首先,您需要检查 BIOS 固件的当前版本和型号。
- 前往System Information 应用程序,然后单击 System Summary, 将显示 BIOS 固件的型号和版本。
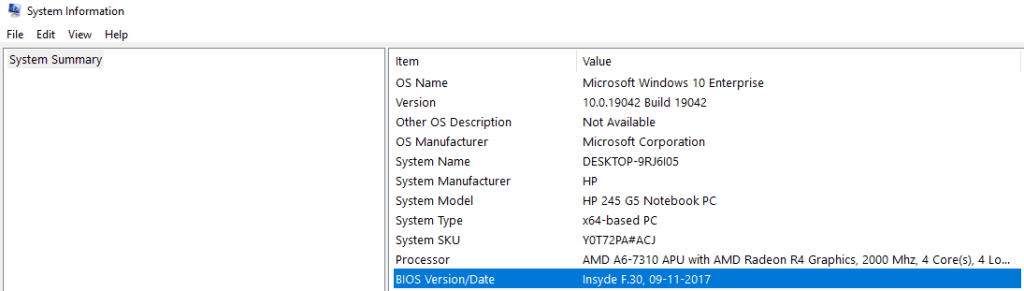
- 然后访问您系统主板制造商的网站,并通过在可用列表中搜索您的版本型号来下载最新版本的 BIOS。
- 下载 BIOS 更新并运行它。 更新完成后重新启动系统。
预计上述步骤可以帮助您解决加载操作系统的问题。 但是,如果更新 BIOS 无法解决操作系统无法加载的问题? 那么可能需要修复主引导记录。
4. 修复主引导记录 (MBR)
有时“错误加载操作系统”问题是由损坏的 MBR 引起的。 如果 MBR 损坏,整个启动过程将中断,Windows 无法启动。 这就是为什么有必要修复损坏的 MBR 以解决操作系统未加载错误的原因。
注意: 要执行此步骤,您需要有系统随附的安装盘。
首先,在您的计算机中插入可移动驱动器,如 CD 或 USB,即制造商提供的安装盘/驱动器,您可以使用它来排除和修复错误。
- 插入 CD 或 USB 驱动器后,重新启动系统并从安装盘启动。
- 按显示的键从安装的驱动器启动系统。
- 然后点击Repair 你的电脑。 选择 Troubleshoot 选项。
- 开Command Prompt, 然后你需要依次输入下面提供的四个命令,并在每个命令后按回车,等待每个操作完成。
- bootrec /FixMbr
- bootrec /FixBoot
- bootrec /ScanOs
- bootrec /RebuildBcd
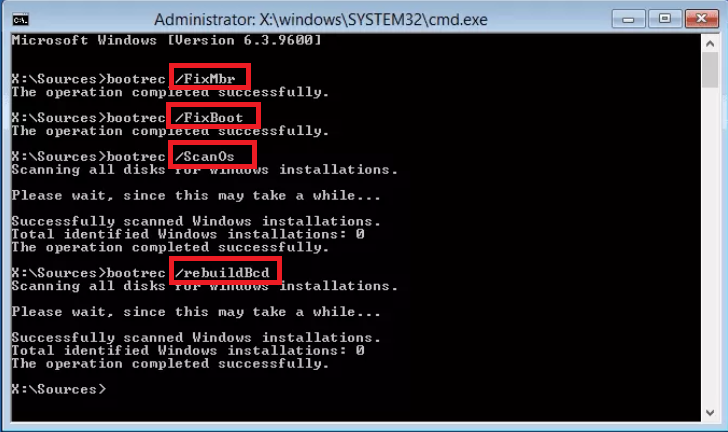
- 取出插入系统的安装盘退出,重启系统。 这将修复操作系统未加载问题。
尽管如此,如果这不起作用,那么您必须重新安装操作系统。
但是,在通过重新安装 Windows 07/08/10/11 解决“错误加载操作系统”问题之前,您需要备份系统文件,因为很有可能永久丢失系统驱动器上的数据 和分区时重新安装 Windows 操作系统。
使用专业人员来恢复数据总是更好。 广泛使用的 Remo 恢复 当您想在此类数据丢失情况下恢复丢失的文件时,该工具会派上用场。 它经过精心设计,可以恢复所有文件、照片、视频和分区。 这是一种安全可靠的方式,可以轻松恢复驱动器和分区上的所有数据。 立即下载并恢复!
5. 重新安装操作系统。
系统显示“错误加载操作系统”, 当有 损坏的 或腐败 文件夹 和 Windows 操作系统的程序文件。 如果上述方法都不能解决问题,并且硬盘也工作正常,那么唯一的选择就是重新安装Windows操作系统。 重新安装操作系统并尝试解决错误。
结论
尝试使用上述方法来解决因硬盘驱动器损坏或操作系统文件损坏而导致的系统错误。 如果您发现任何其他修复加载操作系统错误的好方法,或者您有任何疑问,可以在下面的评论部分留言。
