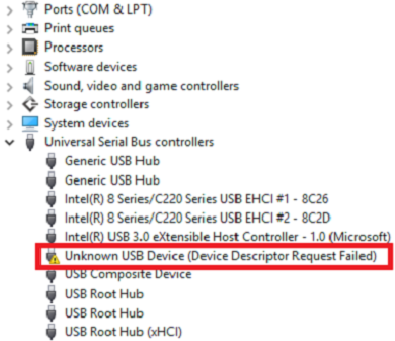
有时,当您将USB驱动器插入Windows 10笔记本电脑或台式机时,计算机可能无法识别它。 系统和错误消息(如“连接到此计算机的最后一个USB设备出现故障,Windows无法识别它”)将无法访问USB驱动器。
当然,当可移动驱动器无法被计算机识别时,您将直接进入设备管理器。 如果是这样,在设备管理器中,您可能会注意到USB标记为未知USB设备(设备描述符请求失败)。
如何修复未知的USB设备(设备描述符请求失败)在Windows 10中?
通常,由于驱动程序过时,软件错误,USB控制器故障,硬件问题等原因可能导致此错误。并且,作为基本的故障排除,请按照下面提到的简单说明修复未知USB设备(设备描述符请求失败)错误。
Windows 10中未知USB设备的快速修复.
- 通过不同的端口连接USB
- 将USB连接到另一台PC /笔记本电脑,并检查问题是否仍然存在。
- 更新USB驱动程序软件。
- 硬件和设备疑难解答
- 打开Windows Control Panel
- 搜索疑难解答并选择 Troubleshooting
- 选择 Configure a device 位于下方的选项 Hardware and Sound
- 接下来,按照屏幕上的说明进行操作
- 打 Apply this fix 按钮
如果未知USB设备错误是由硬件问题引起的,则上述步骤将永久解决问题。 如果没有,转到下一个修复程序。
- 卸载USB驱动程序
- 前往 Device Manager
- 找 Universal Serial Bus controllers 并扩展它
- 右键点击 USB drivers 并选择 Uninstall
- 为所有USB驱动程序一个接一个地执行此操作
- 重新启动计算机(以便Windows自动重新安装设备)
- 禁用快速启动
- 前往 Control Panel
- 找 Power Options
- 选择 Choose what the power buttons do 从左面板
- 选择 Change settings that are correctly unavailable
- 禁用 Turn on fast startup (recommended) 在下面 Shutdown settings
- Save changes 然后关闭窗口
- 重新启动计算机
注意:如果您的USB设备发生逻辑损坏或损坏,则应先修复损坏的USB闪存驱动器。 建议执行執行USB驅動器數據恢復在开始修复驱动器以保护存在于其上的重要文件和文件夹之前。 稍后,如果磁盘没有物理损坏,则可以格式化磁盘以供重用。
- 将系统恢复到以前的点
如果USB驱动器在您的计算机上正常工作,并且在对系统进行更改后开始出现问题,那么您似乎需要将计算机恢复到之前的状态。 而且,要将Windows 10系统恢复到之前的工作点,
- 发射 Control Panel 从 Start 菜单
- 点击 Recovery 选项
- 选择 System Restore
- 如果要求提供密码凭证
- 从列表中选择最近的还原点,然后继续
- 打 Finish 按钮