Outlook 是全球使用最广泛的电子邮件应用程序之一。 当您在 Outlook 中向任何人发送电子邮件或附件时,默认情况下它会保存在已发送邮件文件夹中。 但是,有时您无法在已发送文件夹中找到这些电子邮件或附件。
在本文中,我们将讨论在 Outlook 中丢失已发送邮件或已发送邮件文件夹的可能原因,我们还将讨论如何取回丢失的已发送邮件。 除此之外,我们还提供了一些快速提示,以免丢失已发送文件夹中的已发送项目和数据。
是什么原因导致发送电子邮件或消息未显示在 Outlook 中?
以下是导致已发送项目未显示在已发送文件夹中的几个原因。
- 已发送项目未反映在已发送文件夹中的主要原因之一是您起草和发送的邮件是由于突然关闭 Outlook。
- 在 Outlook 中禁用已发送项目文件夹中邮件的保存副本选项时。
- 当存储空间因旧的和不需要的电子邮件而满时。
现在您知道已发送邮件未反映在已发送文件夹中的原因,让我们深入了解如何修复已发送邮件丢失的问题。
修复未在 Outlook 中显示的已发送项目的 6 种简单方法
- 从已发送文件夹中删除不需要的已发送项目
- 选择用于存储已发送电子邮件的备用文件夹
- 启用在已发送文件夹选项中保存电子邮件副本
- 关闭高速缓存交换模式
- 创建新的 Outlook 配置文件
- 修复损坏的 Outlook 配置文件
1. 从已发送文件夹中删除旧的或不需要的已发送电子邮件/消息。
您发送的不再需要或相关的旧电子邮件或不需要的电子邮件可能会占用已发送邮件文件夹中的大量存储空间。 这可能是大多数最近发送的邮件未反映在已发送邮件文件夹中的原因。
解决此问题的简单方法是从 Outlook 中的已发送文件夹中删除旧的、不需要的或不相关的电子邮件和消息。
2. 选择用于存储已发送电子邮件的备用文件夹
通过选择或创建备用文件夹来保存已发送的项目。 如果您收到的邮件或电子邮件从 Outlook 中的已发送项目文件夹中丢失。 您可以找到它们存储在这里。
按照下面提到的步骤选择备用文件夹。
步 1: 启动 Outlook 应用程序。
步 2: 点击 New Email 选项卡,屏幕上会弹出一个新窗口, 点击 Options. 点击 Save Sent Items to 选项。 选择 Other Folder 选项。
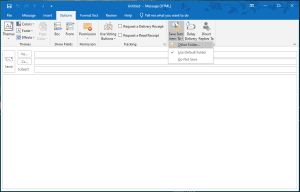
步 3: 屏幕上会出现一个新窗口。 点击 New.
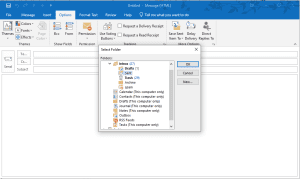
步 4: 屏幕上会出现一个新窗口。 为新文件夹选择一个名称,然后选择要存储在该文件夹中的文件夹项目(邮件和帖子项目)。 并单击 Ok
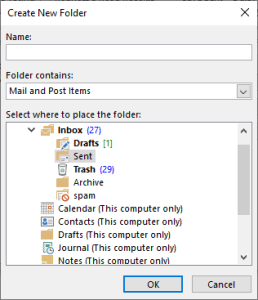
将创建一个新文件夹,您的发送项目将自动存储在其中。
3. 启用在已发送邮件文件夹选项中保存电子邮件副本
当您启用已发送邮件文件夹的保存副本时,这意味着您已选择始终保存您发送的任何项目(邮件、消息、附件)等的副本的选项。
按照以下说明的步骤启用已发送项目的保存副本:
步 1: 启动 Outlook 应用程序。
步 2: 点击 File, 在上面。 点击 Options.
步 3: 点击 Mail. 向下滚动并转到保存消息部分和保存消息部分。 查看 save copies of messages in the sent items folder 选项, 点击 OK
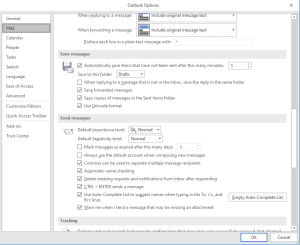
如果您使用的是 Exchange 帐户,请尝试禁用缓存交换模式,我们将在下一节详细讨论。
4. 禁用缓存交换模式
缓存 Exchange 模式负责让您访问 Outlook 中的电子邮件和其他任务,即使您的系统未连接到 Internet,它也会将这些文件以 OST 文件格式保存在您的系统硬盘中。 当这个 OST 文件变得过大时,它会损坏您的邮件、邮箱、文件和文件夹等。我们将在下一节讨论如何修复损坏的文件和配置文件。
按照下面提到的步骤关闭缓存模式。
步 1: 启动 Outlook 应用, 点击 File 选项
步 2: 选择 Account Settings, 点击 Account Settings.
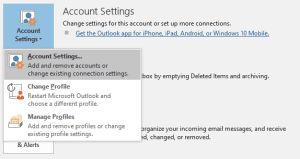
步 3: 选择账户并点击 Change 标签。
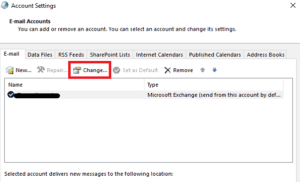
步 4: 在离线设置下 取消选中 use Cached Mode
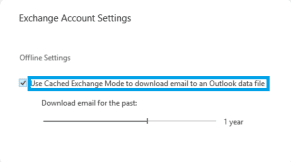
步 5: 重新启动 Outlook 应用程序,以便应用所做的所有更改。
一般 启用缓存交换模式 是一件好事,因为它让您即使在互联网连接低或没有连接的情况下也能工作。 因为它将这些文件以 OST 文件格式存储在您的硬盘上。 有时 OST 文件变得过大,可能会损坏。
由于我们刚刚谈到过大的 OST 文件如何损坏您的 Outlook 配置文件。 请继续阅读以了解如何修复损坏的 Outlook 配置文件。
5. 重新创建 Outlook 配置文件。
由于多种原因,您的 Outlook 配置文件可能会损坏。 损坏的 PST 文件, 断电时Outlook应用程序突然关闭,Outlook崩溃和OST文件过大。
备份所有重要的 Outlook 数据总是好的。 由于您的 Outlook 配置文件已损坏,这意味着您无法访问您的数据。 如果您最近进行了备份,创建新的 Outlook 配置文件是一个不错的选择,如果您没有备份,请参阅下一节以了解如何修复损坏的 Outlook 配置文件。
按照以下步骤创建新的 Outlook 配置文件。
步 1: 启动 Outlook 应用,点击 File, 点击 Account setting, 选择 manage profiles.
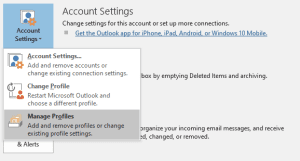
步 2: 邮件设置对话框将在您的屏幕上弹出。 点击 Show profiles.
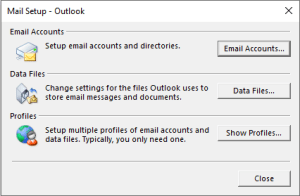
步 3: 当前设置的所有配置文件的列表将显示在您的屏幕上。 点击 Add 添加新配置文件的选项。 在启动 Microsoft Outlook 时,使用此配置文件下:检查要使用的配置文件的提示选项,单击 OK.
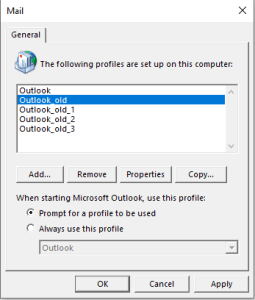
步 4: 添加帐户对话框将出现在您的屏幕上,输入您的姓名和电子邮件帐户以及新配置文件的密码,然后单击 Next.
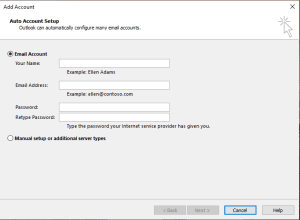
步 5: 关闭并重新启动 Outlook。
注意: 您可以在一个 Outlook 配置文件中配置多个电子邮件帐户,但我们建议您在 Outlook 配置文件中添加一个电子邮件帐户。 如果您想使用另一个电子邮件帐户,请创建一个新的 Outlook 配置文件。
删除旧的损坏配置文件。
启动 Outlook > 单击 File > Account Settings > Manage profile > Show Profile > 选择您要删除的个人资料 > Remove
6. 修复现有的损坏配置文件
如果您没有 Outlook 数据的备份,修复损坏的配置文件是唯一的选择。 有两种方法可以使用 修复 Outlook 配置文件中的轻微损坏。
如果您的 Outlook 数据文件(OST 或 PST 文件)严重损坏或严重损坏,我们强烈建议您使用强大的 Outlook PST 修复工具修复您的 OST 和 PST 文件
Remo 修复 Outlook PST 软件是一种高级工具,不仅可以通过简单的点击修复极度损坏、损坏和无法访问的 OST 和 PST 文件,还可以恢复 Outlook 中已删除和丢失的电子邮件、联系人和其他数据项。
您可以使用的快速提示再也不会丢失 Outlook 中已发送文件夹中的已发送项目。
- 始终确保正确发送起草的电子邮件。
- 在 Outlook 中执行少量任务(例如撰写或发送邮件等)时,请始终避免突然关闭 Outlook 应用程序。
- 定期备份所有重要的 Outlook 数据,以便在 Outlook 崩溃、Outlook 配置文件损坏或数据丢失时使用。
- 删除所有旧的、不需要的电子邮件和附件,从而增加计算机的存储空间。 这也减少了您的 OST 文件变得过大的机会,最终导致 Outlook 配置文件损坏。
- 如果出现严重损坏或数据丢失,请使用 Remo Outlook 修复工具。
结论
在本文中,我们讨论了导致您的已发送邮件、消息、附件和其他项目未显示在您的发送文件夹中的原因,以及 6 种快速简便的方法可用于解决 Outlook 中未显示的已发送项目问题,我们还展示了 一些提示,您可以使用这些提示再也不会在 Outlook 中丢失已发送的项目或文件夹。
请随时在下方提出您的问题或疑问,并让我们知道本文是否有助于解决 Outlook 中已发送邮件或发送文件夹丢失的问题。
