我在安装 Windows 10 更新后立即遇到错误。 DDE 服务器窗口:explorer.exe – 系统警告:未知硬错误。 此错误使屏幕变黑,并且不让我做任何事情。 重新启动无济于事,因为问题很快就会再次发生。 有人可以帮我摆脱这个未知的硬错误吗?
在玩游戏、打开或关闭应用程序、执行任何文件、自动 Windows 更新或在您的系统上执行任何操作时,可能会出现未知的硬错误弹出消息。
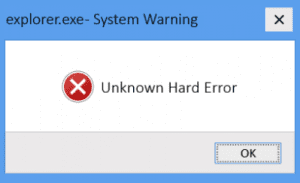
一些 Windows 用户在论坛上报告说,由于 Unknown Hard 错误,他们遇到了屏幕变黑、任务栏冻结、桌面图标消失等问题。最终,它不允许您在系统上做任何事情。 在尝试针对此错误的任何解决方案之前,了解此问题的确切原因很重要。
什么导致“未知硬错误”?
以下是“未知硬错误”背后的一些原因。
- 未知硬错误可能是由exe、sihost.exe、ctfmon.exe 或其他 .exe 文件引起的。 找到问题背后的罪魁祸首后,您可以暂时卸载该应用程序或进行更新。
- 未知的硬错误也可能由损坏的系统文件或注册表项引起。
- 恶意软件攻击或病毒感染
- 有问题的 Windows 更新
如何修复 Windows 10 上的“未知硬错误”?
1. 对系统进行干净启动
如果软件冲突或任何有问题的软件导致未知硬错误,执行引导清理是一个理想的解决方案。
- 按 Windows +R 按钮打开运行窗口。
- 现在,键入msconfig 在运行应用程序搜索栏和命中 Enter.
- 在系统配置窗口中,转到Services
- 现在检查框说Hide all Microsoft services 并选择 Disable all。 点击 OK.
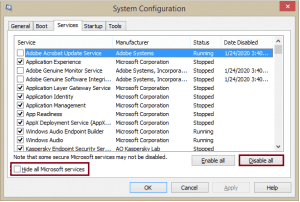
- 现在去Startup 然后点击 Open Task Manager.
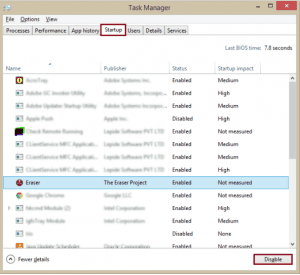
- 单击每个启动项并选择Disable.
- 关闭任务管理器并单击OK 在系统配置窗口中。
- 重新启动系统。
现在检查问题现在是否已解决。 如果此方法解决了错误,请一一启用所有服务,以找出导致此问题的项目。
2. 恢复最近的软件更新
如果您使用第一种方法发现特定软件或程序导致此错误。 尝试卸载损坏或丢失的程序/应用程序。 然后正常重启电脑,看看它是否工作正常,没有任何问题或错误。
3. 使用 CHKDSK 命令
如果您的硬盘驱动器损坏,可能会导致未知硬错误和其他蓝屏死机错误。
使用 CHKDSK 命令摆脱这个错误:
- 按Windows + R 按钮打开运行窗口。
- 打字cmd 在运行提示中并单击 OK.
- 打字CHKDSK H: /F /R 并按 Enter。 您可以用您的硬盘驱动器号替换“H”。
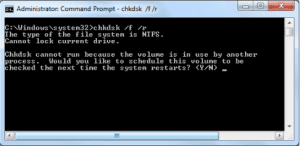
Chkdsk 实用程序将扫描错误并修复它们。
4. Run DISM Command
您必须运行 DISM(部署映像服务和管理)命令来修复损坏、损坏或丢失的文件,这可能导致 Windows PC 故障甚至崩溃。 这些也可能导致 PC 数据丢失。 因此,请按照给定的步骤尝试修复“未知硬错误”:
- 按Windows + R 按钮打开 Run 窗户。
- 打字cmd 在运行提示中并单击 OK.
- 在打开的命令提示符窗口中,键入以下命令,然后按 Enter。
DISM.exe /Online /Cleanup-image /Scanhealth && DISM.exe /Online /Cleanup-image /Restorehealth
5. 运行证监会 /scannow
如果您的硬盘驱动器损坏,可能会导致未知硬错误和其他蓝屏死机错误。 您可以使用 SFC 然后使用 CHKDSK 命令来消除此错误。 系统文件检查器 (SFC) 是 Windows 内置实用程序,用于修复损坏的系统文件。
- 按Windows + R 按钮打开 Run 窗户。
- 打字cmd 在运行提示中并单击 OK.
- 打字sfc/scannow 并击中 Enter.
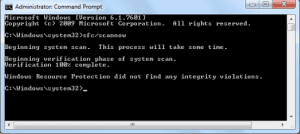
- 扫描完成后,您可以看到找到的程序列表及其状态(已修复或未修复)。
然后使用CHKDSK命令
打字 CHKDSK H: /F /R 并击中 Enter。 您可以用您的硬盘驱动器号替换“H”。
Checkdisk 实用程序将扫描错误并修复它们。
6. 卸载有问题的 Windows 更新
如果运行 DISM 和 SFC 命令后问题仍然存在,请卸载有问题的更新。 也许您在安装某个 Windows 10 更新后遇到此错误。 因此,请尝试按照给定的步骤卸载更新:
- 点击Windows 按钮。
- 选择Settings > Update & Security.
- 前往View update history 和 open 它。
- 点击Uninstall Updates 来自 View update history page.
- 选择最近安装的更新并单击Uninstall > Yes.
- 重新启动系统并检查错误是否已修复。
7. 执行系统还原
您可以执行系统还原,它会在检测到任何系统更改时自动创建检查点。 如果由于任何系统更改或问题而导致未知硬错误,您可以按照以下步骤进行修复:
- 打字Create a restore point 在Windows搜索框,并打开它。
- 点击System Protection 并选择 System Restore > Ok.
- 重新启动您的 PC 并检查错误是否已修复。
如果问题仍然存在,您可以尝试更新驱动程序。
Remo Recover 可以在出现未知硬错误后检索数据
该 ‘Unknown Hard Error’ 可能会导致 PC 屏幕变蓝或变黑、任务栏冻结、Windows 无法启动等问题。在这种情况下,您可能会丢失系统上存储的数据。 不用担心! 借助 Remo Recover 等数据恢复工具,您可以轻松恢复重要数据。
如果在尝试上述任何一种方法时也有任何数据丢失,您可以尝试使用这个可靠的工具 Remo Recover 来恢复您的所有数据。
Remo recovery 可帮助您恢复由于各种系统错误(包括“未知硬错误”)而丢失/丢失的数据。 您将能够检索各种文件从 格式化, 损坏、不可启动或崩溃的系统。 下载软件,按照简单的屏幕说明操作,只需点击几下即可恢复您的数据!
该 Deep Scan 该工具中的选项深入硬盘驱动器的每个扇区,以恢复由于驱动器严重损坏或损坏而丢失的数据。
