如果您是日常使用 Outlook 的用户之一。 您可能每天定期执行的任务很少,这可能既耗时又单调。
如果您向各种收件人发送重复邮件,包括客户、同事和您的老板。 一遍又一遍地打字数百次是一项效率不高、枯燥乏味的工作。 从现有邮件中复制和粘贴内容已成为过去。
另一方面,可重用内容为用户提供了一致性、便利性和效率。
Outlook 中的快速部件等内置功能旨在重用现有内容以提高用户的工作效率并使 Outlook 工作成为一项有趣的任务。
在本文中,我们将简要讨论有关快速部件的所有内容,从为什么应该在 Outlook 中使用快速部件到如何在包括 Outlook 365 在内的各种版本的 Outlook 中创建或添加快速部件。
让我们直接进入它。
Outlook 中的快速部件是什么?
快速部件是 Microsoft Outlook 为 Outlook 2007 及更高版本引入的一项功能。 作为以前版本自动图文集的潜在替代品。 Quick Parts 是一个可重复使用的内容库,您可以快速插入到您的电子邮件、约会、会议请求、联系人和其他任务中。
Microsoft 将此功能称为“构建块”。
简单来说。 Quick Parts 基本上是存储可重复使用的内容块,内容可以是任何长或短、文本或图像、表格或图形、形状或签名、超链接或 SmartArt、地图甚至格式等。
用户只能添加文件附件。
快速零件有什么独特之处?
- 快速部件是 Microsoft Outlook 中的内置功能。 因此,与第三方加载项不同,它的使用可靠且安全。
- 许多第三方应用程序无法处理 Outlook 中的表格和格式。 如果您想使用表格、图形、图形或格式(例如不同的颜色和各种字体)。 快速零件派上用场。
- Quick Parts 最好的事情之一是它完全免费。 与第三方应用程序不同,您无需购买或安装任何东西。 它就在那里。
- 配置 Quick Parts 非常容易。 在您开始使用之前,某些应用程序需要额外的配置。
因为,我们刚刚谈到了配置快速部件。 按照以下步骤创建快速零件。
如何创建快速零件?
在 Outlook 中创建快速部件并在任何地方使用它们,包括电子邮件、约会、联系人、会议请求、任务等。
按照下面提到的步骤操作。
步 1: 启动并运行 Outlook
步 2: 单击新电子邮件或约会或任何其他选项
步 3: 编写、选择并复制要保存为快速部分的内容。 例如,称呼、您的姓名、地址、您组织的徽标、图像等。
报刊 Ctrl+A 选择所有内容,然后按 Ctrl+C 复制所选内容。
步 4: 点击 Insert, 点击 Quick Parts, 点击 Save Selection to Quick Part Gallery
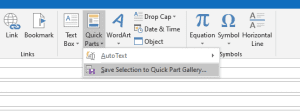
步 5: 屏幕上会弹出创建新积木对话框,
根据您的需要配置以下属性。
- Name(确保其描述性和不言自明).
- Gallery(选择您希望新构建块出现的库)
- Category(画廊的子文件夹,如果您有 10 个可重复使用的内容片段,我们强烈建议您将每个内容组织到一个新类别中)
- Description(这是可选的,如果您想添加,我们建议您输入描述条目的内容)
- Save in(如果您没有充分的理由,这里是您的快速零件模板保存的地方。 我们建议您不要更改)
- Insert Options(解释如何插入条目)
- Insert content only: 大多数情况下使用的默认选项。
- Insert in its own paragraph: 在其自己的段落中插入内容。
- Insert content in its own page: 在其自己的页面中插入内容。
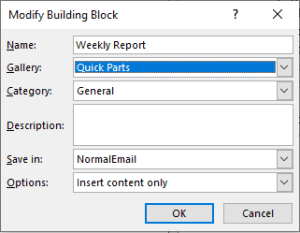
以上信息配置好后,点击确定保存快速部分。
在 Outlook 中使用快速部件的 3 种有趣方式
方法 1: 通过在图库中找到它们来插入快速部件
步 1: 在起草邮件时。 单击要插入快速部件的位置。
步 2: 点击 Insert, 点击 Quick Parts.

步 3: 您保存的快速零件很少会出现在屏幕上。 单击要插入邮件的快速部分。
您还可以选择通过简单的右键单击在文档的开头或结尾插入保存的快速部分。
注意- 以防万一,您有许多快速零件。 而且您看不到要插入的快速部分。 右键单击可见条目,然后单击组织和删除选项。 一个完整的积木组织者列表将出现在您的屏幕上。
选择并单击要插入的快速部件。
方法 2: 按 F3 热键插入快速部件
可能是将可重复使用的内容插入电子邮件或其他任何地方的最快方法。
步 1: 单击要插入快速部件的位置,键入构建块的名称。
步 2: 报刊 F3 按钮。
例子: - “每周报告”并点击 F3 按钮。
方法 3:按 Enter 键自动完成快速零件
与 F3 方法类似,只需键入快速部件的名称并按 Enter 键即可插入可重复使用的内容。
“每周报告”并点击 Enter 钥匙。
注意 – 以防万一,如果您遇到 Outlook 问题。 这是一个指南,可帮助您解决这些 Outlook 问题
结论
快速零件功能旨在帮助您在更短的时间内完成更多工作。
在这篇文章中,我们解释了如何通过 5 个简单的步骤创建或添加快速部件。 我们还讨论了 3 种极其简单的方法来使用快速部件插入可重复使用的内容块,而不是简单而枯燥的复制和粘贴方法。
以下是一些最常见的问题,但是如果您有任何其他问题。 请随时在下面的评论部分中提出您的疑问。
经常问的问题
1. 快速零件和自动图文集有什么区别?
最初为 Outlook 2007 和更新版本推出的 Quick Parts 是自动图文集的更通用替代品。 它们之间的主要区别是快速部分需要您使用鼠标,而自动图文集为您提供无鼠标选项。
2. 我在哪里可以找到 Outlook 中的快速部件?
点击 New Email。 将光标定位在要插入快速零件的位置,然后单击 Insert Tab, 点击 Quick Tab, 您保存的所有快速零件的列表将出现在您的屏幕上。 选择要插入邮件的条目。
3. 如何在 Outlook 中编辑或修改快速部件?
点击 Quick Parts。 所有快速零件的列表将出现在您的屏幕上。 右键单击要更改的条目。 点击 Edit Properties。 屏幕上将弹出修改积木对话框,您可以编辑所有必要的属性,包括名称、图库、类别、保存位置等,然后单击OK.
4. 如何删除 Outlook 中的快速部分?
点击 Quick Parts。 所有快速零件的列表将出现在您的屏幕上。 右键单击要删除的条目。 点击 Organize and delete。一个新的 Building Blocks Organizer 屏幕将出现在您的屏幕上。