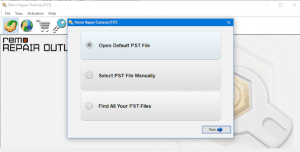Outlook 中的错误 0x80040115 是什么?
当您尝试在 Outlook 中发送或接收电子邮件时,通常会发生错误 0x8004115。 错误代码 0x8004115 会影响 Outlook 中的正常功能并使 Microsoft Exchange 服务器不可用。 因此,您将无法发送或接收电子邮件。
如果您是遇到错误 0x8004115 的用户之一,您不必担心! 在本阅读中,您将学习有关如何有效修复 Outlook 中的错误 0x8004115 的有效解决方案。 让我们了解错误代码的可能修复方法。
Outlook 错误 0x80040115 的原因
在继续解决方案之前,让我们首先了解下一节中出现此错误代码的常见情况。
- 超过其大小限制的超大 PST 文件可能导致错误代码 0x80040115
- 如果您的 Microsoft Outlook 程序在 Windows 11 或 10 中安装不当,可能会导致此错误。
- 面临任何类型的内部系统冲突或病毒入侵的系统很容易遇到 Outlook 错误。
- 电子邮件服务器问题:如果您的电子邮件服务器出现问题或互联网连接不足,可能会导致发送此错误代码。
不过,使用下一节中列出的有效解决方案,您可以轻松修复 Outlook 错误 0x8004115。
如果发生错误 0x8004115 会怎样?
- 此错误代码会影响您的 Outlook,导致性能下降
- 经常出现错误码0x8004115
- 此错误不允许您发送或接收 Outlook 电子邮件
修复 Outlook 错误 0x80040115
- 以安全模式启动 Microsoft Outlook
- 清除 DNS 缓存
- 更改 Outlook 配置文件设置
- 禁用加载项
- 修复 Outlook 安装
- 使用exe
- 禁用防病毒
- 通过使用 Remo PST 修复工具
以安全模式启动 Microsoft Outlook
- 点击旁边的搜索框 Start 按钮,然后单击Run.
- 打字exe /safe
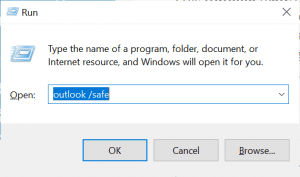
- 点击OK.
- Outlook 将在Safe Mode, 验证发送或接收错误是否已解决。
清除 DNS 缓存
- 点击搜索框
- 打字 cmd 并按下Enter
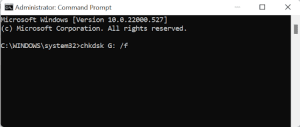
- 在这里,输入命令: ipconfig/flushdns
- 这将清除缓存,您将收到一条成功确认消息
- 这将帮助您刷新 dns 缓存,重新启动 Outlook 以检查此方法是否适合您
更改 Outlook 配置文件设置
- 前往Control Panel > Mail.
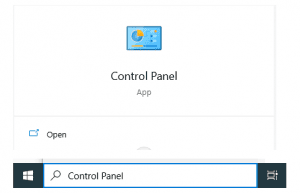
- 点击Show Profiles
- 选择您的个人资料,然后单击该选项Properties
- 选择Email Accounts
- 选择Exchange Server 帐户并点击 Change
- 将出现一个包含您的用户名和邮箱服务器的对话框,选择更多选项
- 前往Microsoft Exchange 框并选择 security 按钮
- 标记 Encrypt data between Outlook and Microsoft Exchange box > OK
禁用加载项
- 前往Outlook, 点击 File
- 选择Options
- 点击Add-ins 在左侧
- 点击Go, 在屏幕底部, 打开 Add-in 对话
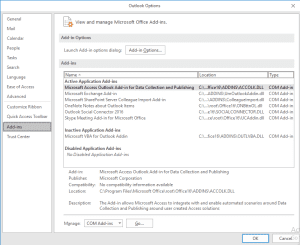
- 禁用不以 Microsoft 开头的加载项。
- 关闭对话框并重新启动 Outlook
- 测试错误 0x8004115 是否已解决。
修复 Outlook 安装以修复错误 0x8004115
- 前往Control Panel
- 点击Add or Remove Programs 在屏幕的左侧
- 冲浪和选择Office installation 或者如果您在它们上单独使用 Outlook
- 点击Repair
- 然后选择Quick Repair
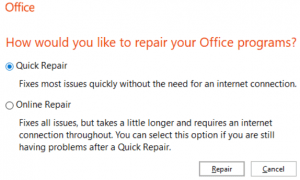
使用 ScanPST 修复错误 0x8004115
- 从源复制损坏的 PST 并在本地保存到您的 PC
- 打开 scanPST (通常位于下面列出的文件夹中)
C:\Program Files\Common Files\System\Mapi\1033\ (Outlook 2003)
C:\Program Files\Common Files\System\MSMAPI\1033 (Outlook 2003)
C:\Program Files\Microsoft Office\Office12 (Outlook 2007)
C:\Program Files\Microsoft Office\Office14 (Outlook 2010)
C:\Program Files\Microsoft Office\Office15 (Outlook 2013 及更高版本)
- 若要运行 Inbox Repair Tool, 跟着这些步骤:
- 点击 Start, 然后指向查找或搜索,具体取决于操作系统的版本。
- 在“搜索命名的文件或文件夹”框中,键入 exe
- 双击 exe 文件打开 Inbox Repair Tool.
- 键入个人文件夹 (.pst) 文件的路径和文件名,或单击 Browse 使用 Windows 文件系统查找文件。
- 点击 Start
禁用防病毒
在某些操作系统中,防病毒软件可能会因其配置策略而阻止 Outlook 中的正常发送接收功能。 这可能会导致 Outlook 错误 0x8004115。 禁用您的防病毒软件并检查问题是否已解决
如果问题仍然存在,可能的原因是由于 PST 文件损坏,在这种情况下,您将需要 最好的 PST 修复工具 有效修复 Outlook 错误 0x8004115
Remo PST 修复工具就是这样一款应用程序,它采用先进的修复算法来修复严重损坏、损坏甚至无法访问的 PST 文件。 使用此工具,您不仅可以修复 PST 文件,还可以恢复所有数据项,如电子邮件、联系人、便笺、提醒等。
如何修复 Outlook 错误 0x80040115?
- 下载Remo修复Outlook (PST) 然后将其安装在系统中并启动。
- 点击Open Default PST File 因为它找到了 PST 文件的默认位置。 如果你知道 PST 文件的位置,那么就去 Select file manually 选项。
- 在这里,您需要手动提供 PST 文件路径。 点击Find all your PST files 如果您不知道 PST 位置。
- 单击任一选项后,您将获得不同的扫描选项Normal Scan 和 Smart Scan.
- 根据您的要求选择扫描级别,并提供保存修复的 PST 文件的目标路径。
结论
上面的文章强调了如何修复 Outlook 错误 0x8004115,使用手动方法和可靠的修复实用程序,如 Remo Repair PST,您可以有效地解决问题。 如果您对此问题有任何进一步的疑问,请使用下面的评论部分。