有些时候,由于不可避免的原因,您必须删除/禁用OST文件。 如果不再需要OST文件,那么您可能希望禁用它。 而且,有时,如果OST文件损坏超出修复的可能性,那么唯一的选择是删除OST文件。
若要禁用OST文件,请按照下列步骤操作 -
步骤1:第一步是将OST文件从脱机文件夹同步到服务器文件夹。 您可以使用此处列出的任何程序 -
- 要同步特定文件夹,请选择“工具”菜单“发送/接收”,然后单击所需文件夹
- 要同步您设置为脱机使用的所有文件夹,请选择“工具”菜单“发送/接收”选项,然后单击“发送/接收全部”选项
- 如果要同步发送/接收文件夹组,请选择“工具”菜单“发送/接收”,然后单击“发送/接收”组的名称
步骤2: 同步更改后,转到“工具”菜单和“电子邮件帐户”和“查看或更改现有电子邮件帐户”,然后单击“下一步”
步骤3:单击列表中的Microsoft Exchange Server,然后单击“更改”
步骤4:出现一个对话框,您必须在其中单击“更多设置”
步骤5:现在单击“高级”选项卡,然后单击“脱机文件夹文件设置”
步骤6:选择“禁用离线使用”按钮
如果您已启用脱机工作模式,并指定Outlook以提示您是否要脱机工作/联机,则必须立即更改设置。
因此,在“工具”菜单上,单击电子邮件帐户à查看或更改现有电子邮件帐户“下一步”MS Exchange Server,然后单击“更改。单击“更多设置”按钮,然后单击“常规”选项卡。在“启动时”选项中,选择“自动检测连接状态”选项。
如果OST文件损坏超出修复的可能性并且您想删除它,那么在这里你去...
删除损坏的OST文件 -
步骤1:要删除损坏的OST文件,请确保首先退出Outlook(如果它正在运行)
步骤2:接下来,单击“开始”按钮,然后选择“运行”选项
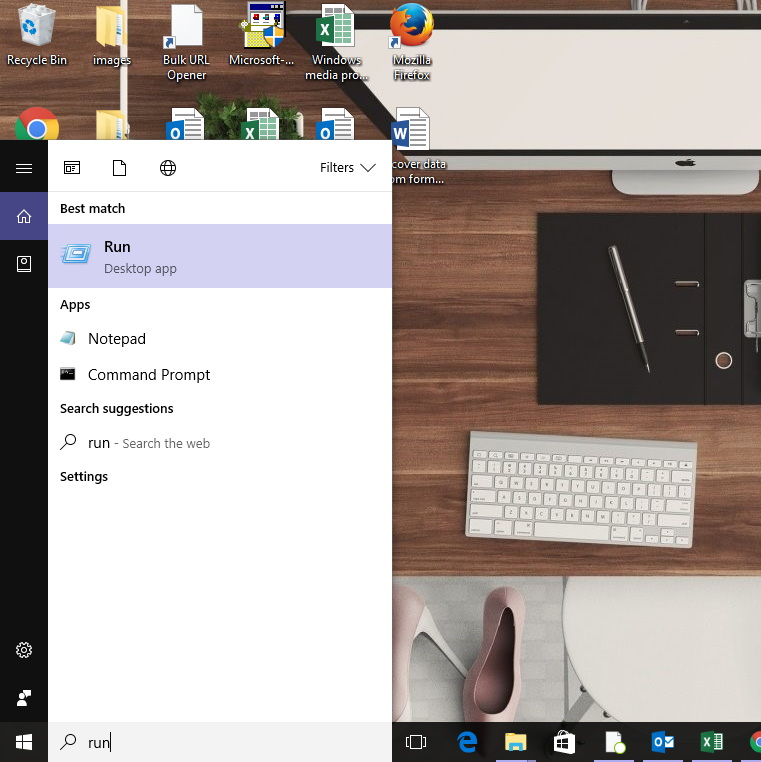
步骤3:在“运行”窗口的“打开”字段中,输入此命令 - “%APPDATA%\Microsoft\Outlook\”,然后单击“确定”。
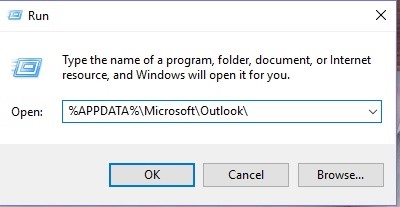
步骤4:现在出现资源管理器窗口;在这里找到您要删除的OST文件。选择它,然后按“删除”按钮。
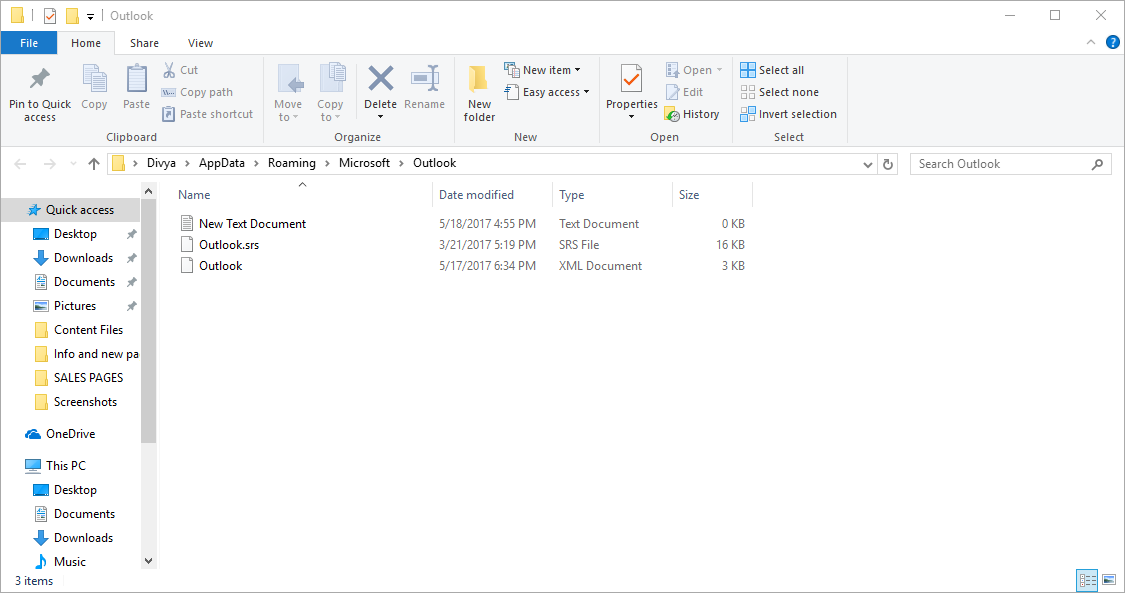
步骤5:您会收到一条通知,询问您是否确定要删除该文件。单击“是”以删除OST文件。
还有另一种方法可以尝试修复损坏的OST文件。这是通过将损坏的OST转换为PST文件。是的,你甚至可以 修复OST文件 通过Remo将OST转换为PST将OST文件转换为PST,然后导入PST文件以访问数据。 以下是修复损坏的OST文件的步骤–
- 下载Remo将OST转换为PST软件并将其安装在您的系统上
- 启动应用程序。 如果您知道文件的位置,请选择“打开OST文件”选项,否则选择“查找OST文件”
- 在以下屏幕中,浏览以选择目标路径以保存转换后的文件
- 单击“转换”按钮开始转换过程
如果仍然无法修复该文件,则可以将其删除。 将OST转换为PST的关键是您可以将OST数据导入Outlook配置文件,访问它,然后如果您确实要删除该文件则继续删除。 但是,通过将OST转换为PST,至少在删除/损坏OST文件后,您将获得Outlook数据。 根据您的需要决定依赖什么方法。