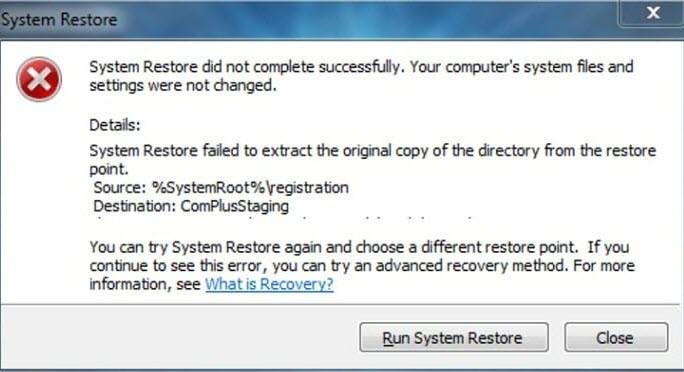系统还原是Windows中一个功能强大的实用程序,可让您的系统回滚到上一个时间点。 基本上,它用于撤消对系统所做的更改。 举例来说,您执行了驱动程序更新,然后系统表现异常。 通过执行系统还原,将撤消驱动程序更新,因此将解决与更新有关的问题。
但是系统还原并非始终都能成功。 在Windows 10,Windows 7或其他版本上,您可能会收到“系统还原未成功完成”之类的错误(如下图所示)。 您可能还会看到此错误的变体,例如“系统还原失败”,“系统还原期间发生未指定的错误”,“ 0x80071a91系统还原”,“系统还原Windows 10错误0x8000ffff”,错误“ 0x80070091”等。
这些错误通常是由于创建还原点的错误,Windows更新问题,系统文件损坏或其他未指定的原因而发生的。
这篇博文的目的是使用简单的故障排除步骤修复系统还原失败的错误。 问题解决后,您可以成功运行系统还原。 此外,您还可以找到如何恢复因系统还原失败而丢失的数据 使用 Remo 恢复 软件。
如何修复系统还原失败或系统还原未成功完成的错误?
解决方案1:选择其他还原点
解决系统还原失败错误的第一个也是最简单的解决方案是尝试另一个还原点。 您选择的点可能已损坏,无法成功完成还原。 因此,通过使用其他还原点,您消除了这种可能性。
要选择其他还原点并执行系统还原,请按照以下步骤操作。
- 在搜索栏中,键入System Restore 然后点击 Create a restore point 从出现的结果列表中
- 在“系统属性”窗口中,单击System Protection tab 然后选择 System Restore 纽扣
- 您将看到许多还原点。 选择最近的点,然后单击Next 完成还原过程
理想情况下,这应该可以修复“系统还原失败”错误。 如果没有,您再次看到错误消息,请继续执行下一步。
解决方案2:通过安全模式运行系统还原
安全模式使用最少的一组驱动程序和应用程序启动PC。 因此,通过安全模式使用系统还原时,您可能看不到问题。 要通过安全模式执行系统还原,
- 前往Settings 在您的PC上 > Update & Security > Recovery
- 选择Restart Now 进入 Advanced Options 菜单
- 然后选择Troubleshoot > Advanced Options > Startup Settings > Restart
- 然后选择F4 进入安全模式
另外,您也可以在启动时按“F8”键进入安全模式。 (密钥可能会因您的PC制造商而异)。 只需重新启动计算机并继续按F8键,直到出现安全模式即可。
进入安全模式后,输入 ‘recovery’ 在搜索栏中。 选择 Recovery 从列表中选择 Open System Restore. 请按照屏幕上的说明进行系统还原。
如果您能够在安全模式下执行系统还原,则意味着系统中的程序/应用程序存在问题,例如防病毒。 在许多情况下,此解决方案通常可以解决系统还原失败的问题。
解决方案3:检查卷影服务的状态
系统服务中“卷影服务”和其他组件的状态在成功执行系统还原中发挥了作用。 因此,让我们继续检查它们是否已启动并正在运行。
- 点击Start 菜单和类型 ‘Services’ 在搜索框中
- 点击Services 从搜索结果中检查以下服务:
- 卷影复制
- 多媒体类调度器
- 远程过程调用
- DCOM服务器进程启动器
- 即插即用
- 所有这些服务都应具有Status 调成 ‘Started’ 而 Startup Type 调成 ‘Automatic’.
如果您发现这些服务中的任何一项都选择了其他选项,请更改 Status 至 ‘Started’ 和 Startup Type 至 ‘Automatic’ 相应地。 现在执行系统还原,并检查其是否正常进行。 如果不是,请继续下一步。
解决方案4:在计算机上执行SFC扫描
系统文件损坏可能会导致问题并干扰成功执行系统还原。 因此,在许多情况下,运行SFC扫描可以解决系统还原失败的问题。 SFC扫描的作用是,找到损坏的系统文件并将其替换为正常文件。 因此,通过执行SFC,系统文件问题已得到解决,并且系统还原将正常运行。
- 点击Start 菜单和类型 ‘cmd’
- 在结果列表中,右键单击Command Prompt 然后选择 Run as Administrator
- 然后输入‘sfc /scannow’ 开始SFC扫描
SFC扫描完成后,请尝试再次执行系统还原。 理想情况下,这应该可以帮助您成功完成还原。 如果没有,您可以尝试重置/刷新PC来解决问题,如下一步所述。
解决方案5:重置/刷新您的PC
刷新/重置PC通常可以解决Windows和系统文件的各种问题,从而解决系统还原失败的错误。 要执行此任务,首先请确保您拥有整个系统的备份。 然后按照步骤执行系统重置。
- 点击Start 菜单并选择 Settings
- 请点击Update & Security > Recovery
- 下Reset This PC, 选择 Keep My Files (或仅在完整备份后才删除所有内容)
- 按照屏幕上的说明进行操作,然后单击Reset 当系统提示您开始重置过程时
如何恢复系统还原失败期间丢失的数据?
当您尝试使用系统还原回滚到以前的日期时,如果不进行回滚,您可能会丢失一些重要数据。 如果由于没有备份或系统还原失败而导致数据丢失,请使用 Remo Recover。 它带有深度扫描功能,可恢复 300 多种文件格式,如文档(PDF、Word、Excel、PPT 等)、图像、视频、原始图像、音频文件等。此数据恢复工具兼容所有 最新版本的 Windows 和 Mac 操作系统。


这里是一个详细的指南 如何在系统还原后恢复丢失的文件。
结论
这些解决方案将帮助您修复“系统还原未成功完成错误”,并使您可以顺利地继续进行还原过程。 如果您在系统还原失败过程中丢失了文件,请务必查看Remo Recover,以简单又轻松的方式来恢复它们。 如有任何疑问,请在下面的评论部分中告诉我们。