内容表
- 跨计算机移动 Outlook 变得简单
- [最推荐] 使用 Outlook 迁移软件将 Outlook 移至新计算机
- 备份、导出和手动将 Outlook 传输到另一台计算机
- 将 Outlook 数据文件手动复制到新计算机
- Mac 用户:将 Outlook 从一台 Mac 传输到另一台 Mac 计算机
转移到新计算机的兴奋感很棒。 您有一台新计算机,您要做的一件重要事情是将文件和程序从旧计算机恢复到新计算机。 但是,并非所有程序都可以像其他文件一样快速复制并粘贴。
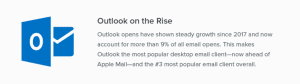
来源: Litmus
Outlook是这样一种程序,您必须在其中手动将Outlook数据传输到PST文件中,然后将其移动到新计算机上。 太累了吗? 此外,这是一次很小的事故,并且很有可能永久丢失Outlook数据。
如果有一种简便的方法可以将Outlook迁移到新计算机上怎么办? 一种自动化的方法,您无需费劲就能转移Outlook电子邮件,联系人,便笺,提醒,甚至Outlook配置文件和设置。 是的,本文将向您展示如何轻松地将Outlook及其数据传输到新计算机上。
将 Outlook 从一台计算机传输到另一台计算机变得简单
就像我之前提到的,将 Outlook 移至新计算机并不一定像描述的那样复杂。
- 您无需将 OST 文件转换为 PST 文件即可将 Outlook 数据移动到另一台计算机。
- 您不必通过剖析 PST 文件手动选择文件和文件夹(考虑到您知道 PST 文件的位置)。
有了自动传输Outlook的工具,传输Outlook数据所带来的这些麻烦就不再不可避免。
将Outlook迁移到新计算机所需要做的只是利用Outlook迁移软件。 Remo的Outlook迁移工具可帮助您将Outlook迁移到新计算机,而无需单击几下。
Remo的此工具不仅可以帮助您传输Outlook,还可以帮助备份Outlook数据。 借助Remo的智能备份选项,无论出现任何数据丢失情况,您都可以确保永远不会丢失Outlook数据。
使用 Remo Outlook 迁移工具,您甚至可以迁移 Outlook 配置文件到 Office 365、Outlook 2019、Outlook 2016、Outlook 2013、Outlook 2010、Outlook 2007 等。
让我们立即快速了解一下使用Remo将Outlook迁移到新计算机的过程。
如何使用 Remo 将 Outlook 移至新计算机?
要将Outlook数据移至新计算机,然后下载并安装 Remo Outlook备份和迁移工具 在新旧计算机上都可以。 以下方法可以应用于Outlook 2019、2016、2013、2010、2007:
从旧计算机备份 Outlook 数据:
- 在要从中移动Outlook的计算机上启动该工具
- 单击备份以备份Outlook数据
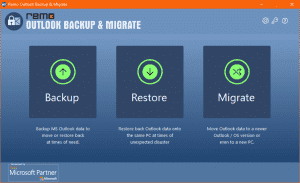
- 在下一个屏幕中选择Smart Backup和 Advanced Backup 然后点击 next
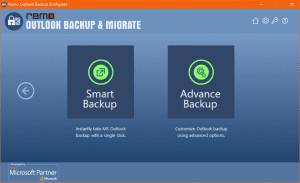
- Save将Outlook数据备份到所需位置,然后将文件复制到USB驱动器上。
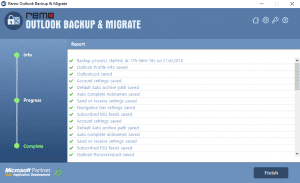
将 Outlook 数据导入新计算机
- 在要导入Outlook的新计算机上启动Remo Outlook迁移工具,然后单击Migrate
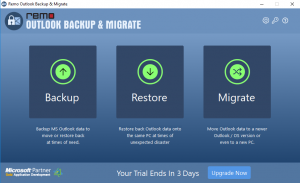
- 现在,选择从旧计算机备份的文件,然后单击Next
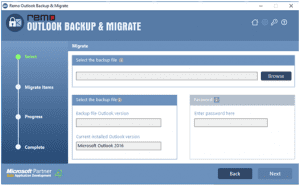
- 在下一个屏幕中,选择要迁移的Outlook项目,然后单击Next
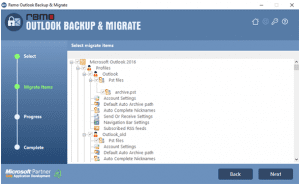
- 完成该过程后,只需单击Finish然后您已成功将Outlook移至新计算机。
如何手动将 Outlook PST 文件传输到新计算机?
手动将Outlook传输到新计算机需要备份PST文件并将其转移到新计算机上。 让我们开始手动将Outlook PST移到新计算机上。
步 1: 导出 Outlook PST 文件
- 启动Outlook应用程序,然后单击File标签。
- 接下来,选择Open选项,然后单击 Import or Export 按钮。
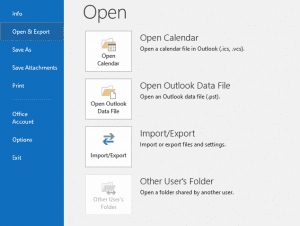
- 选择Export to a file选项,然后单击 Next.
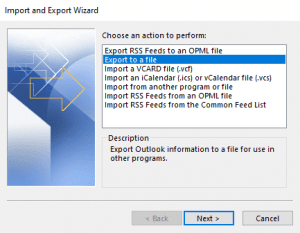
- 现在,选择Outlook Data File (.pst), 选项,然后单击next.
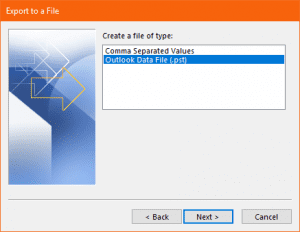
- 检查您要备份的文件夹,然后单击Next按钮。
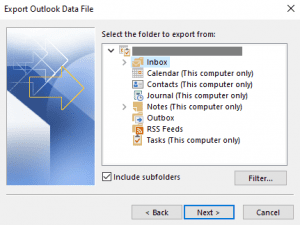
- 浏览一个位置并为您的备份文件提供一个名称,然后选择Finish.
步 2: 将 Outlook PST 文件导入新计算机
要将PST文件导入到新计算机,您需要将PST文件复制并通过USB驱动器将其移动到新计算机上,或者使用方便的方式。 准备好PST文件后,请按照以下提到的步骤进行操作:
- 首先,打开Outlook并单击File标签。
- 现在选择Open and Export左窗格中的选项,然后单击 Import or Export.
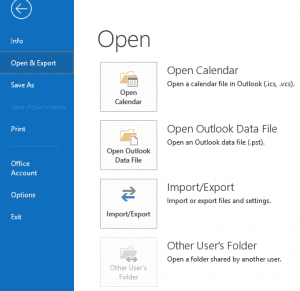
- 将出现导入和导出向导,您必须在其中选择Import from another program or file单击之前的选项Next
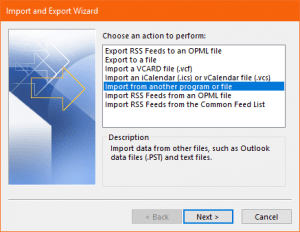
- 点击Browse按钮,然后转到复制PST文件的位置。
- 关于如何管理重复项,将有多个选项。 最好选择Do not import duplicates选项,这样您就不会与Outlook中的重复项混淆。 请点击 Next 转到下一页。
- 选择您需要转移到新计算机的文件夹。 如果要导入所有文件夹,请选择最顶层的文件夹。
- 点击Finish按钮。
复制并粘贴 PST 文件以将 Outlook 移动到另一台 PC
注意: 手动定位 PST 文件并在 PC 上移动它可能听起来很简单。 但是,复制粘贴过程的任何中断都可能导致数据丢失或损坏您的 Outlook 数据文件。 建议您在跨计算机手动移动 Outlook 时要小心。
按照下面提到的步骤查找 PST 文件位置并复制粘贴 Outlook 数据文件:
- 开 Outlook 应用程序,点击 File 然后去 Account Settings
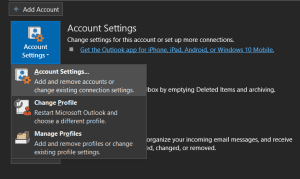
- 现在选择 Data Files 然后点击 Open File Location
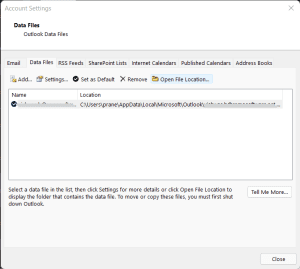
- 您将能够看到 Outlook PST 文件,将文件复制到 USB 驱动器并将 USB 驱动器连接到新计算机
- 现在在新计算机中,将 PST 文件粘贴到任何位置,无论是桌面还是文档
- 打开Outlook,点击 File
- 选择 Open and Export, 点击 Import/Export
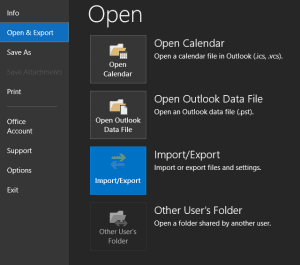
- 选择您从旧计算机复制的 PST 文件
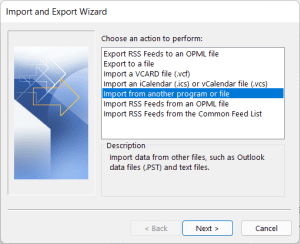
完成导入 Outlook PST 文件后,您应该使用您的凭据登录 Outlook。 您已成功将 Outlook 电子邮件移至新计算机。
在 Mac 上移动 Outlook PST 文件新计算机
要将 Outlook 从一台计算机迁移到 Mac 上的另一台计算机,您需要按照以下步骤操作:
- 打开 Outlook,在 tools 标签点击 Export
- 来自 Export to Archive (.olm) 窗口,选择要导出的重要项目并单击 Continue
- 将文件另存为 .olm 文件。 完成 Outlook 导出过程后,您将看到一条通知,单击 Finish 完成导出过程。
- 复制 USB 驱动器上的 .OLM 文件以将 Outlook OLM 文件移动到新的 Mac 计算机
- 现在要将 Outlook 导入新的 Mac 计算机,打开 Outlook,在 Tools 标签点击 Import
- 在导入窗口中,选择 Outlook for Mac data file(.olm) 并单击右箭头继续
- 单击导入并选择您从旧计算机导出的 Outlook .olm 文件,然后单击 next 继续
- 完成 Outlook 迁移过程后,单击 Finish
您可以重新启动 Outlook 并使用您的电子邮件地址和密码登录,以访问从旧 Mac 传输到新 Mac 的 Outlook 数据。
将 Outlook 迁移到新计算机的最佳工具
将 Outlook 迁移到另一台 PC 的手动方法令人厌烦。 借助自动 Outlook 备份工具,您可以轻松地将 Outlook 电子邮件、联系人或整个 PST 文件移动到新计算机。 立即免费试用 Remo Outlook 和备份软件。
最后的想法:
本文旨在通过帮助您毫不费力地将Outlook迁移到新计算机,从而使从旧计算机到新计算机的转换过程更加顺畅。 所有功劳归给Remo Backup和为Outlook迁移。
如果本文对您的Outlook迁移过程有所帮助,请在下面的评论部分中告诉我们。 请分享这个词,因为您的反馈使我们做得更好。 另请联系我们的技术 支撑 如果您在迁移过程中遇到任何问题。