从2007年版本开始,Outlook中已包含颜色分类。 如果使用正确的方法,这种分类可以使您的Outlook日常工作毫不费力。 让我们向前迈进,了解Outlook颜色类别以及如何利用它来发挥我们的优势。
彩色分类您的外出项目的优势
您可以通过为邮件/便笺/事件的特定类型指定颜色来个性化Outlook收件箱。 优点在于将不同的Outlook项目与用户定义的颜色类别相关联。 根据用途和关联性,可以为一个项目分配不止一种颜色。
例如,以下图像分别显示分配给会议和待办事项的Outlook颜色类别:
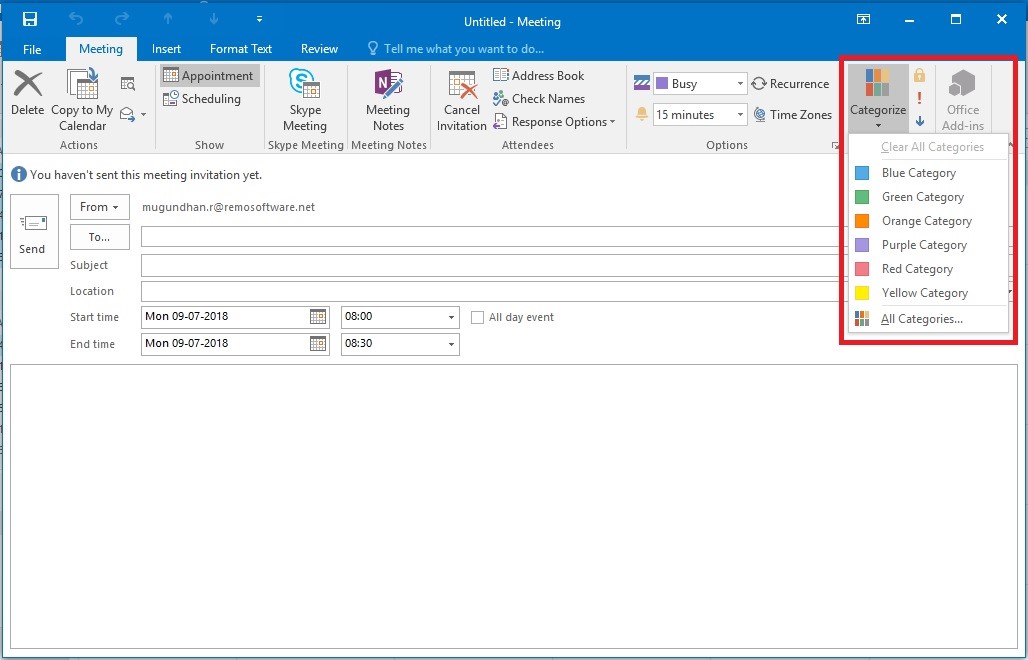
图1:按颜色分类Outlook-会议
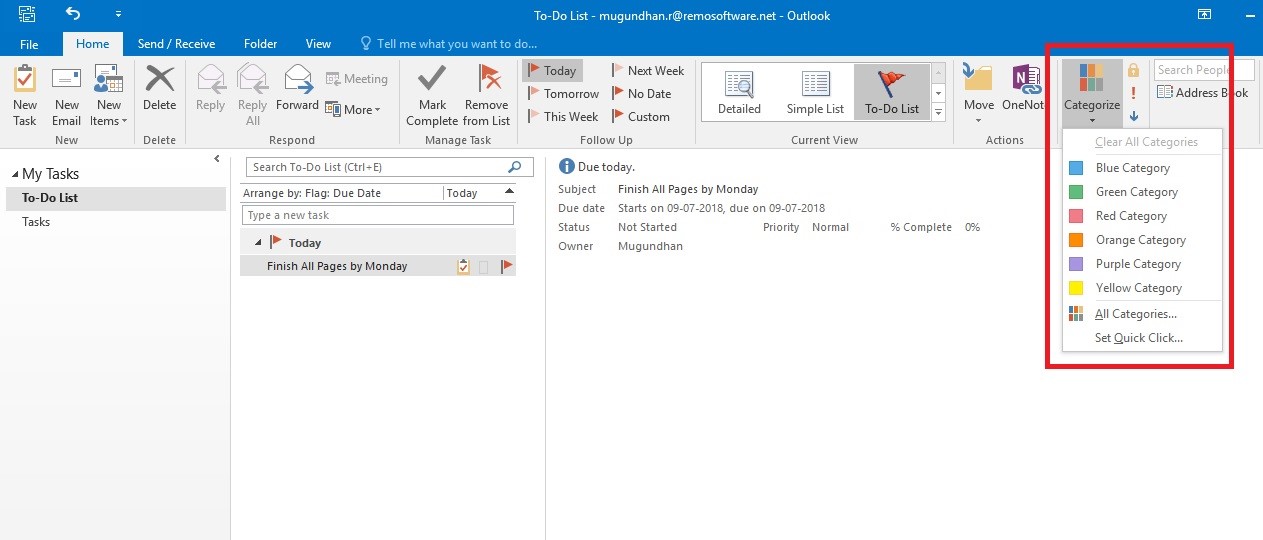
图2:对Outlook进行颜色分类-待办事项列表
在IMAP帐户中使用颜色分类的限制:
当我们将主要精力放在 POP3 Outlook 2016帐户本文也适用于其他版本的Outlook,即Outlook 2010和2013。请注意, IMAP 由于IMAP协议的限制,帐户不支持颜色分类。
默认情况下, six colors 您可以使用进行分类。 您还可以通过在Outlook颜色类别中选择除现有快速类别之外的其他颜色来创建类别,或者重命名现有颜色以达到您的目的。
如何在Outlook中对电子邮件进行颜色编码?
如果您打算为列表中的特定消息分配类别,请右键单击该消息。 单击分类并选择所需的类别。
在查看消息时,可以在功能区上显示的标签中找到分类选项。 如果未显示您想要的类别,请尝试在 All Categories 部分。
创建一个Outlook颜色类别
- 至Create 颜色类别,选择 Tags 来自的选项 Home 标签并选择 Categorize.

- 从下拉菜单导航到All Categories. 从对话框中命名 color categories 点击 New 选项显示在右侧。
- Add new category对话框显示在屏幕上。 在名称字段中输入所需的类别名称,然后输入相应的下拉菜单即可选择颜色和快捷方式。
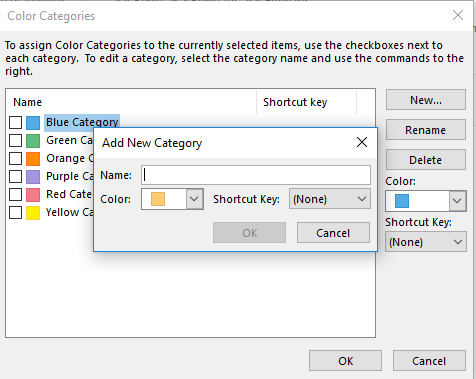
- 点击OK 保存您自定义的颜色类别。
重命名现有颜色类别
- 下home tab, 找 Tags 选项,并选择 categorize.
- 从下拉显示中选择All Categories 显示颜色类别对话框
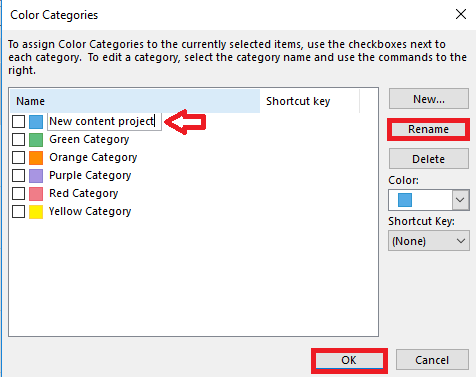
- 选择要重命名的类别,然后输入新的指定名称。
- 请点击OK 保存更改。
可以考虑将多个Microsoft Outlook类别分配给特定项目。 对项目的任何即将进行的更改将自动应用。
什么是快速点击以及如何最好地利用它?
您经常使用的Outlook颜色类别可以添加到快速单击部分。 将类别添加到此快速单击部分可以使其更易于访问。 成功将类别添加到“快速单击”部分后,您可以通过单击邮件右侧的小框立即对邮件进行颜色分类。
如何在Outlook 2016中设置快速单击?
- 前往tags 中的选项 home tab.
- 选择categorize 然后从下拉菜单中选择设置快速点击
- 显示现有类别的列表
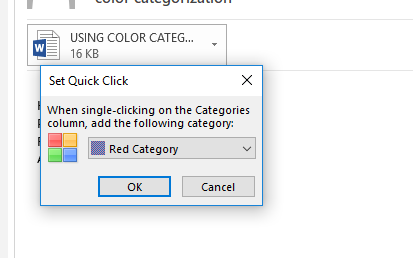
- 只需单击即可将类别添加为Quick click
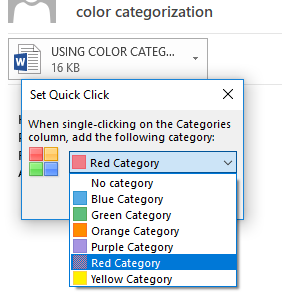
- 一旦你点击安装完成并保存OK.
如何使用Outlook颜色类别对Outlook邮件进行排序?
当您最终对所有邮件进行了颜色分类后,您就可以通过一步来收获对电子邮件进行排序的收获。
找 categorize 消息上方列上的选项,然后单击它。 您可以选择要排序的类别。 并相应地填充搜索结果。
其他排序选项可有效管理Outlook
除了颜色编码之外,您还可以使用许多其他选项(例如,自动存档选项使Outlook保持苗条的PST文件)对Outlook进行排序,还可以创建Outlook规则,这些规则一经设置就不需要任何类型的用户干预,并且 自动排序。
在将所有精力投入到Outlook的分类中之后,您不能让小错误破坏您的辛勤工作。 总是建议有一个 后备 这样你就可以 恢复Outlook 恢复到之前的状态。
在Outlook 2019中,通过更好的功能和增强的用户界面,色彩分类预计将更加令人兴奋。 Outlook 2019预计将于2018年下半年发布,请关注此空间以获取最新更新和提示。