
Stehen Sie derzeit vor einem ähnlichen Problem mit Ihrer externen Buffalo-Festplatte? Funktioniert Ihre externe Buffalo-Festplatte nicht? Seien Sie versichert, Sie sind nicht allein.
Viele Benutzer haben mit ihren jeweiligen Festplatten ähnliche Probleme. Aber keine Sorge, wir sind hier, um Ihnen zu helfen, das Problem zu beheben, dass Ihre externe Buffalo-Festplatte nicht angezeigt wird oder Probleme mit der Funktionsfähigkeit hat. Weiter lesen !!
Externe Festplatte Von Buffalo Funktioniert Nicht: Mögliche Ursachen
Bevor wir uns mit den Schritten zur Fehlerbehebung befassen, wollen wir einige mögliche Ursachen dafür untersuchen, dass Ihre externe Buffalo-Festplatte nicht funktioniert. Das Verständnis der Grundursache kann Ihnen dabei helfen, die am besten geeignete Lösung zu finden.
🔌 Lose Verbindung: Stellen Sie sicher, dass das USB-Kabel, das Ihre externe Buffalo-Festplatte mit Ihrem Computer verbindet, fest eingesteckt ist.
⚡ Energieprobleme: Überprüfen Sie, ob die externe Festplatte ausreichend mit Strom versorgt wird, entweder über einen USB-Anschluss oder eine externe Stromquelle.
🔧 Treiberprobleme: Veraltete oder inkompatible Treiber können Probleme verursachen. Vergewissern Sie sich, dass Sie die neuesten Treiber für Ihre externe Buffalo-Festplatte installiert haben.
💾 Dateisystemfehler: Dateisystemfehler können dazu führen, dass auf das Laufwerk nicht mehr zugegriffen werden kann. Das Ausführen eines Dienstprogramms zur Festplattenprüfung kann zur Behebung dieser Fehler beitragen.
🩺 Physischer Schaden: Untersuchen Sie die externe Festplatte auf physische Schäden, z. B. einen beschädigten USB-Anschluss oder ein kaputtes Gehäuse. Wenn es gefunden wird, ist möglicherweise professionelle Hilfe erforderlich.
Erster Schritt: Stellen Sie Ihre Daten Von Der Buffalo-Festplatte Wieder Her
Bevor Sie fortgeschrittene Fehlerbehebungsmethoden ausprobieren, die möglicherweise zu Datenverlust führen könnten, ist es wichtig, Ihre wichtigen Daten von einem nicht erkannten Speichergerät wiederherzustellen. Wenn Sie nicht auf Ihre Daten zugreifen können, wird die Verwendung einer zuverlässigen Datenwiederherstellungssoftware wie Remo Recover empfohlen Wiederherstellung der externen Festplatte von Buffalo.
Mit Remo Recover, Sie können gelöschte oder verlorene Dateien mühelos von einer Vielzahl von Speichergeräten wiederherstellen, einschließlich Ihrer Festplatte, SSD, USB-Laufwerken und sogar Speicherkarten. Ganz gleich, ob es sich um wichtige Dokumente, wertvolle Fotos oder wichtige Geschäftsdateien handelt – unsere leistungsstarken Algorithmen arbeiten unermüdlich daran, mehr als 500 Dateiformate wiederherzustellen.
Laden Sie Remo Recover jetzt herunter, installieren Sie es und befolgen Sie die folgenden Schritte, um eine Datenwiederherstellung von Ihrer nicht erkannten Buffalo-Festplatte durchzuführen.
Schritt 1: Verbinden Sie Ihre Buffalo external hard drive über ein geeignetes USB-Kabel mit Ihrem Computer verbinden.
Schritt 2: Starten Sie die Remo Recover Tool und wählen Sie Ihr Buffalo-Laufwerk auf dem Startbildschirm aus.
Notiz: Wenn die Software Ihr Buffalo-Laufwerk nicht erkennen kann, klicken Sie auf "Can't Find the Drive?" Option zur manuellen Erkennung Ihrer Buffalo-Festplatte.
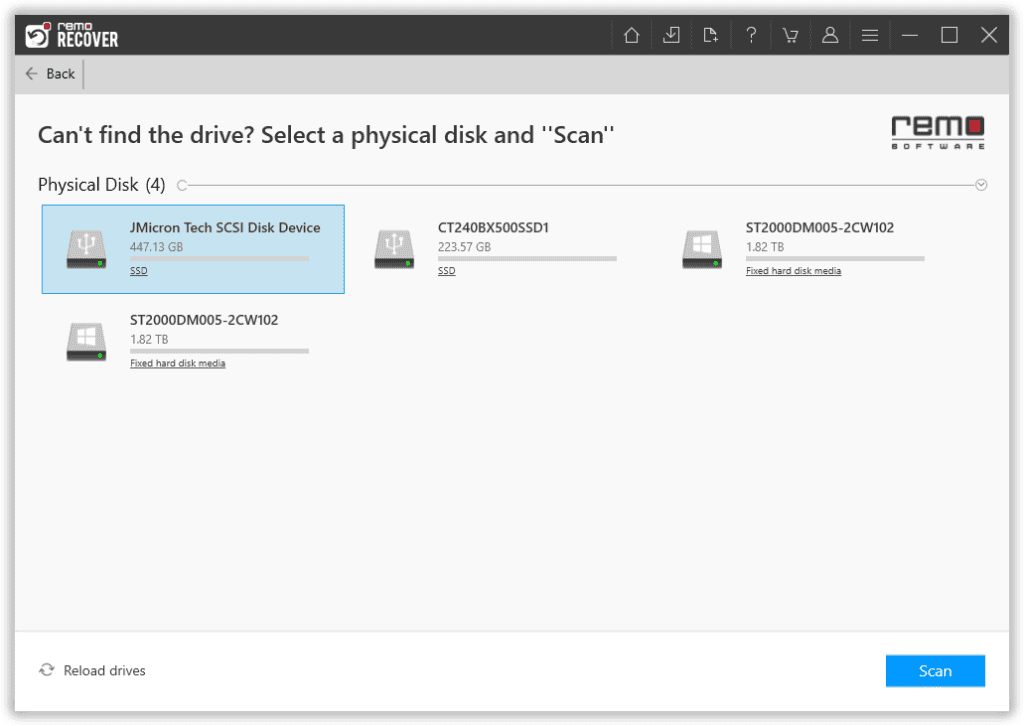
Schritt 3: Klicken Sie auf "Scan" Klicken Sie auf die Schaltfläche, um den Scanvorgang zu starten, und warten Sie, bis er abgeschlossen ist.
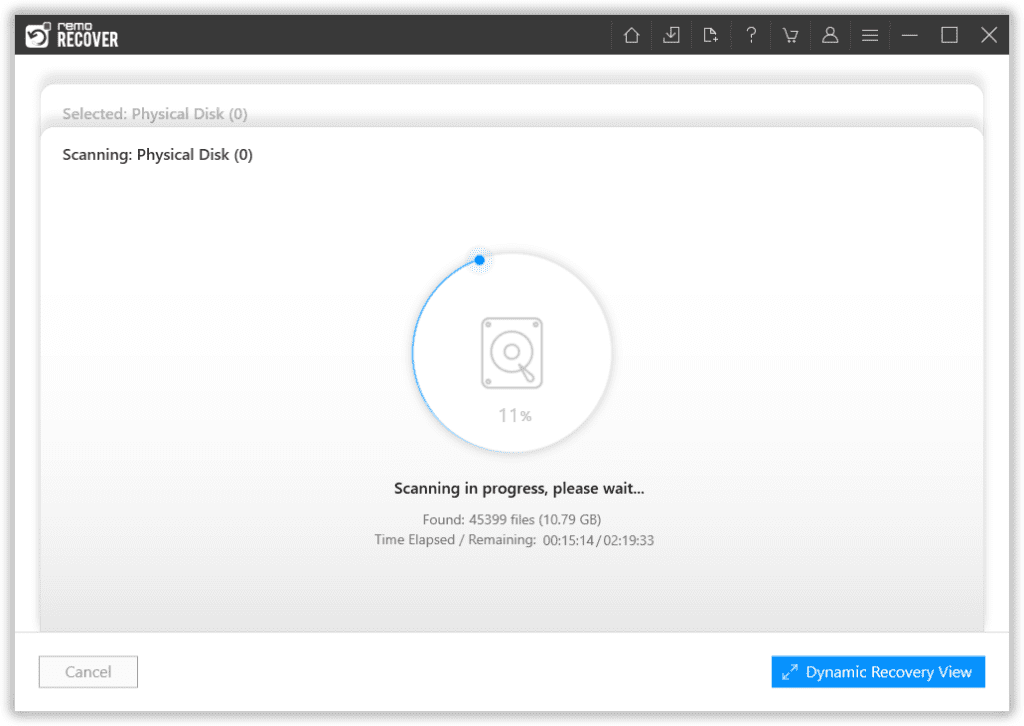
Schritt 4: Sobald der Scanvorgang abgeschlossen ist, können Sie alle wiederhergestellten Dateien sehen. Preview Laden Sie die Dateien kostenlos herunter, um die Wiederherstellungsergebnisse zu beurteilen.
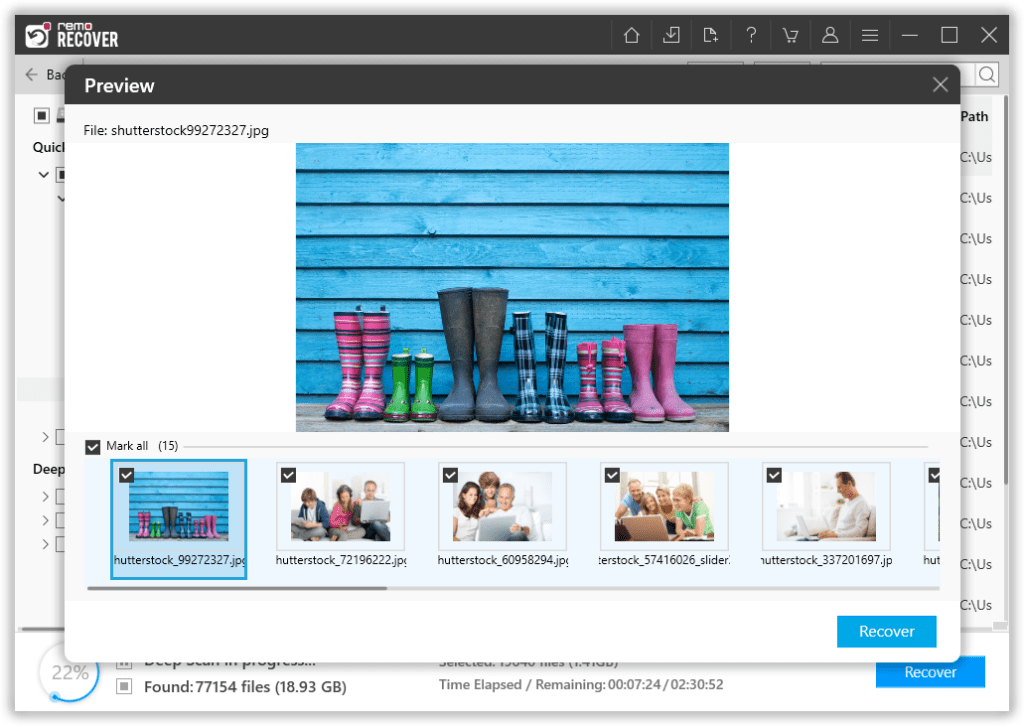
Schritt 5: Wählen Sie die Dateien aus, die Sie wiederherstellen möchten, und klicken Sie auf "Recover" Klicken Sie auf die Schaltfläche, um sie an einem Ort Ihrer Wahl zu speichern.
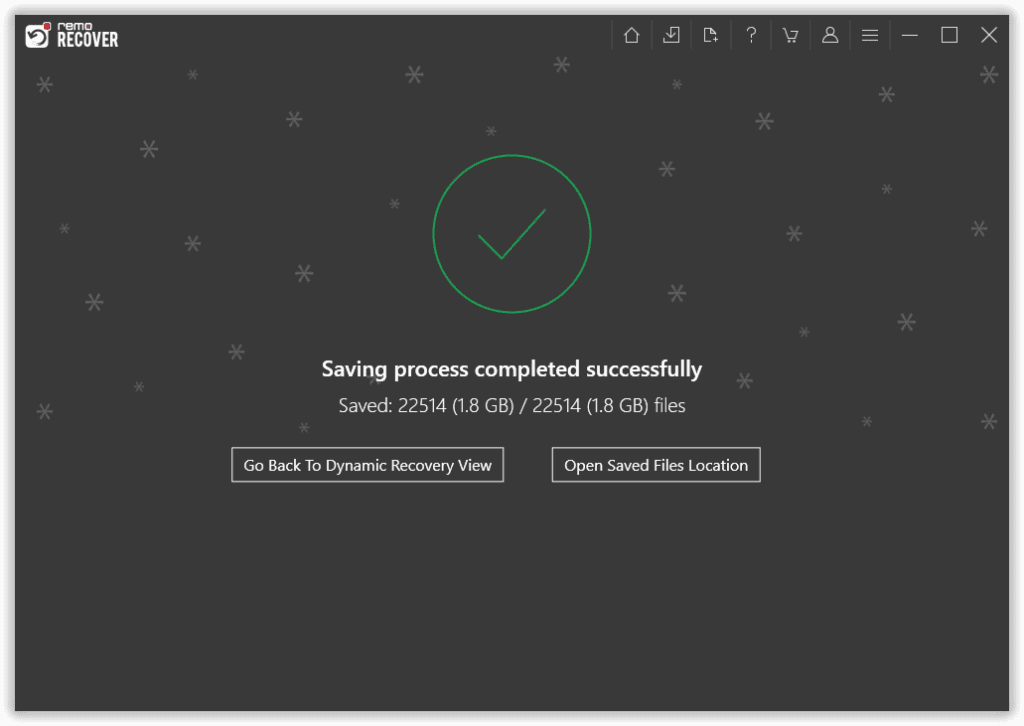
Methoden Zur Fehlerbehebung, Um Zu Beheben, Dass Die Externe Festplatte Von Buffalo Nicht Angezeigt/Erkannt Wird
Methode 1. Stellen Sie Sicher, Dass Die Verbindung Korrekt Ist
Ist das USB-Kabel fest angeschlossen? 🔄🔌
Wenn Ihre externe Buffalo-Festplatte von Ihrem Computer nicht erkannt wird, überprüfen Sie zunächst die Verbindung. Folge diesen Schritten:
- Trennen Sie das USB-Kabel von Ihrem Computer und der externen Festplatte.
- Überprüfen Sie die USB-Anschlüsse auf Fremdkörper oder Beschädigungen. Bei Bedarf reinigen.
- Schließen Sie das USB-Kabel wieder fest an den Computer und die externe Festplatte an.
- Versuchen Sie, die Festplatte an einen anderen USB-Anschluss Ihres Computers anzuschließen.
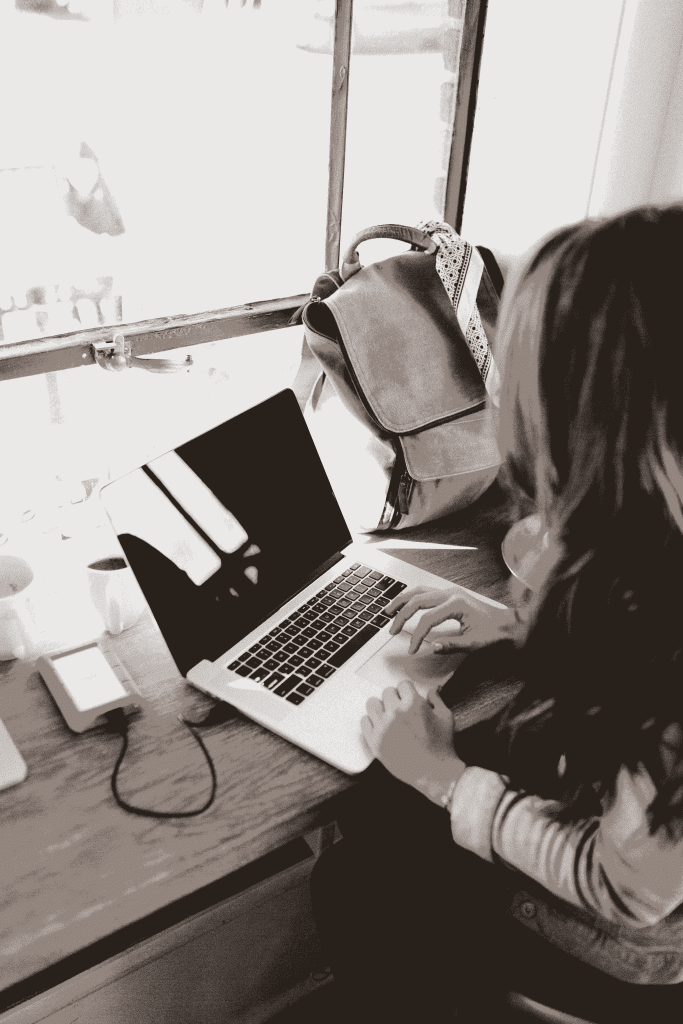
Wenn die Verbindung locker oder fehlerhaft war, sollte Ihre externe Buffalo-Festplatte jetzt von Ihrem Computer erkannt werden.
Methode 2. Überprüfen Sie Die Stromversorgung
Wird die Buffalo-Festplatte ausreichend mit Strom versorgt? ⚡🔌
Einige externe Festplatten von Buffalo benötigen für den ordnungsgemäßen Betrieb externe Stromquellen. Wenn Ihr Laufwerk nicht ausreichend mit Strom versorgt wird, versuchen Sie diese Schritte:
- Vergewissern Sie sich, dass das Netzteil (falls zutreffend) fest mit der externen Festplatte und der Stromquelle verbunden ist.
- Überprüfen Sie, ob die Netzteil-LED leuchtet. Wenn nicht, versuchen Sie es mit einer anderen Steckdose.
- Stellen Sie bei USB-betriebenen Laufwerken sicher, dass der USB-Anschluss ausreichend Strom liefert. Versuchen Sie, eine Verbindung zu einem anderen USB-Anschluss herzustellen oder einen USB-Hub mit eigener Stromversorgung zu verwenden.
Auch lesen: Wie behebt man, dass eine externe SSD auf dem Mac nicht angezeigt wird?
Methode 3. Treiber Aktualisieren
Sind die Treiber aktuell? 🖥️🔧
Manchmal wird Ihre Buffalo-Festplatte aufgrund von Treiberproblemen nicht erkannt. Veraltete oder inkompatible Treiber können zu Fehlfunktionen externer Festplatten führen. Befolgen Sie diese Anweisungen, um die Treiber für Ihre Buffalo-Festplatte zu aktualisieren:
- Presse Windows + X auf Ihrer Tastatur und wählen Sie Device Manager aus dem Menü.
- Erweitern Sie die Disk drives oder Universal Serial Bus controllers Kategorie.
- Klicken Sie mit der rechten Maustaste auf Ihre externe Buffalo-Festplatte und wählen Sie Update driver.
- Wählen Sie die aus “Search automatically for drivers” option.
- Wenn ein Update gefunden wird, befolgen Sie die Anweisungen on-screen instructions um es zu installieren.
Durch das Aktualisieren der Treiber können Kompatibilitätsprobleme behoben und die ordnungsgemäße Funktion Ihrer externen Buffalo-Festplatte wiederhergestellt werden.
Methode 4. Dateisystemfehler Überprüfen
Gibt es Dateisystemfehler auf der externen Festplatte? 💾❌
Dateisystemfehler können zu Fehlfunktionen Ihrer externen Buffalo-Festplatte führen. Verwenden Sie das integrierte Dienstprogramm zur Festplattenprüfung, um diese Fehler zu beheben:
- Presse Windows + X und wählen Sie Eingabeaufforderung (Admin).
- Typ chkdsk X: /f /r (Ersetzen Sie X durch den Laufwerksbuchstaben, der Ihrer externen Buffalo-Festplatte zugewiesen ist) und klicken Sie Enter.
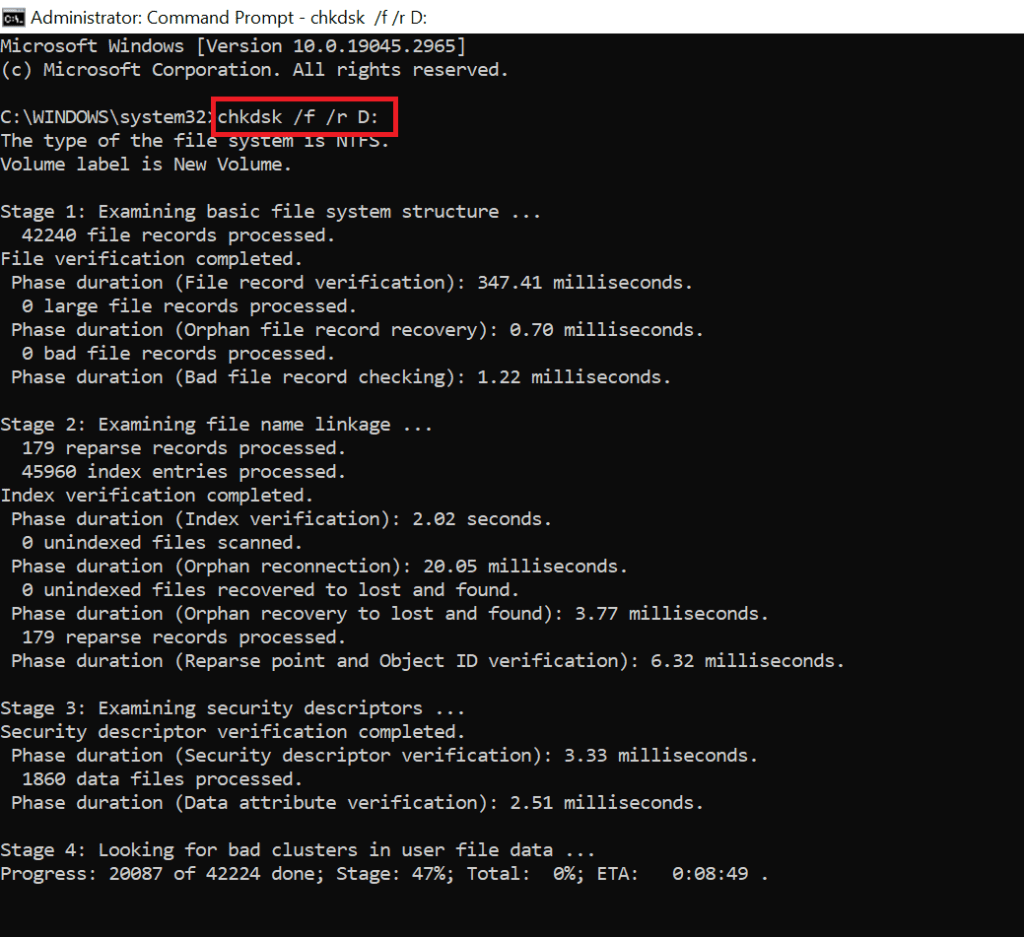
- Warten Sie, bis das Dienstprogramm zur Festplattenprüfung alle Fehler auf Ihrem Laufwerk überprüft und repariert.
Sobald der Vorgang abgeschlossen ist, sollte Ihre Buffal Ministation-Festplatte wieder zugänglich sein.
Interessant zu lesen: Erfahren Sie, wie Sie das Problem beheben können Externe Festplatte von Toshiba funktioniert nicht.
Methode 5. Überprüfen Sie Die Datenträgerverwaltung
Wird die externe Buffalo-Festplatte in der Datenträgerverwaltung erkannt?🔎📁
Die Datenträgerverwaltung ist ein integriertes Windows-Dienstprogramm, mit dem Sie Festplattenpartitionen verwalten und Laufwerksbuchstaben zuweisen können. Befolgen Sie diese Schritte, um zu überprüfen, ob Ihre externe Buffalo-Festplatte in der Datenträgerverwaltung erkannt wird:
- Presse Windows + X auf Ihrer Tastatur und wählen Sie Disk Management aus dem Menü.
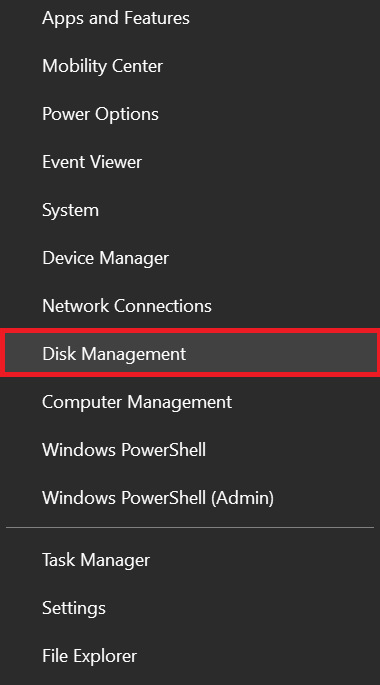
- Suchen Sie in der Festplattenliste nach Ihrer externen Buffalo-Festplatte. Es kann so aussehen "Unallocated" oder mit einem anderen Status.
- Right-click auf der externen Festplatte und wählen Sie Change Drive Letter and Paths.
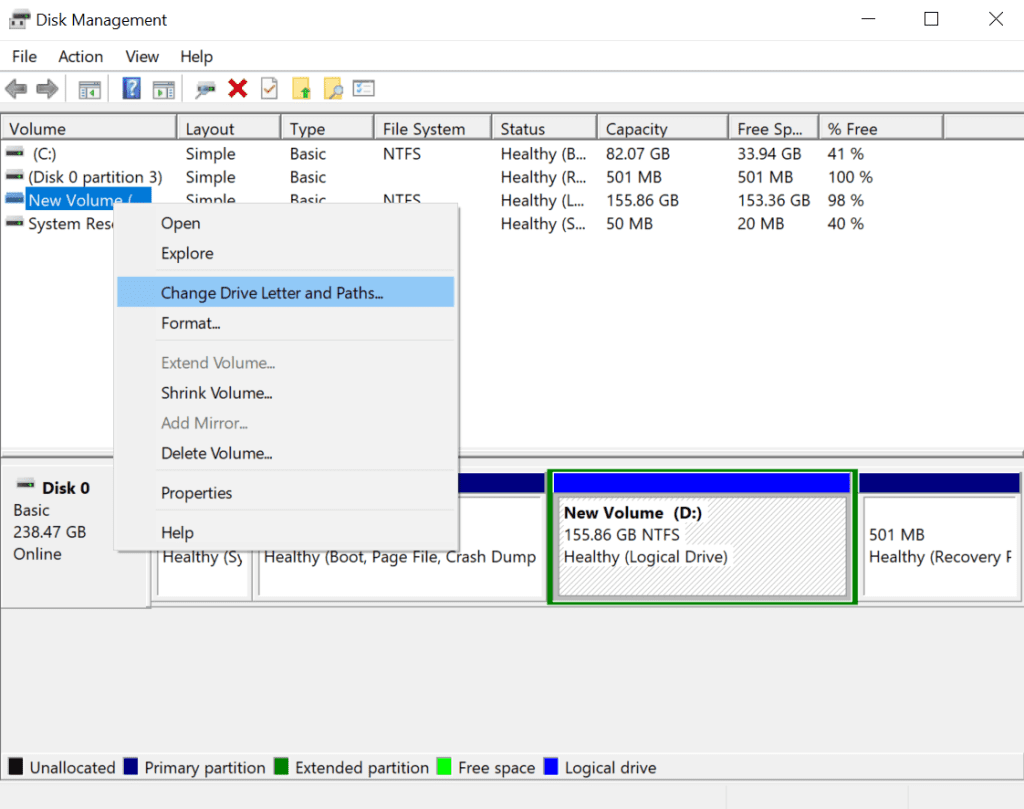
- Wenn bereits ein Laufwerksbuchstabe zugewiesen ist, wählen Sie einen anderen Buchstaben. Wenn kein Buchstabe zugewiesen ist, klicken Sie auf Add und weisen Sie dem Laufwerk einen Buchstaben zu.
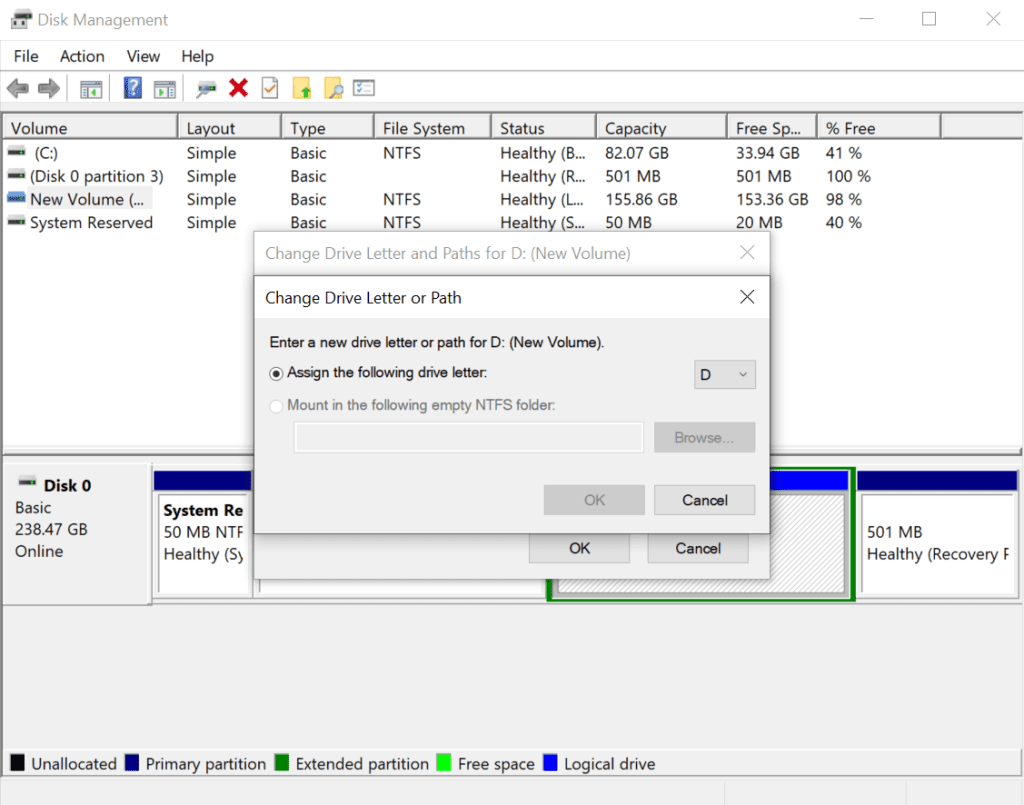
- Schließen Sie die Datenträgerverwaltung und prüfen Sie, ob auf das Laufwerk jetzt zugegriffen werden kann.
Durch die Zuweisung eines Laufwerksbuchstabens in der Datenträgerverwaltung können manchmal Erkennungsprobleme bei externen Festplatten behoben werden.
Methode 6. Neues Volume Erstellen
Haben Sie versucht, ein neues Volume zu erstellen? 📀➕
Das Erstellen eines neuen Volumes für Ihre Buffalo-Festplatte kann dabei helfen, Erkennungs- und Zugänglichkeitsprobleme zu beheben. Folge diesen Schritten:
- Presse Windows + X und wählen Sie Datenträgerverwaltung.
- Suchen Sie Ihre externe Buffalo-Festplatte.
- Right-click auf dem Laufwerk und wählen Sie New Simple Volume.
- Befolgen Sie die Anweisungen im New Simple Volume Wizard.
- Geben Sie die an volume size, assign a drive letter, select a file system, und überprüfen Sie die Perform a quick format option.
Überprüfen Sie nach dem Erstellen des neuen Volumes, ob auf Ihre Buffalo-Festplatte jetzt zugegriffen werden kann und sie ordnungsgemäß funktioniert.
Methode 7. Formatieren Sie Die Externe Buffalo-Festplatte, Wenn Sie Im RAW-Format Vorliegt
Ist Ihre Buffalo-Festplatte RAW? 🚫⚠
Wenn die Datenträgerverwaltung die Partition Ihres Geräts als RAW anzeigt, liegt ein Problem mit dem Dateisystem vor und die Partition kann nicht identifiziert werden. Um dieses Problem zu beheben, sollten Sie die Buffalo-Festplatte formatieren.
Notiz: Beim Formatieren werden alle Daten auf dem Gerät gelöscht. Stellen Sie sicher, dass Sie die Daten mit Remo Recover wiederhergestellt haben, bevor Sie fortfahren.
Hier sind die Schritte zum Formatieren der externen Festplatte:
- Schließen Sie die externe Festplatte an und öffnen Sie sie Disk Management.
- Wählen Sie jetzt Format aus den Optionen, die angezeigt werden, wenn Sie mit der rechten Maustaste klicken.
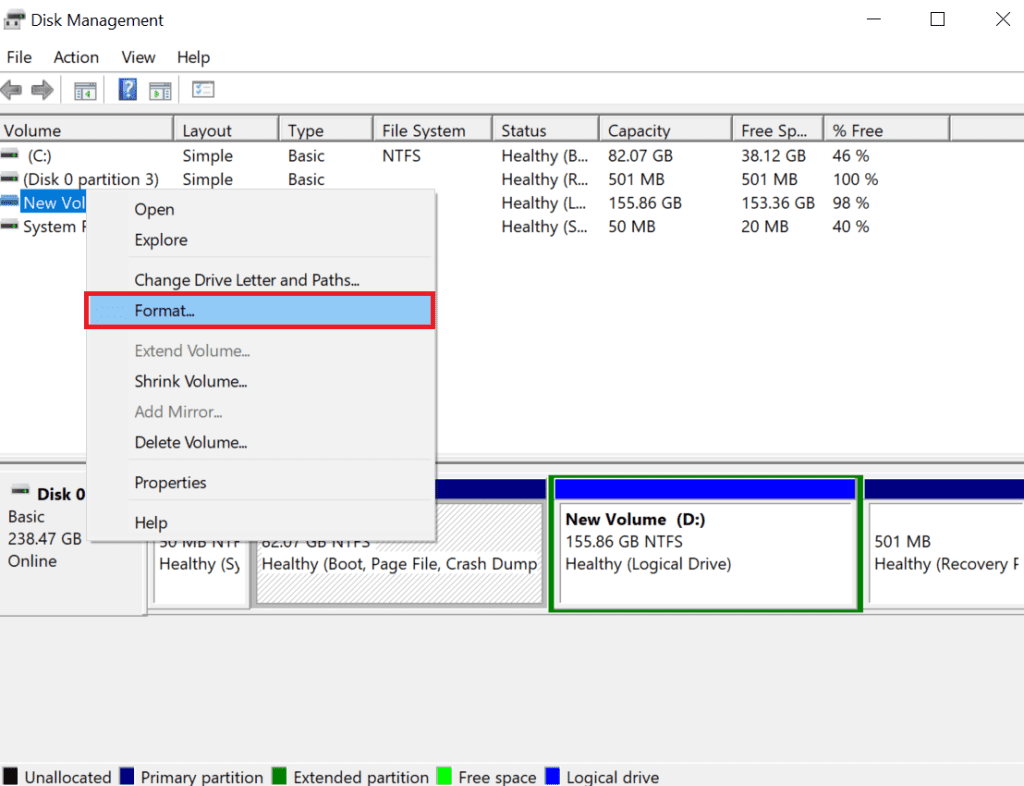
- Wählen Sie das gewünschte Dateisystem und legen Sie die Datenträgerbezeichnung fest.
- Kreuzen Sie an Perform a quick format option.

- Klicken Start um den Formatierungsvorgang zu starten.
Methode 8. Bewerten Sie Den Physischen Schaden
Gibt es physische Schäden an der Buffalo-Festplatte? 🩺🔍
Wenn das Problem mit allen vorherigen Schritten nicht behoben werden kann, kann ein physischer Schaden an der externen Festplatte die Ursache sein. Führen Sie eine Sichtprüfung des Antriebs durch:
- Untersuchen Sie den USB-Anschluss und das Kabel auf Anzeichen von Beschädigungen.
- Überprüfen Sie das Gehäuse der externen Festplatte auf Risse oder andere sichtbare Schäden.
- Überprüfen Sie, ob Ihre externe Buffalo-Festplatte Klickgeräusche macht. Klickgeräusche können auf interne mechanische Probleme oder eine Beschädigung der Festplattenoberfläche hinweisen. Eine Lösung zum Beheben von Klickgeräuschen auf Ihrer externen Buffalo-Festplatte finden Sie in unserem Artikel über So reparieren Sie eine klickende Festplatte.
- Wenn Sie einen physischen Schaden vermuten, ziehen Sie in Betracht, einen professionellen Datenrettungsdienst zu konsultieren.
Der Versuch, körperliche Schäden ohne entsprechende Fachkenntnisse zu reparieren, kann zu weiteren Komplikationen führen.
Fazit
In diesem Artikel haben wir 8 bewährte Methoden beschrieben, um das Problem zu beheben, dass Ihre externe Buffalo-Festplatte nicht funktioniert. Denken Sie daran, dass der erste und wichtigste Schritt die Datenwiederherstellung mit Remo Recover sein sollte.
Wenn Sie weitere Informationen benötigen oder Fragen zu diesem Artikel haben, können Sie diese gerne im Kommentarbereich unten stellen.
Häufige Fragen
Wenn sich Ihre externe Buffalo-Festplatte nicht einschaltet, kann dieses Problem mehrere Gründe haben. Hier sind einige mögliche Lösungen:
a) Überprüfen Sie die Stromquelle.
b) Überprüfen Sie die USB-Verbindung.
c) Testen Sie mit einem anderen Kabel.
d) Wenn keine der oben genannten Lösungen funktioniert, besteht die Möglichkeit, dass Ihre externe Festplatte ausgefallen ist. In unserem ausführlichen Artikel erfahren Sie, wie Sie Daten von einer ausgefallenen externen Festplatte wiederherstellen.
If your Buffalo external hard drive is not being recognized by Windows 10, try the following troubleshooting steps:
a) Check the USB connection.
b) Open Device Manager to see if the drive is listed.
c) Access Disk Management to check if the drive is visible.
d) Update the drivers for the external hard drive.
Wenn Ihre externe Buffalo-Festplatte nicht funktioniert, befolgen Sie diese Schritte, um das Problem zu beheben:
a) Führen Sie die Hardware-Fehlerbehebung aus, um mögliche Probleme zu diagnostizieren.
b) Führen Sie einen Malware-Scan durch, um sicherzustellen, dass das Laufwerk nicht betroffen ist.
c) Überprüfen Sie das Laufwerk mithilfe geeigneter Software oder Dienstprogramme auf Fehler.
d) Wenn alles andere fehlschlägt, sollten Sie eine Neuformatierung des Laufwerks in Betracht ziehen.