Auch bei Mac-Nutzern sind Festplatten von Seagate gefragt, da sie hohe Übertragungsgeschwindigkeiten bieten und gleichzeitig erschwinglich sind. Wenn Sie einen haben, können Sie versehentlich die falschen Dateien löschen, Ihre Festplatte formatieren oder sogar wichtige Ordner durch Beschädigung verlieren. Wenn ja, habe ich 6 Methoden, die mir dabei geholfen haben, meine Dateien auf dem Mac wiederherzustellen, und ich möchte sie hier teilen, damit Sie Dateien von Ihrer externen Seagate-Festplatte auf dem Mac wiederherstellen können.
Methoden zur Durchführung der Seagate-Dateiwiederherstellung auf dem Mac
Methode 1: Gelöschte Dateien mithilfe des Papierkorbs Wiederherstellen
Ähnlich wie der Windows-Papierkorb gibt es in macOS ein entsprechendes Äquivalent namens Papierkorb. Das Wiederherstellen gelöschter Dateien von einer Seagate-Festplatte auf einem Mac mithilfe des Papierkorbs ist möglich, hängt jedoch davon ab, ob die Dateien dauerhaft gelöscht wurden.
Wenn Sie die Dateien dauerhaft gelöscht haben, ist eine Wiederherstellung unwahrscheinlich. Wenn die Löschung jedoch versehentlich erfolgte, können Sie sie möglicherweise wiederherstellen. Wenn Sie eine Datei von einer externen Festplatte von Seagate auf Ihrem Mac löschen, wird sie in den Papierkorb verschoben und verbleibt dort, bis sie geleert oder vom System automatisch gelöscht wird.
Notiz: Um Dateien anzuzeigen, die von der externen Festplatte von Seagate gelöscht wurden, muss die Festplatte an den Mac angeschlossen sein. Befolgen Sie diese Schritte für die Wiederherstellung von Seagate-Dateien auf dem Mac:
- Verbinden Sie die Seagate HDD auf Ihren Mac.
- Abschuss Trash und suchen Sie die gelöschte Datei.
- Ziehen Sie es per Drag-and-Drop, um es wiederherzustellen, oder verwenden Sie das Put Back Möglichkeit.
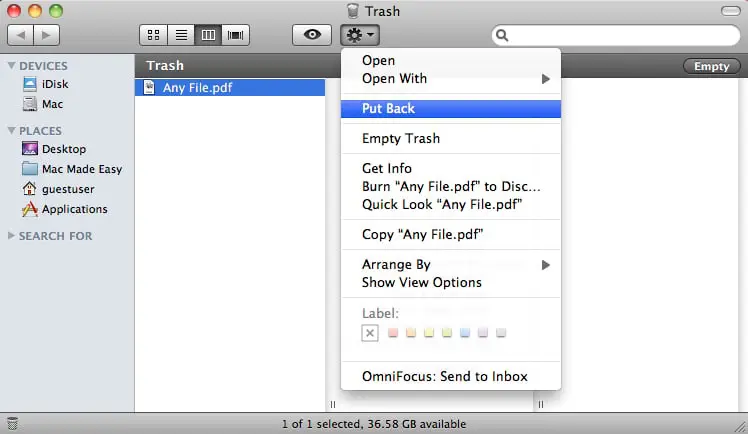
Methode 2: Führen Sie „First Aid for Seagate File Recovery“ auf Ihrem Mac aus
Auch wenn sich Ihre Dateien und Ordner möglicherweise auf der Festplatte befinden, können Sie sie aufgrund von Laufwerksproblemen nicht öffnen.In dieser Situation können Sie das Erste-Hilfe-Tool Ihres Mac verwenden, um die Probleme zu identifizieren und zu beheben, damit Sie wieder auf Ihre Dateien zugreifen können. Starten Sie den Seagate-Dateiwiederherstellungsprozess für den Mac, indem Sie diese einfachen Schritte befolgen:
- Verbinden Sie Ihre Seagate external hard drive zu Ihrem macOS..
- Offen Finder und navigieren Sie zu Applications Ordner.
- Gehe zu Utilities und starten Disk Utility.
- Klick auf das "View" Option in der oberen linken Ecke.
- Wählen Die"Show All Devices" Möglichkeit.
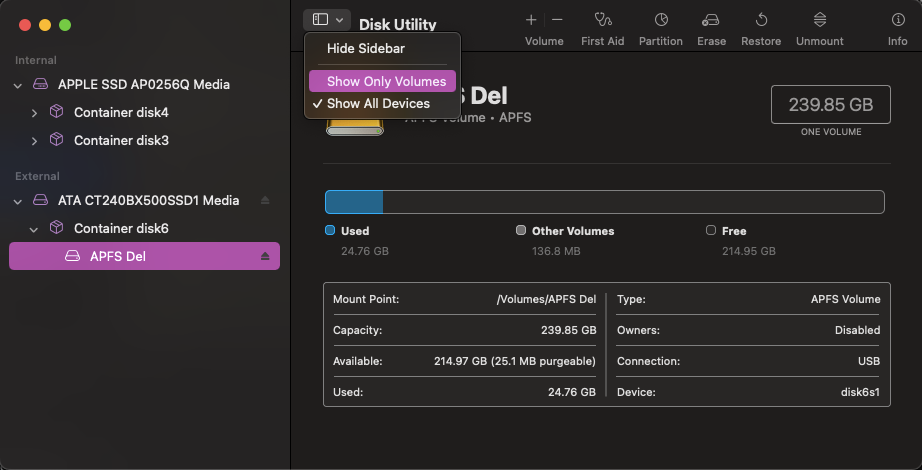
- Wählen Sie Ihre externe Festplatte von Seagate aus der Liste aus.
- Klicke auf "First Aid" und starten Sie den Reparaturvorgang durch Auswahl "Run."
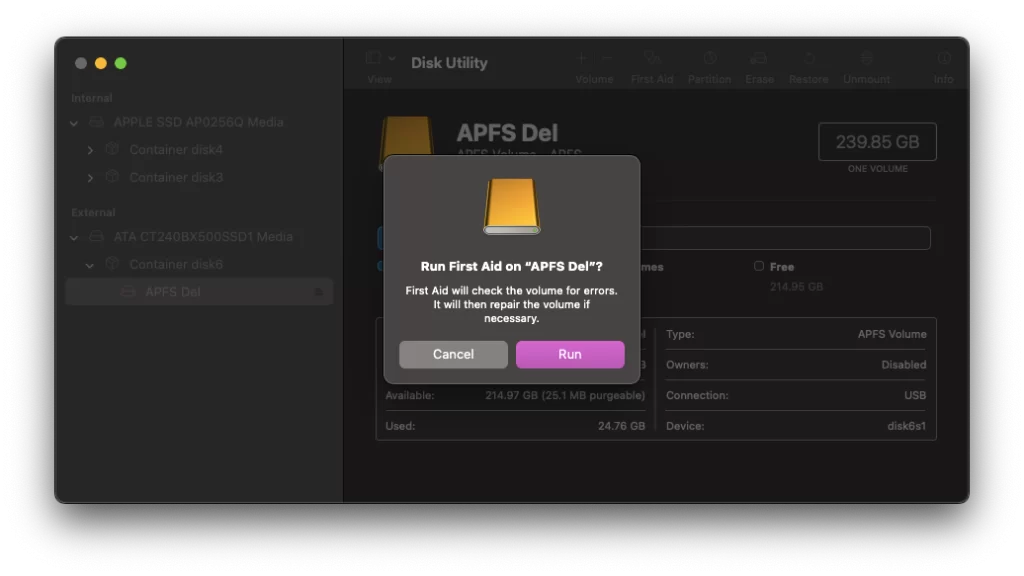
Methode 3: Stellen externe Festplatte von Seagate mit Time Machine wieder her
ein natives Dienstprogramm, das für die Datensicherung und -wiederherstellung unter macOS entwickelt wurde.
Wenn Sie zuvor ein Time Machine-Backup für Ihre externe Festplatte erstellt haben, befolgen Sie diese Schritte, um Ihre verlorenen Daten wiederherzustellen:
- Schließen Sie beide externen Laufwerke an.
- Klicken Time Machine > Enter Time Machine.
- Wählen Die backup version und stellen Sie Ihre Dateien wieder her.
Methode 4: Wiederherstellen von Dateien von der externen Festplatte von Seagate mit dem Mac-Terminal
Wenn dein Die externe Festplatte von Seagate funktioniert nicht und Sie vermuten schwerwiegendere Probleme mit Ihrer Seagate-Festplatte,Ein alternativer Ansatz ist die Verwendung der Terminal-Methode auf Ihrem Mac-Gerät. Mit dieser Methode können komplexere Probleme identifiziert und behoben werden.
Bei dieser Methode ist Vorsicht geboten, um mögliche Fehler zu vermeiden. Der Prozess umfasst die Durchführung einer Konsistenzprüfung des Dateisystems, um Probleme zu identifizieren und zu beheben.
Zu reparieren und Wiederherstellen von Dateien von der externen Festplatte von Seagate Befolgen Sie auf einem Mac mit Terminal die folgenden Schritte:
- Öffnen Sie das Terminal, indem Sie drücken Command + Spacebar, Tippen "Terminal," und drückend Enter.
- Typ diskutil list um die angeschlossenen Laufwerke aufzulisten und Ihr externes Seagate-Laufwerk zu finden.
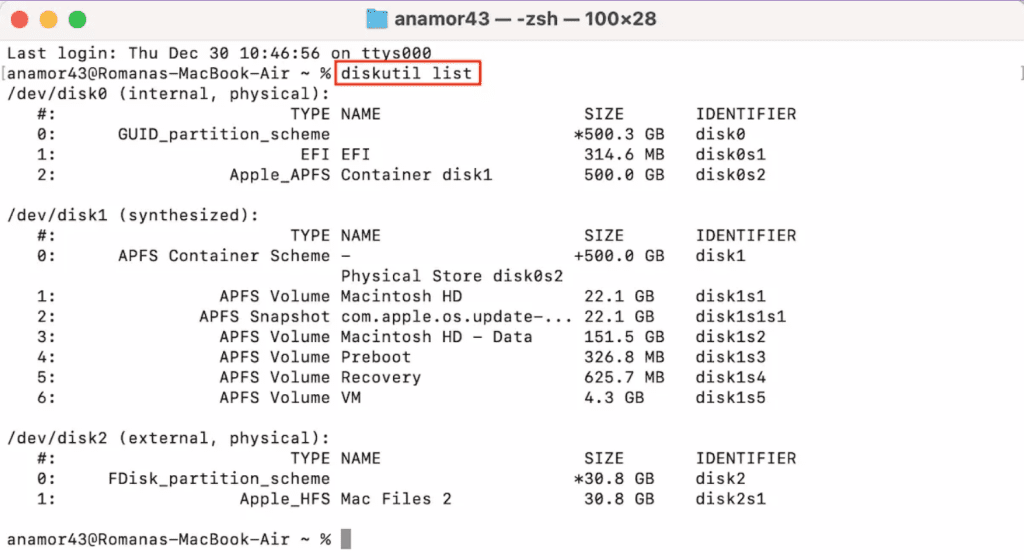
- Neu starten in Single User Mode (Command + S).
- Betreten/sbin/fsck –fy um das Dateisystem zu überprüfen.
- Eingabe/sbin/fsck_[external drive system] -fy /dev/[drive identifier] (Platzhalter ersetzen).
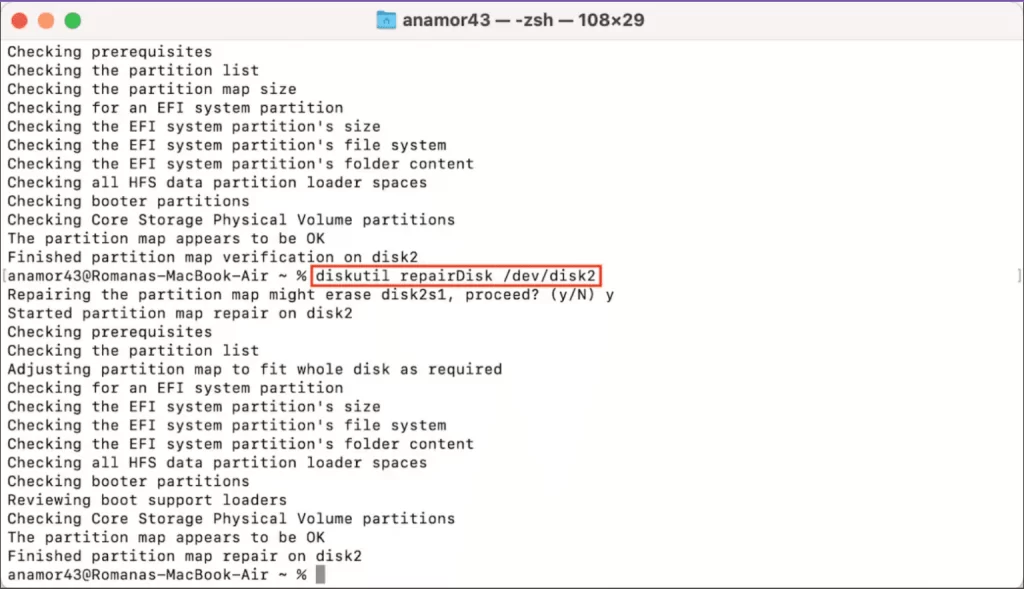
- Das Programm scannt, behebt Fehler und startet Ihren Mac neu.
Überprüfen Sie nach dem Ausführen des Befehls fsck, ob Sie auf Ihre Dateien zugreifen können. Wenn Sie von Ihrer externen Festplatte von Seagate nicht auf Ihre Dateien zugreifen können, befolgen Sie die folgenden Methoden.
Notiz: beziehen Sie sich auf diesen Artikel wie kann ich Gelöschte Dateien externen Seagate-Festplatte auf mac wiederherstellen.
Methode 5: Verwenden Sie die Seagate File Recovery-Software Für Mac
Remo Recover Mac ist eine benutzerfreundliche Software, die über 500 Dateiformate wiederherstellen kann und problemlos mit allen Mac-Versionen funktioniert, Unterstützt alle Seagate-Modelle wie Seagate Backup Plus, Seagate Expansion, Seagate Barracuda, Seagate OneTouch und Seagate Ultra Touch.
Das Beste an diesem Tool ist, dass Sie die Software kostenlos testen können. Sobald Sie mit den Ergebnissen zufrieden sind, können Sie die Software kaufen. Laden Sie es kostenlos herunter und führen Sie die folgenden Schritte aus, um den Dateiwiederherstellungsprozess von Seagate auf einem Mac-Computer zu starten schritte wiederherstellen daten externen seagate-festplatte.
- Laden Sie das herunter und installieren Sie es Remo Recover Mac Software auf Ihrem macOS-Computer.
- Schließen Sie Ihre externe Festplatte von Seagate an Ihren Mac an, Stellen Sie sicher, dass es ordnungsgemäß angeschlossen ist, und starten Sie die Software.
- Nach dem Start des Tools sehen Sie eine Liste der Laufwerke auf dem Bildschirm. Wählen Sie die Seagate-Festplatte aus Laufwerk und klicken Sie auf "Scan" botón. Si la unidad no se detecta automáticamente, puede detectarla manualmente utilizando "Can't find the drive?" opción.
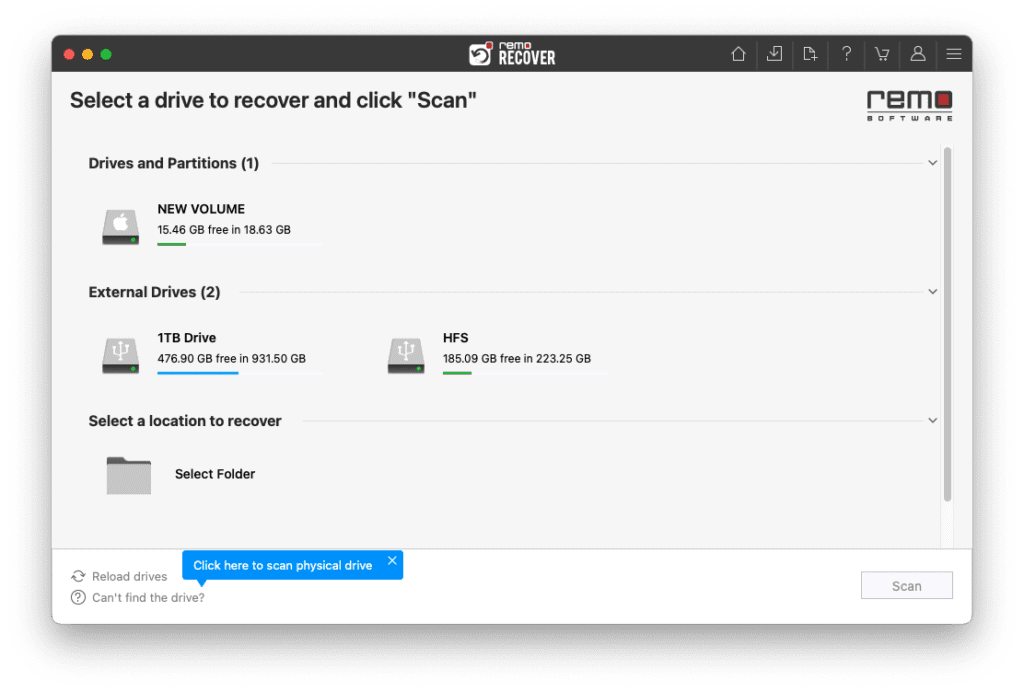
- Después del proceso de escaneo, verá una lista de archivos recuperados debajo del "Lost and Found" carpeta o "Lost Partition" carpeta.
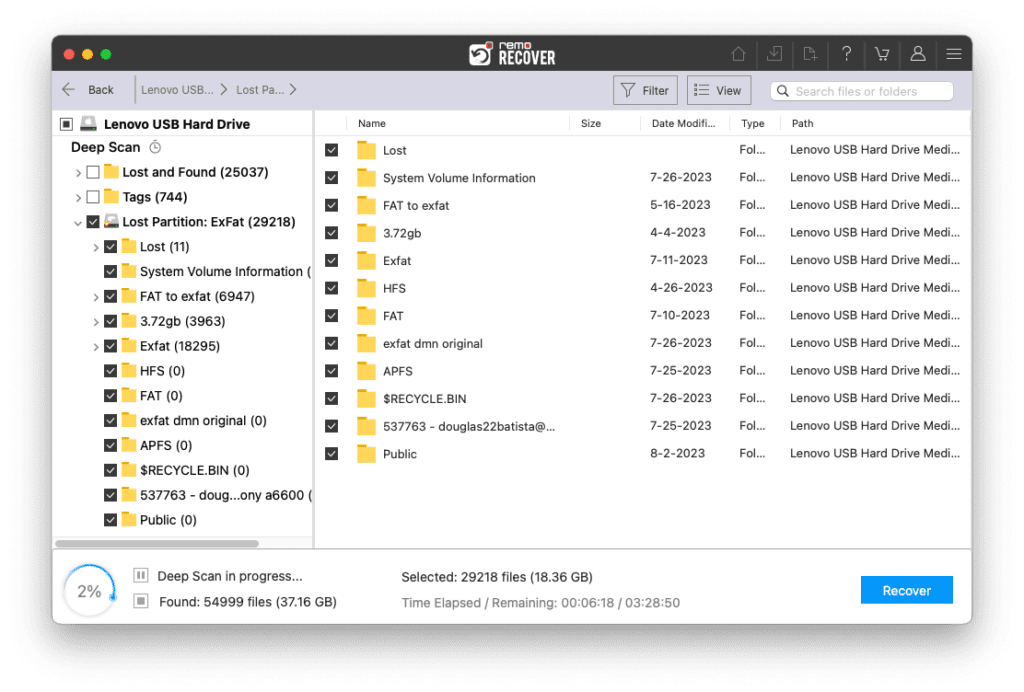
- Utilice las funciones integradas del software, como Preview, Search Box, Advanced Filter, y Tags, para buscar y ordenar los archivos.
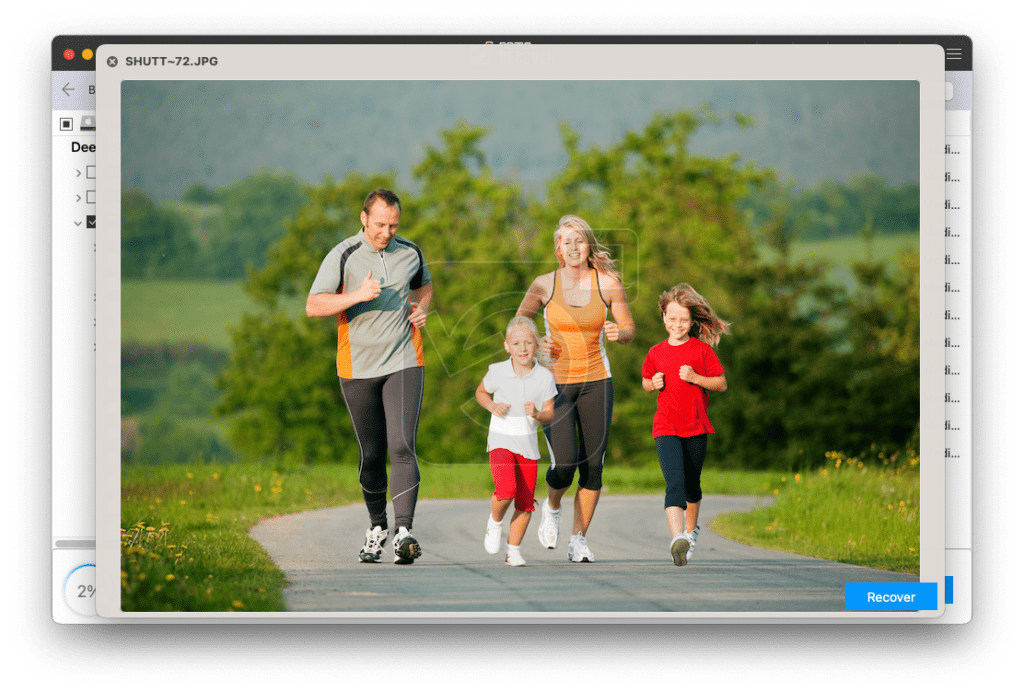
- Finalmente, después de verificar los archivos, seleccione los archivos que desee recuperar y haga clic en el "Recover" botón. Cuando se le solicite una ubicación, elija otra ubicación segura, no su unidad Seagate, y haga clic en "Save" para completar el proceso de recuperación de archivos de Seagate.
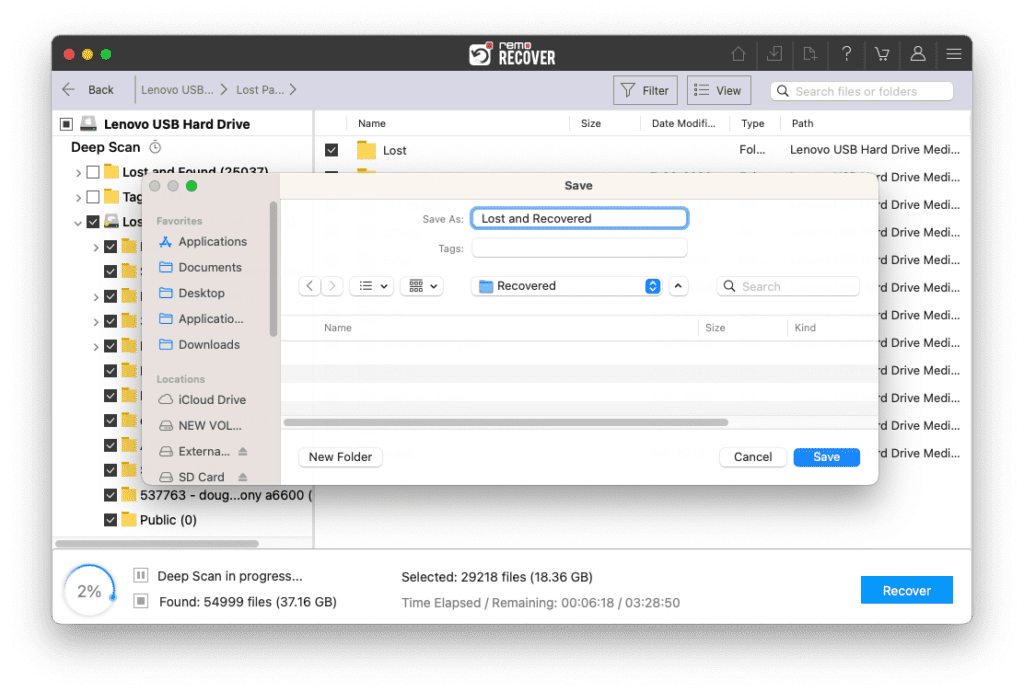
Methode 6: Wenden Sie sich an einen Datenrettungsdienst
Gelegentlich können Sie gelöschte Dateien mit integrierten Tools und Datenwiederherstellungssoftware möglicherweise nicht von der externen Seagate-Festplatte auf dem Mac wiederherstellen. Das kann passieren, wenn Ihr Die externe Festplatte von Seagate ist nicht lesbar und tot. Darüber hinaus ist es sicherer, es von Ihrem Mac getrennt zu lassen, wenn es einen physischen Schaden erlitten hat.
Folglich, Sie sollten Ihre externe Festplatte von Seagate sofort nicht mehr verwenden wenn es einen physischen Schaden aufweist, um weiteren Schaden zu verhindern. Senden Sie es an einen seriösen, erfahrenen lokalen Datenrettungsdienst Daten vom Laufwerk wiederherstellen.
Sie können auch nehmen Vorteil von Rescue-Datenwiederherstellungsdiensten, Welches ist offizielle von Seagate angebotenen Service. Für weitere Untersuchungen können Sie Kontakt mit uns aufnehmen Seagate-Support dateien seagate-festplatte externen für mac wiederherstellen.
Notiz: Lesen Sie diesen Artikel Gelöschte Dateien externen Seagate-Festplatte auf mac wiederherstellen.
Tipps zum Schutz Ihrer Seagate-Festplatte Vor Datenverlust
Um zukünftige Datenverluste von Ihrer externen Festplatte von Seagate zu verhindern, Befolgen Sie diese Tipps:
- Prevent overheating.
- Werfen Sie die Festplatte immer aus, bevor Sie sie trennen.
- Führen Sie S.M.A.R.T. regelmäßig durch. scannt.
- Achten Sie auf ungewöhnliche Töne.
- Machen Sie regelmäßig Backups.
Fazit
Wenn Sie einen Datenverlust auf Ihrer externen Seagate-Festplatte auf dem Mac erlebt haben, Es stehen verschiedene Wiederherstellungsoptionen zur Verfügung. Überprüfen Sie den Papierkorb auf potenzielle Genesung, nutzen Seagate Wiederherstellungssoftware wie Remo Recover Mac, oder wiederherstellen zu Time Machine, wenn dies zuvor für Ihr Seagate-Laufwerk eingerichtet wurde. Im Falle eines physischen Schadens wenden Sie sich an einen professionellen Datenrettungsdienst.
Wenn dein Die externe Mac-Festplatte ist beschädigt oder hat einige Probleme, Eine Reparatur ist unerlässlich. Sie können das Problem mit Tools wie First Aid und Terminal beheben. Es ist wichtig, die Bedeutung regelmäßiger Backups Ihrer externen Festplatten hervorzuheben, um möglichen Datenverlusten vorzubeugen.