CHKDSK oder Check Disk ist ein in Windows integriertes Dienstprogramm, das das Dateisystem und die Festplatte auf Fehler überprüft und sicherstellt, dass sie nicht beschädigt sind. Dieses Tool kann logische Dateifehler identifizieren und beheben, die durch verschiedene Aktionen verursacht werden, z. B. unsachgemäßes Herunterfahren des Computers, Entfernen von USB-Laufwerken ohne ordnungsgemäßes Auswerfen und Malware-Infektionen.
Logische Dateifehler können zu Datenverlust oder Systeminstabilität führen. Die Ausführung von CHKDSK kann dabei helfen, solche Probleme zu verhindern oder zu mildern. CHKDSK kann dazu beitragen, den reibungslosen Betrieb des Computers zu gewährleisten und die Datenintegrität sicherzustellen, indem Dateisystemprobleme erkannt und behoben werden.
Allerdings löscht chkdsk möglicherweise Dateien, die es für korrupt oder beschädigt hält, um den Reparaturvorgang abzuschließen. Dies soll zwar den Gesamtzustand der Festplatte verbessern, kann jedoch zu unbeabsichtigtem Datenverlust für Benutzer führen.
Der Verlust wertvoller Daten kann frustrierend sein, aber es gibt Möglichkeiten, mit chkdsk gelöschte Dateien wiederherzustellen. In diesem Artikel werden wir verschiedene Methoden untersuchen, mit denen Sie gelöschte Chkdsk-Dateien wiederherstellen können.
Wie funktioniert CHKDSK?
CHKDSK ist, wie bereits erwähnt, ein praktisches Dienstprogramm in Windows, um logische Probleme auf Windows-Computern zu beheben. Wenn CHKDSK ohne Befehle verwendet wird, zeigt es nur den Status der Volumes an. Es kann jedoch Lautstärkefehler beheben, wenn es mit Befehlen wie kombiniert wird /f, /r, /x, or /b.
So funktioniert CHKDSK:
- Es durchsucht die Festplatte nach Fehlern im Dateisystem, etwa fehlerhaften Sektoren, vernetzten Dateien oder verlorenen Clustern.
- Wenn Fehler gefunden werden, versucht CHKDSK, diese zu beheben. Dies kann das Verschieben von Daten oder das Reparieren von Dateien bedeuten.
- CHKDSK überprüft auch Metadaten wie Dateispeicherorte, -größen und Berechtigungen. Es versucht, alle gefundenen Probleme zu beheben.
- Wenn es fehlerhafte Sektoren auf der Festplatte findet, markiert es diese als fehlerhaft, sodass sie nicht erneut verwendet werden.
- Sobald CHKDSK fertig ist, meldet es seine Ergebnisse, einschließlich aller behobenen Fehler und markierten fehlerhaften Sektoren.
Wie kann CHKDSK Dateien löschen?
CHKDSK ist nicht darauf ausgelegt, Dateien absichtlich zu löschen. In bestimmten Situationen kann CHKDSK jedoch dazu führen, dass Dateien oder Daten ohne Ihre Absicht gelöscht werden. Hier sind einige Szenarien, in denen dies passieren könnte:
- Beschädigung des Dateisystems: Wenn das Dateisystem auf der Festplatte stark beschädigt ist, muss CHKDSK möglicherweise einige Dateien löschen, um das System zu reparieren. In einigen Fällen kann CHKDSK möglicherweise nicht zwischen beschädigten und intakten Dateien unterscheiden und löscht möglicherweise Dateien, die Sie behalten möchten.
- Schlechte Sektoren: Wenn CHKDSK stößt fehlerhafte Sektoren auf der Festplatte, Es ist möglicherweise nicht in der Lage, Daten aus diesen Sektoren wiederherzustellen. Wenn eine Datei in einem fehlerhaften Sektor gespeichert ist, löscht CHKDSK diese Datei möglicherweise.
- Quervernetzt: CHKDSK kann Dateien löschen, wenn es erkennt, dass sie vernetzt sind, was bedeutet, dass zwei oder mehr Dateien auf denselben Cluster auf der Festplatte verweisen. In diesem Fall versucht CHKDSK, die Querverknüpfung aufzulösen, indem eine der Dateien gelöscht wird. Eine Vernetzung kann aus verschiedenen Gründen auftreten, z. B. durch unsachgemäßes Herunterfahren, Festplattenfehler oder Hardwarefehler. Wenn Dateien vernetzt sind, kann es zu Datenbeschädigungen und anderen Problemen kommen, weshalb CHKDSK versucht, das Problem durch das Löschen einer der Dateien zu beheben.
- Menschlicher Fehler: Es ist auch möglich, dass Benutzer beim Ausführen von CHKDSK versehentlich Dateien löschen. Wenn Sie beispielsweise versehentlich einen Befehl falsch eingeben oder falsche Parameter eingeben, kann es passieren, dass Sie versehentlich Dateien löschen.
Nachdem Sie nun die Szenarien kennen, in denen chkdsk Ihre Dateien löschen kann, wollen wir schnell herausfinden, wie Sie mit chkdsk gelöschte Dateien wiederherstellen können.
4 effektive Methoden zum Wiederherstellen von mit CHKDSK gelöschten Dateien?
Nachfolgend haben wir effektive Methoden zum Wiederherstellen von mit chkdsk gelöschten Dateien aufgeführt:
Methode 1: Mithilfe einer professionellen Datenwiederherstellungssoftware
Durch die Beauftragung eines Profis Tool zur Festplattenwiederherstellung Wie Remo Recover können Sie verlorene Dateien, die von chkdsk gelöscht wurden, problemlos wiederherstellen.
Remo Recover ist eine leistungsstarke Datenwiederherstellungssoftware, die sich auf die Wiederherstellung verlorener oder durch CHKDSK gelöschter Dateien spezialisiert hat. Unabhängig davon, ob Ihre Dateien aufgrund eines Festplattenfehlers, eines beschädigten Dateisystems oder aus einem anderen Grund gelöscht wurden, ist Remo Recover für Sie da. Es verwendet fortschrittliche Scan-Algorithmen, um Ihre verlorenen Daten zu lokalisieren und wiederherzustellen und sorgt so für eine hohe Erfolgsquote bei der Wiederherstellung.
Schritte zum Wiederherstellen gelöschter CHKDSK-Dateien mit Remo Recover
Befolgen Sie diese Schritte, um von chkdsk gelöschte Dateien mithilfe der Remo Recover-Software wiederherzustellen:
Schritt 1. Laden Sie zunächst die Windows-Software Remo Recover herunter. Sobald der Download abgeschlossen ist, suchen Sie die Setup-Datei und führen Sie sie aus, um den Installationsvorgang zu starten. Befolgen Sie die Anweisungen auf dem Bildschirm, um die Software auf Ihrem Computer zu installieren.
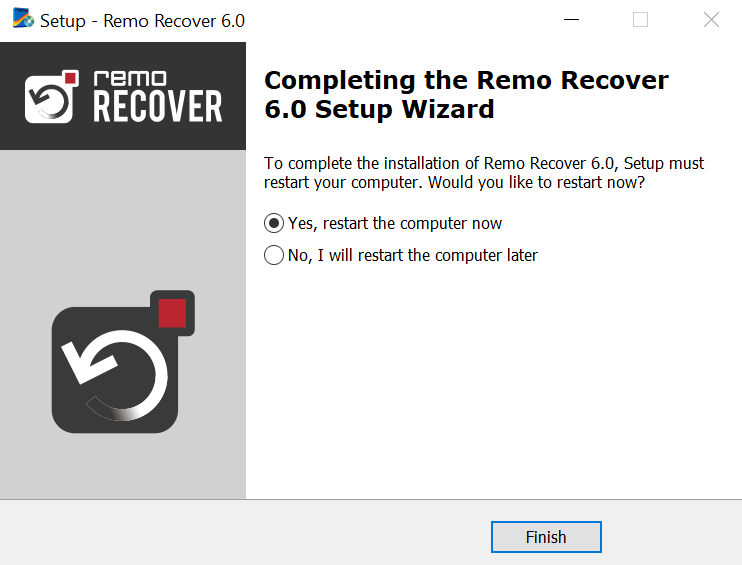
Schritt 2. Nachdem die Installation abgeschlossen ist, starten Sie Remo Recover Windows. Sie sehen die Hauptoberfläche der Software. Wählen Sie dort die Festplatte oder Partition aus, von der Sie die von chkdsk gelöschten Dateien wiederherstellen möchten. Klick auf das "Scan" Klicken Sie auf die Schaltfläche, um den Scanvorgang zu startenprocess.
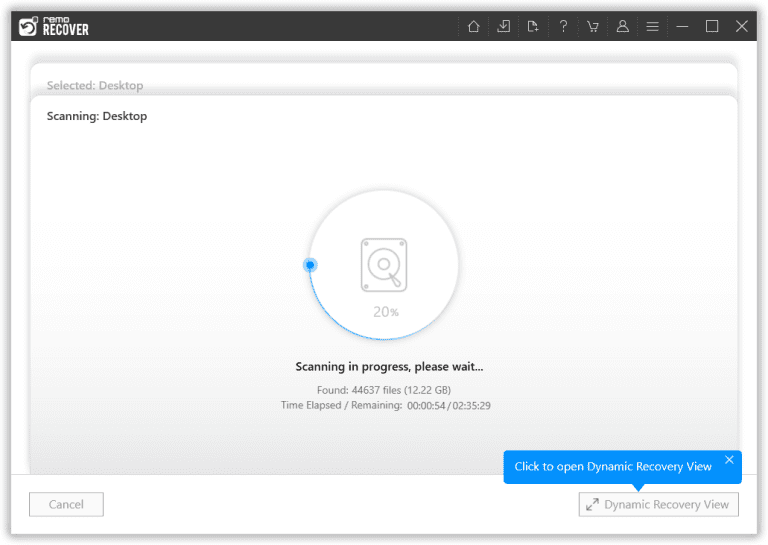
Schritt 3. Während des Scanvorgangs können Sie die verwenden Dynamic Recovery View Funktion zur Vorschau der Dateien, die wiederhergestellt werden. Dadurch können Sie die wiederherstellbaren Dateien überprüfen, bevor Sie fortfahren.
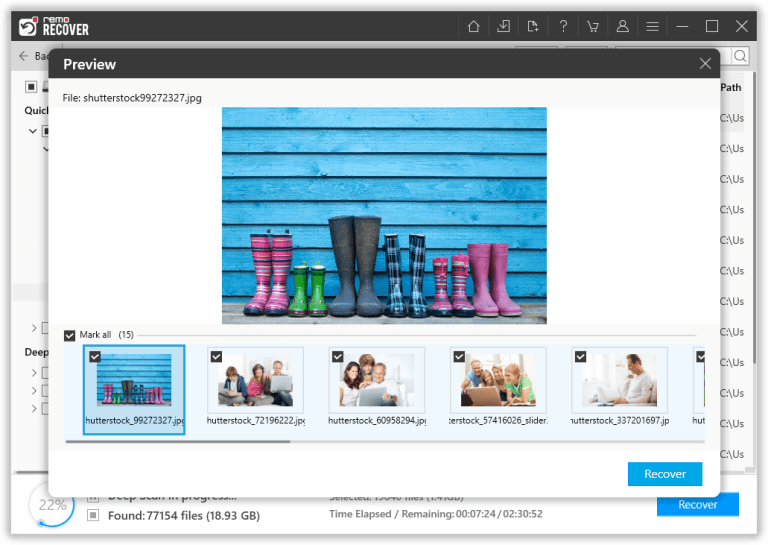
Schritt 4. Sobald der Scan abgeschlossen ist und Sie eine Vorschau der wiederhergestellten Dateien angezeigt haben, können Sie mit dem Speichern fortfahren. Die wiederhergestellten Dateien werden unter aufgelistet "Lost and Found" oder "Lost partition" Ordner. Wählen Sie die Dateien aus, die Sie wiederherstellen möchten, und klicken Sie auf "Recover" Klicken Sie auf die Schaltfläche und wählen Sie einen sicheren Speicherort auf Ihrem Computer aus, an dem Sie die Dateien speichern möchten. Klicken Sie abschließend auf die Schaltfläche "OK", um den Dateispeichervorgang zu starten.
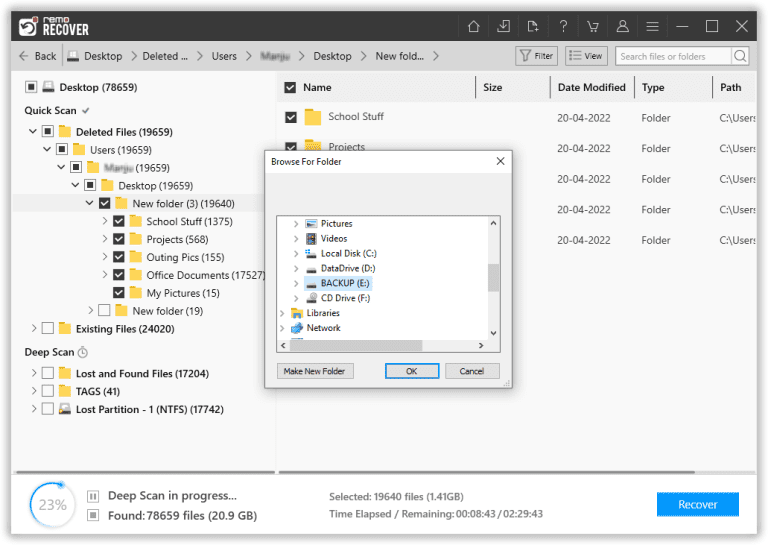
Methode 2: Nach CHKDSK verlorene Dateien mit Backup wiederherstellen
Wenn Sie über eine Sicherungskopie Ihrer Dateien verfügen, können Sie nach CHKDSK verlorene Dateien schnell wiederherstellen. Hier sind die Schritte zum Wiederherstellen von Dateien mithilfe eines Backups:
- Öffnen Sie zunächst das Startmenü und suchen Sie nach "File History."
- Als nächstes wählen Sie aus "Restore your files with File History" aus den Suchergebnissen.
- Navigieren Sie mit den Pfeiltasten nach links und rechts durch die verfügbaren Versionen Ihrer Dateien, bis Sie die Version finden, die Sie wiederherstellen möchten.
- Wählen Sie die Dateien aus, die Sie wiederherstellen möchten, indem Sie darauf klicken.
- Klicken Sie auf "Restore" Klicken Sie auf die Schaltfläche in der unteren rechten Ecke des Fensters.
- Wenn Sie die Dateien an einem anderen Speicherort als dem Original wiederherstellen möchten, klicken Sie auf "Settings" Symbol und wählen Sie "Restore zu“, um einen neuen Zielordner auszuwählen.
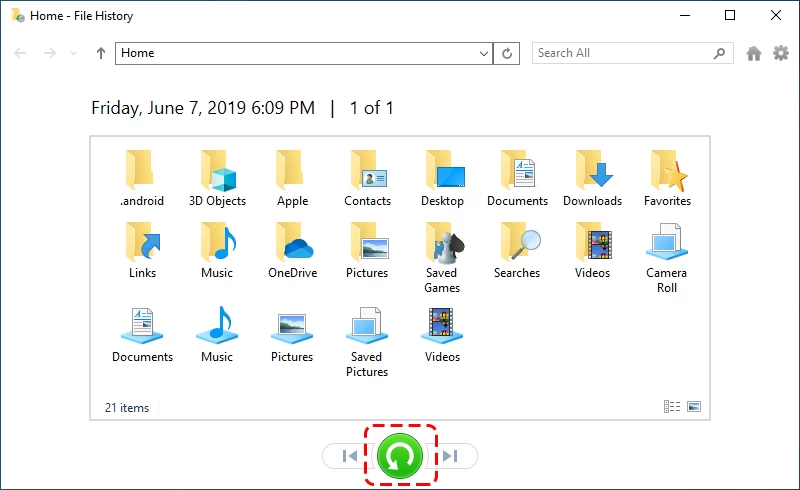
Sobald der Wiederherstellungsvorgang abgeschlossen ist, können Sie von ihrem ursprünglichen Speicherort oder dem Speicherort, an dem Sie sie wiederhergestellt haben, auf die nach CHKDSK verlorenen Dateien zugreifen.
Wichtiger Hinweis: Falls Sie kein Backup haben, ist es höchste Zeit, ein Backup Ihrer wichtigen Dateien zu erstellen, um Datenverluste zu vermeiden. In diesem Artikel erfahren Sie, wie Sie verschiedene Möglichkeiten zur Einnahme von a kennen Backup Ihres Computers.
Methode 3: Verwenden Sie die Systemwiederherstellung
Wenn Sie auf Ihrem Windows-Computer die Systemwiederherstellung aktiviert haben, können Sie nach CHKDSK verlorene Dateien wiederherstellen. Hier sind die Schritte zur Verwendung der Systemwiederherstellung:
- Geben Sie im Windows-Suchfeld Folgendes ein: "System Restore," Wählen Sie aus den Ergebnissen die Option aus"Create a restore point” option.
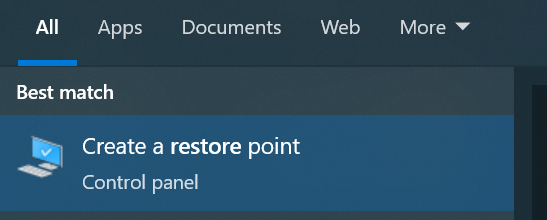
- Klicken Sie nun auf "System Restore" im angezeigten Fenster „Systemeigenschaften“.
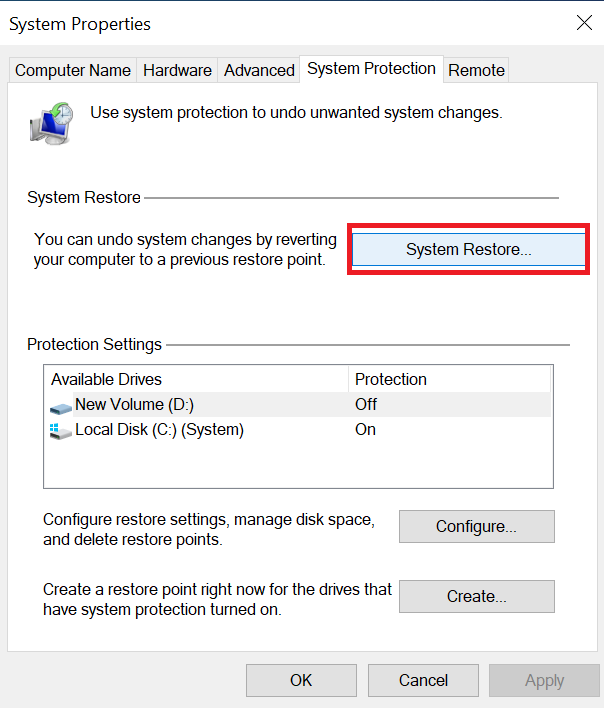
- Wählen Sie einen Wiederherstellungspunkt, der vor der Ausführung des CHKDSK-Vorgangs erstellt wurde.
- Bestätigen Sie die Wiederherstellung durch Klicken "Next" und dann "Finish."
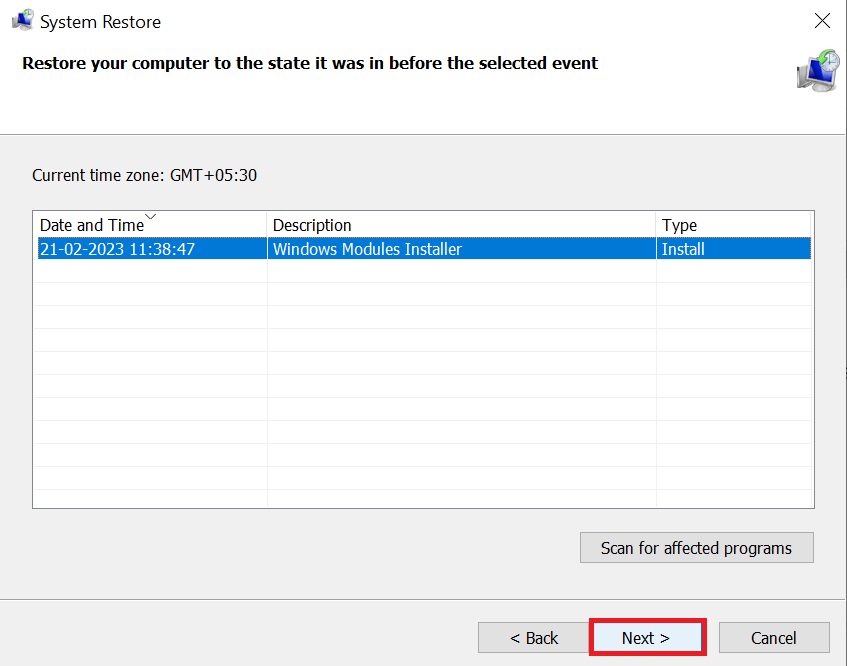
- Warten Sie, bis der Wiederherstellungsvorgang abgeschlossen ist.
- Überprüfen Sie, ob die verlorenen Dateien wiederhergestellt wurden. Wenn nicht, versuchen Sie, mit dem Windows-Suchfeld danach zu suchen.
Notiz: Die Systemwiederherstellung kann verlorene Dateien möglicherweise nur manchmal wiederherstellen, vor allem, wenn der Wiederherstellungspunkt lange vor dem Löschen der Dateien erstellt wurde. Weitere Informationen finden Sie in diesem Artikel Gelöschte Dateien von einer externen Festplatte wiederherstellen.
Methode 4: Überprüfen Sie den Ordner „Windows.old“.
Wenn Sie Ihr Windows-Betriebssystem auf eine neuere Version aktualisieren, erstellt Windows möglicherweise einen Ordner mit dem Namen Windows.old, um eine Sicherungskopie Ihrer vorherigen Systemdateien aufzubewahren. Dieser Ordner dient als Sicherheitsnetz, falls Probleme mit dem neuen Betriebssystem auftreten, sodass Sie zu Ihrem vorherigen Setup zurückkehren können.
Während des Upgrade-Vorgangs kann das Dienstprogramm CHKDSK verwendet werden, um die Integrität der Festplatte zu überprüfen und erkannte Fehler zu beheben. In einigen Fällen löscht CHKDSK möglicherweise Dateien, die nicht mehr benötigt werden oder Probleme mit dem neuen Betriebssystem verursachen.
Wenn CHKDSK während des Upgrade-Vorgangs Dateien gelöscht hat, sind diese Dateien möglicherweise noch im Ordner „Windows.old“ vorhanden. Allerdings befinden sich nicht alle gelöschten Dateien in diesem Ordner, da er nur eine Sicherung Ihrer vorherigen Systemdateien und nicht aller Dateien auf Ihrer Festplatte enthält.
Lesen Sie auch: Warnung!! CHKDSK reduziert Ihren Speicherplatz
Conclusion
Zusammenfassend lässt sich sagen, dass der Verlust von Dateien aufgrund von CHKDSK eine frustrierende Erfahrung sein kann, aber es gibt Möglichkeiten, sie wiederherzustellen. Unabhängig davon, ob Sie ein Datenwiederherstellungstool, ein Backup oder eine Systemwiederherstellung verwenden, ist schnelles und sorgfältiges Handeln unerlässlich, um Ihre Chancen auf eine erfolgreiche Dateiwiederherstellung zu erhöhen.
Häufig gestellte Fragen
Im Allgemeinen werden durch die Ausführung des Befehls chkdsk selbst keine Dateien gelöscht. Wenn es jedoch Fehler findet, die es nicht beheben kann, und Sie sich entscheiden, mit der Reparatur fortzufahren, markiert es möglicherweise die betroffenen Cluster als fehlerhaft und weist sie dem System zu, was möglicherweise zu Datenverlust führt.
Sie können chkdsk mit dem Parameter /f (fix) ausführen, um Fehler auf der Festplatte automatisch zu beheben. Öffnen Sie eine Eingabeaufforderung mit Administratorrechten und geben Sie ein: chkdsk /f C: (austauschen "C:" mit dem Buchstaben des Laufwerks, das Sie überprüfen und reparieren möchten). Starten Sie anschließend Ihren Computer neu, damit das Tool Probleme scannen und beheben kann.
CHKDSK löscht möglicherweise Daten, wenn eine schwerwiegende Beschädigung des Dateisystems auftritt, die nicht repariert werden kann. In solchen Fällen werden beschädigte Cluster möglicherweise als fehlerhaft markiert und versucht, so viel wie möglich wiederherzustellen. Es ist wichtig, eine Sicherungskopie Ihrer wichtigen Daten zu erstellen, bevor Sie CHKDSK ausführen, da in extremen Fällen die Gefahr eines Datenverlusts besteht.
Gehen Sie folgendermaßen vor, um CHKDSK mit dem Parameter /f auszuführen:
a) Öffne ein Command Prompt mit Administratorrechten (klicken Sie mit der rechten Maustaste auf die Schaltfläche „Start“ und wählen Sie „ "Command Prompt (Admin)" oder "Windows PowerShell (Admin)").
b) Tippe den Befehl ein: chkdsk /f C: (austauschen "C:" mit dem Buchstaben des Laufwerks, das Sie überprüfen und reparieren möchten).
c) Drücken Sie Enter und bestätigen Sie, dass Sie die Festplattenprüfung für den nächsten Systemneustart planen möchten.
d) Starten Sie Ihren Computer neu, damit CHKDSK ausgeführt werden kann, bevor Windows vollständig geladen wird.