Microsoft Project Files ist eine von Microsoft entwickelte Projektmanagementsoftware.
Microsoft Project ist eine weit verbreitete Anwendung zum Planen, Verwalten und Verfolgen von Projekten unterschiedlicher Größe und Komplexität. Diese Dateien enthalten alle notwendigen Daten und wichtigen Informationen. Zum Beispiel Ressourcen, Aufgaben, Zeitpläne, Kalender, Dauer, Kosten, Abhängigkeiten und mehr im Zusammenhang mit einem bestimmten Projekt.
Mit dem Tool können Projektmanager einen vollständigen Projektplan erstellen, Ressourcen zuweisen, Fristen festlegen, Abhängigkeiten zwischen verschiedenen Aufgaben herstellen sowie den Projektfortschritt überwachen und bewerten.
Microsoft Project Files ist eine der weltweit am häufigsten verwendeten Projektmanagementsoftware und wird von Millionen von Einzelpersonen und Unternehmen jeder Komplexität, Größe und Art verwendet.
Egal wie nützlich das Microsoft Project-Dienstprogramm ist, die meisten Benutzer stoßen irgendwann auf das panische Problem, dass Projektdateien, allgemein als MPP-Dateien bekannt, verloren gehen.
- Wie kann ich Gelöschte Microsoft Project-Dateien Wiederherstellen, die Zuvor Gespeichert Wurden?
- Methode 1: Stellen Microsoft Project-Dateien aus dem Papierkorb Wieder her
- Methode 2: Stellen Verlorene Microsoft Project-Dateien mit der Option „Vorherige Version“ wieder her
- Methode 3: Stellen Sie Kopien Gelöschter Microsoft Project-Dateien aus der Sicherung Wieder her
- Methode 4: Gelöschte MS Project-Datei wiederherstellen mit Remo Dateiwiederherstellungssoftware
- Wie kann ich nicht gespeicherte Microsoft Project-Dateien unter Windows wiederherstellen?
- Warum verlieren Projektdateibenutzer ihre Microsoft Project-Dateien?
- Fazit:
Wie kann ich Gelöschte Microsoft Project-Dateien Wiederherstellen, die Zuvor Gespeichert Wurden?
Das Wiederherstellen gelöschter oder verlorener Microsoft Project-Dateien kann ziemlich stressig sein, insbesondere wenn Sie keine Ahnung haben, wie Sie diese Dateien wiederherstellen können. Im nächsten Abschnitt geht es um die Wiederherstellung von MS Project-Dateien. Ich habe verschiedene Möglichkeiten zum Wiederherstellen gespeicherter Projektdateien und zum Abrufen nicht gespeicherter MS Project-Dateien von jeder Windows-Version und verschiedenen Speichergeräten erklärt.
In Diesem Abschnitt geht es um die Wiederherstellung von Dateien, die lokal Gespeichert Wurden.
Methode 1: Stellen Microsoft Project-Dateien aus dem Papierkorb Wieder her
Wenn Sie Ihre Projektdateien von Ihrem System gelöscht haben. Dann ist der Bin-Ordner der erste Ort, den Sie sich ansehen und nach dem Sie suchen sollten.
1: Gehe zum Bin Ordner und verwenden Sie die Suchleiste, um das Projekt oder zu finden .mpp Dateien.
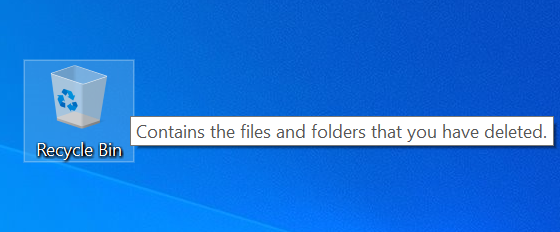
2: Sobald Sie die Dateien gefunden haben. Wählen Sie alles Notwendige aus Project files Sie möchten aus dem Bin-Ordner wiederherstellen.
3: Aus dem Dropdown-Menü:, Klick auf das Restore option.

4: Die wiederhergestellten Projektdateien werden an ihrem ursprünglichen Speicherort wiederhergestellt.
Angenommen, Sie haben Dateien mit der Umschalt-Löschen-Option gelöscht oder Dateien aus dem Papierkorb gelöscht. Probieren Sie dann die folgenden Lösungen aus, um Microsoft Project-Dokumente abzurufen.
Viele Microsoft Project-Benutzer fragen sich, wie sie eine gespeicherte Microsoft Project-Datei nach einem Absturz wiederherstellen können. Wenn Sie dazu gehören, befolgen Sie die nächste Lösung, um verlorene MPP-Dateien wiederherzustellen.
Methode 2: Stellen Verlorene Microsoft Project-Dateien mit der Option „Vorherige Version“ wieder her
Die Option „Vorherige Versionen“ unter Windows ist ein Dienstprogramm, mit dem Windows-Benutzer auf frühere Versionen verschiedener Dateien und Ordner zugreifen und diese wiederherstellen können, die gelöscht wurden oder verloren gegangen sind. Wenn das Tool aktiviert ist, erstellt es Snapshots von Dateien und Ordnern auf Ihrem Computer, die im Falle eines Datenverlusts verwendet werden können.
Führen Sie die folgenden Schritte aus, um gelöschte, verlorene oder fehlende Microsoft Project-Dateien mithilfe der Option „Vorherige Version“ wiederherzustellen.
1: Navigieren Sie zu dem Ordner, in dem die verlorenen Microsoft Project-Dateien zuvor gespeichert wurden.
2: Klicken Sie mit der rechten Maustaste auf den Ordner und klicken Sie auf “Properties” Option aus dem Menü.
3: Navigieren Sie im Eigenschaftenfenster zu “Previous Versions” Tab.
4: Eine Liste aller verfügbaren Versionen des Ordners oder der darin enthaltenen Dateien.
5: Wählen Sie die vorherige Version des Ordners aus, der die verlorenen Microsoft Project-Dateien enthält.
6: Bei Auswahl der vorherigen Version. Klick auf das Restore Option, der Prozess der Wiederherstellung der früheren Version des Ordners vor dem Löschen der Projektdateien.
7: Sobald die Projektdatei wiederhergestellt ist. Gehen Sie zum wiederhergestellten Ordner und prüfen Sie, ob die verlorene Microsoft Project-Datei vorhanden ist.
Wenn diese Lösung bei der Wiederherstellung von MPP-Dateien nicht hilfreich war oder Sie eine Sicherungskopie der fehlenden Dateien erstellt haben. Ich empfehle Ihnen, die nächste Lösung auszuprobieren, bei der es um die Wiederherstellung von Sicherungskopien der fehlenden Projektdateien geht.
Methode 3: Stellen Sie Kopien Gelöschter Microsoft Project-Dateien aus der Sicherung Wieder her
Wenn Sie Ihre Dateien auf einem externen Laufwerk oder in der Cloud wie Google Drive oder Dropbox gespeichert haben. Sie können die Sicherungskopien der gelöschten Microsoft Project-Dateien wiederherstellen.
Wiederherstellen von Sicherungskopien Gelöschter Microsoft Project-Dateien von externen Geräten:
1: Verbinden Sie die drive wo Sie die Projektdateien auf Ihrem Windows-Computer oder Laptop gespeichert haben.
2: Gehe zum drive und suche nach dem .mpp files.
3: Sobald Sie diese Dateien gefunden haben. Kopieren Sie sie und fügen Sie sie an einem beliebigen Ort auf Ihrem Windows-System ein.
Wenn Sie es auf Google Drive gespeichert haben, gehen Sie folgendermaßen vor:
Wiederherstellen von Sicherungskopien gelöschter Projektdaten von Google Drive:
1: Einloggen in Google Drive Verwenden Sie die Anmeldedaten Ihres Google-Kontos.
2: Auf Ihrem Bildschirm wird eine Liste aller in Google Drive gespeicherten Dateien und Ordner angezeigt.
3: Suche nach Project files.
4: Sobald Sie diese Dateien gefunden haben, wählen Sie sie aus Project files Sie möchten wiederherstellen.
5: Lokalisieren Sie die three vertical dots, bekannt als More actions options. Aus dem Menü, Klick auf das Download option.
6: Die ausgewählten Projektdateien werden heruntergeladen als .zip files im Ordner „Downloads“..
7: Um auf diese Dateien zuzugreifen, müssen Sie sie entpacken und einen Speicherort auswählen, an dem Sie sie speichern möchten.
Sie möchten wissen, wie Sie die Microsoft Project-Datei ohne Backup wiederherstellen können? Oder nehmen Sie an, Sie haben Ihre MPP-Dateien dauerhaft gelöscht. Folgen Sie dann der nächsten Lösung, in der ich ausführlich über ein zuverlässiges Tool zur Wiederherstellung von Microsoft Project-Dateien erklärt habe – Remo Recover.
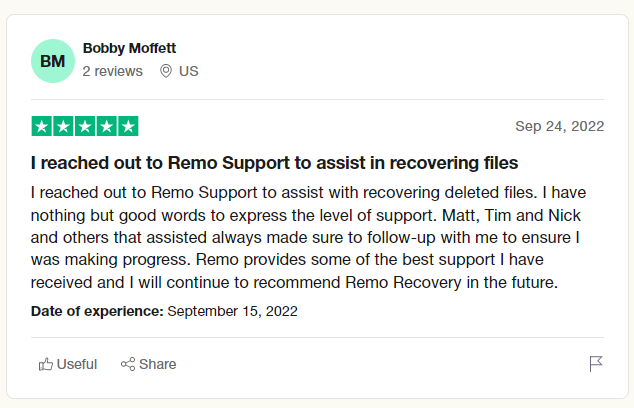
Source: Trustpilot
Methode 4: Gelöschte MS Project-Datei wiederherstellen mit Remo Dateiwiederherstellungssoftware
Remo Dateiwiederherstellungssoftware ist eine leistungsstarke Datenwiederherstellungssoftware, die Ihnen bei der Wiederherstellung von MS Project-Dateien von verschiedenen Windows-Betriebssystemen, Windows Server-Betriebssystemen und zahlreichen internen und externen Speichergeräten hilft.
Remo ist mit unseren fortschrittlichsten Scan-Algorithmen ausgestattet, die das Laufwerk nicht nur gründlich scannen, um es wiederherzustellen .mpp Dateien, aber zahlreiche andere Microsoft Office files wie z.B Access, Excel, OneNote, Outlook PST, PowerPoint, Publisher, Und Word mit nur wenigen einfachen Klicks.
Laden Sie jetzt die Dateiwiederherstellungssoftware für Microsoft Project herunter und stellen Sie die gelöschten oder verlorenen Projektdateien von jedem Windows-Betriebssystem oder externen Speichergerät wieder her.
Wie kann ich gelöschte Microsoft Project-Dateien mit der Remo-Dateiwiederherstellungssoftware wiederherstellen?
1: Laden Sie herunter, installieren Sie es und richten Sie es ein Remo File Recovery Software auf Ihrem Windows-System.
2: Starten Sie das Microsoft Project-Dateiwiederherstellungstool, wählen Sie im Hauptbildschirm das Laufwerk oder den Ordner aus, von dem Sie die Projektdokumente wiederherstellen möchten, und klicken Sie auf Scan Taste.
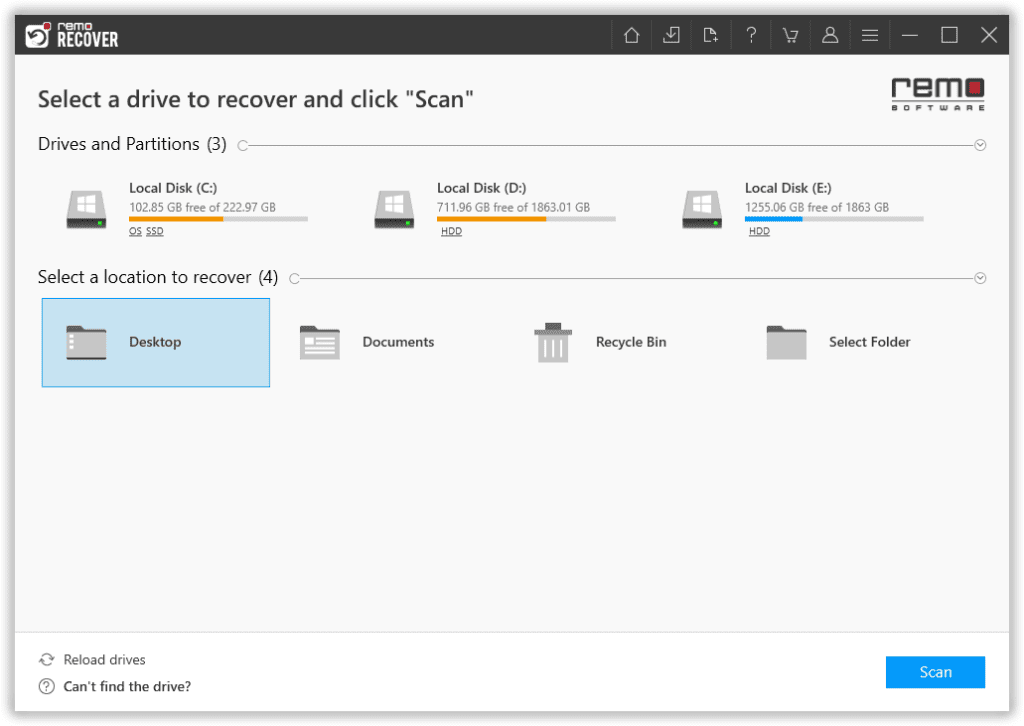
3: Das Tool beginnt mit dem Scannen des ausgewählten Speicherorts, um Daten wiederherzustellen. Nach Abschluss der Quick Scan, Mit dem Tool können Sie den Datenwiederherstellungsprozess mithilfe von anzeigen Dynamic Recovery View option.
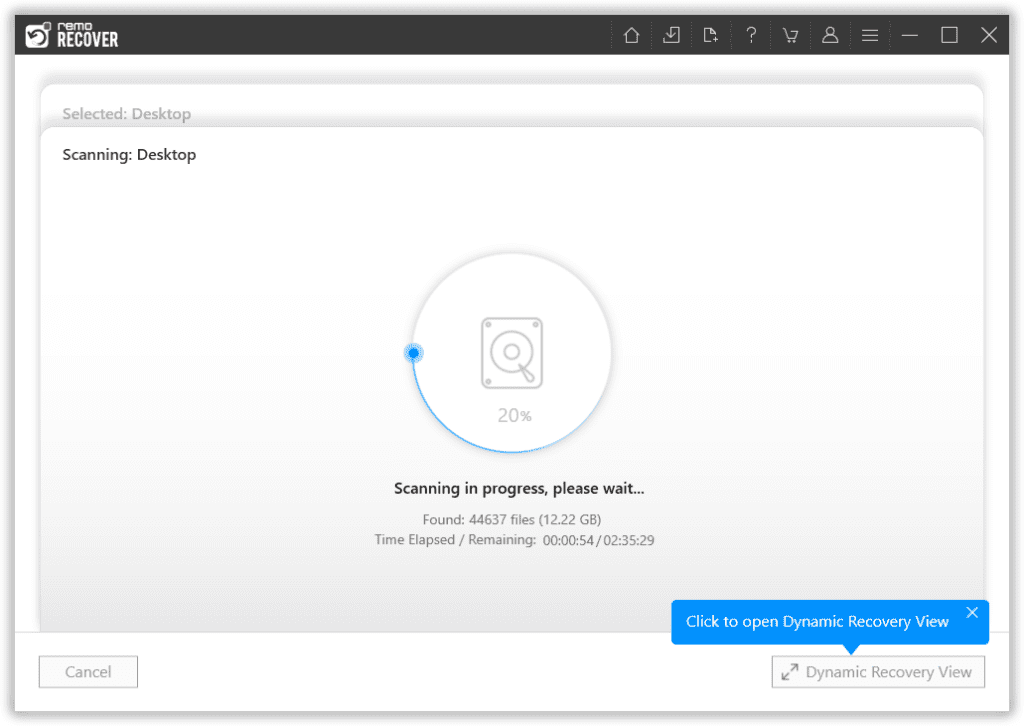
4: Eine Liste der Dateien, die das Tool wiederhergestellt hat, wird auf Ihrem Bildschirm angezeigt. Verwenden Sie die intelligente Suchleiste oder die Advanced Filter Option zum schnellen Filtern und Auffinden der wiederhergestellten Projektdateien.
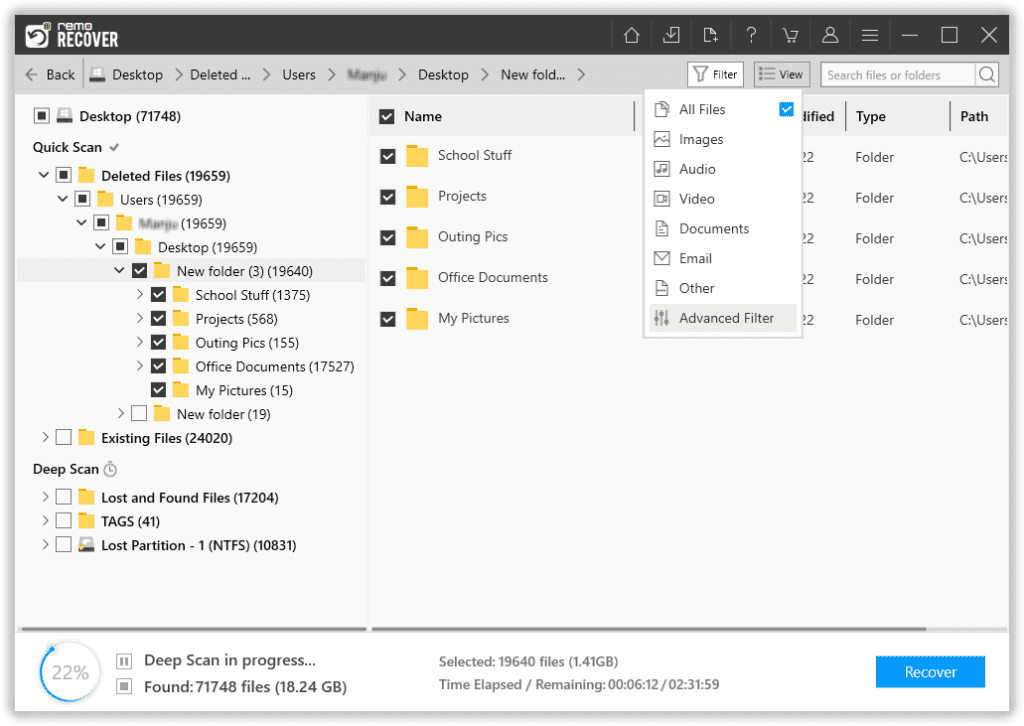
5: Mit Remo können Sie sich auch schnell die wiederhergestellten Dateien ansehen; double-click bei jeder Genesung .mpp Dateien zu preview ihnen.
6: Wählen Sie die aus Project files und alle anderen, die Sie wiederherstellen möchten.
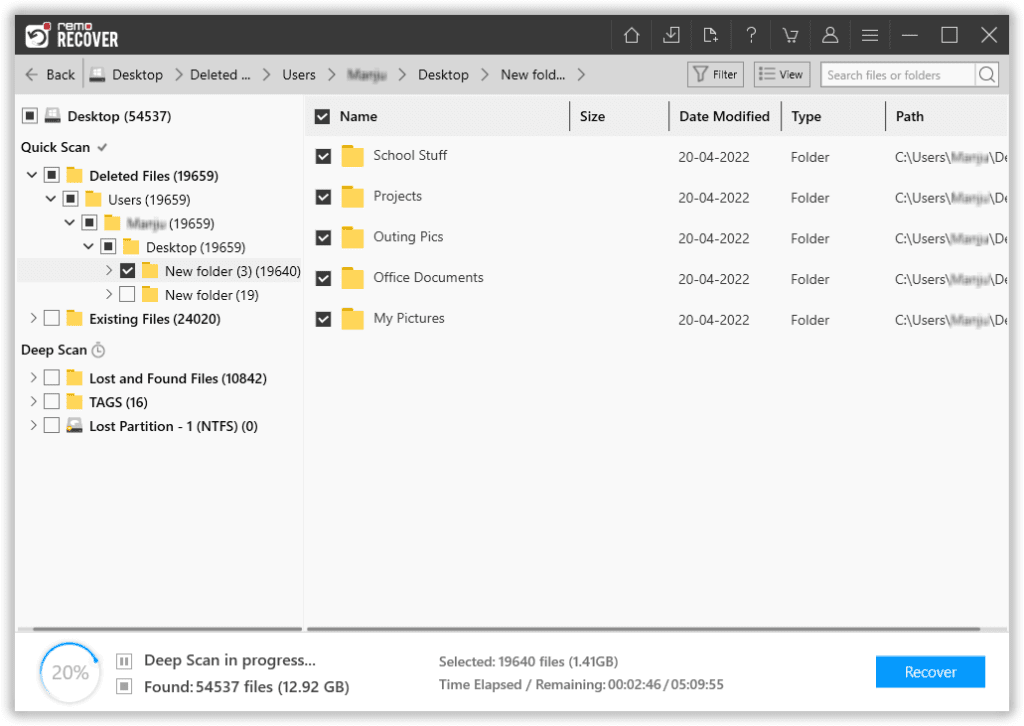
7: Wenn Sie mit dem Wiederherstellungsprozess der Microsoft Project-Datei vollständig zufrieden sind, klicken Sie auf die Schaltfläche „Wiederherstellen“ und wählen Sie „a“ aus location Zu save Die von MS Project wiederhergestellten Dateien.
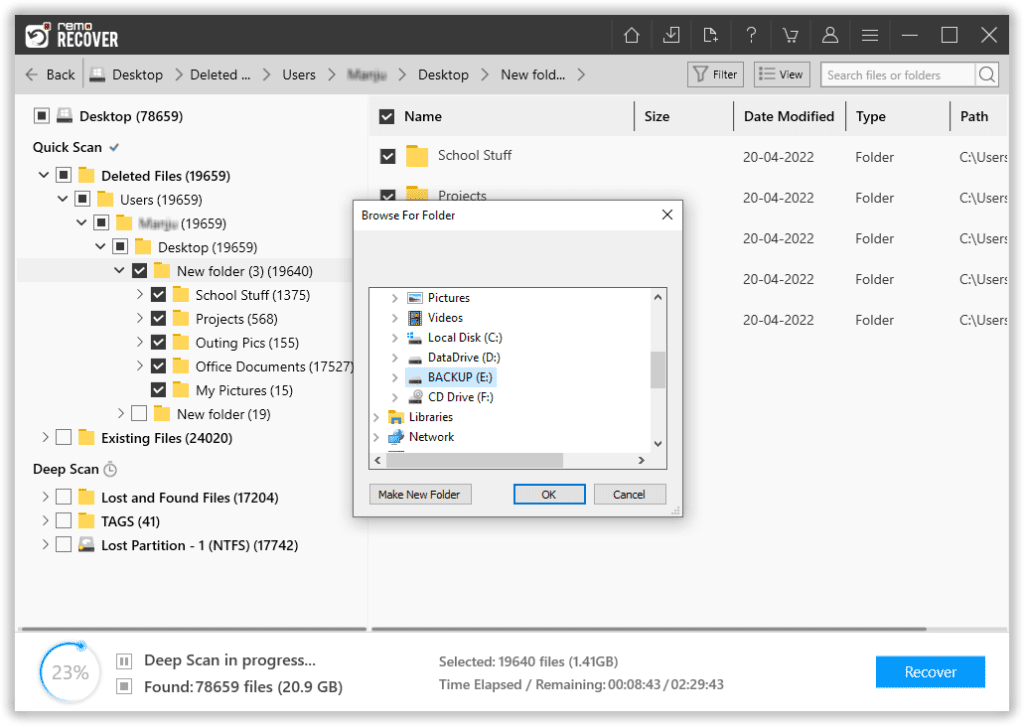
Ich bin mir sicher, dass Sie inzwischen gelöschte, verlorene oder fehlende Projektdateien von allen Windows-Betriebssystemen wiederherstellen konnten Und Windows Server OS Versionen.
Im folgenden Abschnitt geht es um die Wiederherstellung nicht gespeicherter Microsoft Project-Dateien.

Source: Reddit
Wie kann ich nicht gespeicherte Microsoft Project-Dateien unter Windows wiederherstellen?
Wenn Sie Projektdateien wiederherstellen möchten, die durch unerwartetes Herunterfahren des Systems, plötzlichen Absturz oder Herunterfahren der Microsoft Project-Anwendung verloren gegangen sind oder nie gespeichert wurden. In diesem Abschnitt werden die beiden gängigsten Methoden zum Wiederherstellen nicht gespeicherter MS Project-Dateien erläutert.
- Stellen Microsoft Project wieder her Nicht gespeicherte Dateien aus dem Ordner „Temp-Dateien“.
- Nicht gespeicherte wiederherstellen .mpp Dateien mithilfe der Microsoft Project-Autosave-Funktion
Methode 1: Stellen Microsoft Project wieder her Nicht gespeicherte Dateien aus dem Ordner „Temp-Dateien“.
Der temporäre Dateiordner oder der Ordner „Temporäre Dateien“ ist ein Verzeichnis auf einem Windows-System, in dem temporäre Dateien für einen kurzen Zeitraum gespeichert werden.
If you have lost some of your Unsaved Project files, you can try recovering them from the Temp folder.
Wie kann ich nicht gespeicherte Microsoft Project-Dateien aus dem Ordner für temporäre Dateien wiederherstellen?
1: Starte den Microsoft Project application auf Ihrem Windows-System.
2: Klick auf das File Klicken Sie auf die Registerkarte in der oberen linken Ecke des Projektfensters und klicken Sie auf Options.
3: Klicken Sie im Dialogfeld „Optionen“ auf Save option.
4: Lokalisieren Sie die Autosave Abschnitt und notieren Sie sich den im aufgeführten Pfad “Default file location for AutoRecover” Feld.
Notiz: Dieser Pfad gibt den Ordner an, in dem temporäre und automatisch gespeicherte Dateien gespeichert werden.
5: Close Die Project Options Dialogbox.
6: Öffnen Sie den Datei-Explorer oder Windows Explorer auf Ihrem Windows-System.
7: Paste Gehen Sie zu dem Pfad, den Sie sich in Schritt 4 notiert haben, und klicken Sie auf Enter.
8: Sie werden zum weitergeleitet Microsoft Project Temporary files folder.
9: Suchen Sie nach Dateien mit dem .mpp extension und finden Sie die aktuellsten und relevantesten Dateien anhand der Zeit- und Datumsstempel.
10: Sobald Sie die gewünschten temporären Projektdateien gefunden haben, copy Speichern Sie diese Dateien an einem sicheren Ort auf Ihrem Computer.
11: Change the file name von .tmp die .mpp um die temporären Dateien als Microsoft Project-Dateien wiederherzustellen.
12: Doppelklicken Sie auf die wiederhergestellten Dateien, um sie in Microsoft Project zu öffnen.
13: Save Geben Sie den Dateien den richtigen oder gewünschten Namen und wählen Sie den Speicherort für die wiederhergestellten Microsoft Project-Dateien aus.
Für den Fall, dass die Temp-Ordner-Lösung für Sie nicht gut funktioniert hat. Oder wenn Sie zuvor die Funktion „Autosave“ aktiviert haben. Probieren Sie dann die nächste Lösung aus, bei der nicht gespeicherte MPP-Dateien mithilfe der Funktion „Autosave“ wiederhergestellt werden.
Methode 2: Nicht gespeicherte wiederherstellen .mpp Dateien mithilfe der Microsoft Project-Autosave-Funktion
Die Microsoft Project-Anwendung verfügt über ein integriertes Tool namens Autosave-Option, mit dem Sie die Änderungen während der Arbeit automatisch in der Cloud und auf dem lokalen Laufwerk speichern können, um das Risiko des Verlusts nicht gespeicherter Projektdaten zu minimieren.
Wenn Sie das aktiviert haben Autosave Feature, Führen Sie die folgenden Schritte aus, um automatisch gespeicherte Microsoft Project-Dateien wiederherzustellen.
Führen Sie die folgenden Schritte aus, um automatisch gespeicherte Microsoft Project-Dateien wiederherzustellen
- Starte den Microsoft Project application auf Ihrem System.
- Klick auf das File Klicken Sie auf die Registerkarte in der oberen linken Ecke des Projektanwendungsfensters.
- Gehen Sie im Dialogfeld zu dem Speicherort, an dem sich automatisch gespeicherte Dateien befinden.
Standardmäßig befinden sich automatisch gespeicherte Dateien normalerweise im “Autosave” Ordner im Benutzerprofilverzeichnis.
Windows 11 Und Windows 10 - C:\Users[YourUsername]\AppData\Local\Microsoft\Project\Autosave
Windows 7 Und weitere frühere Versionen - C:\Users[YourUsername]\Local Settings\Application Data\Microsoft\Project\Autosave
Notiz: Ersetzen Sie es [YourUsername] mit Ihrem tatsächlichen Benutzernamen.
- Suchen Sie im Ordner „Autosave“ nach den Dateien, deren Namen mit beginnen Autosave_Projectname.mpp oder andere ähnliche Dateierweiterungen.
- Suchen Sie nach der aktuellsten oder relevantesten automatischen Speicherung .mpp Datei basierend auf den Zeit- und Datumsstempeln.
- Sobald Sie die erforderlichen automatisch gespeicherten Projektdateien gefunden haben, double-click darauf, um sie in der Microsoft Project-Anwendung zu öffnen.
- Du musst save Speichern Sie die Datei unter einem richtigen Namen und am gewünschten Speicherort auf Ihrem Computer, um die wiederhergestellten Projektdateien beizubehalten.
Notiz: Wenn Sie versehentlich oder absichtlich Dateien oder Ordner vom Laufwerk C gelöscht haben, können Sie in diesem Artikel nachlesen, wie Sie gelöschte Dateien vom Laufwerk C wiederherstellen können.
Jetzt haben Sie Ihre fehlenden oder gelöschten Microsoft Project-Dateien sicher wiederhergestellt. Lassen Sie uns schnell verstehen, warum Tausende von Project-Anwendungsbenutzern ihre Dateien verlieren und was Sie tun können, um sicherzustellen, dass Sie Ihre Project-Dateien nicht erneut verlieren.
Warum verlieren Projektdateibenutzer ihre Microsoft Project-Dateien?
Projektdateien können aus vielen Gründen unzugänglich werden oder verloren gehen. Hier sind einige der häufigsten Szenarien aufgeführt, in denen Microsoft-Benutzer mit der Microsoft Project-Anwendung auf Datenverlust oder Dateiprobleme stoßen können.
- Versehentliches Löschen der Projektdateien: Viele Benutzer löschen möglicherweise absichtlich oder versehentlich die Projektdatei oder den Ordner, in dem die Projektdateien gespeichert sind.
- Menschliche Probleme und Fehler: Fehler wie unsachgemäße Dateiübertragung, versehentliches Überschreiben der Dateien, fehlerhafter oder unvollständiger Dateispeichervorgang und sogar versehentliches Löschen von Projektdateien können zum Verlust von Microsoft Project-Daten führen.
- Dateisystemfehler: Festplattenfehler oder die Anhäufung fehlerhafter Sektoren auf dem Speichergerät führen zur Beschädigung der gespeicherten Daten und machen dadurch den Zugriff auf die Dateien unmöglich.
- Software-/Hardwarefehler: Unerwartetes Herunterfahren des Systems aufgrund eines Stromausfalls, eines Konflikts zwischen verschiedenen Anwendungen und eines Speichergerätefehlers. Wenn Sie Ihre Projektdateien lokal gespeichert haben, können diese Probleme zu einem dauerhaften Verlust führen .mpp Dateien.
- Synchronisierungs- und Sicherungsprobleme: Microsoft Project-Dateien werden in der Cloud gespeichert. Alle Probleme, auf die der Benutzer bei der Dateisynchronisierung und -sicherung stoßen könnte, könnten ebenfalls zu Dateikonflikten und letztendlich zu Datenverlust führen.
- Viren und Malware: Virenangriffe oder Malware-Infektionen können Ihre Microsoft Project-Dateien und andere auf Ihrem lokalen Gerät oder Computer gespeicherte Daten beschädigen.
Tipps zum Schutz Ihrer Microsoft Project-Dateien:
- Speichern Sie regelmäßige Backups an mehreren Orten, z. B. auf externen Laufwerken oder in der Cloud.
- Überprüfen Sie gelegentlich den Zustand Ihres Systems mit integrierten Tools wie CHKDSK.
- Führen Sie regelmäßig Antiviren-Scans durch, um sicherzustellen, dass Ihr System und andere Speichergeräte frei von Viren und Malware sind.
Lesen Sie auch: Wie spiegele ich den Windows 10-Bildschirm mit einem anderen Windows-Gerät?
Fazit:
Hier beenden wir unsere lange Diskussion über die Wiederherstellung von Microsoft Project-Dateien. Ich habe verschiedene Möglichkeiten ausführlich erläutert, die Ihnen bei der Wiederherstellung gespeicherter und nicht gespeicherter Projektdateien von allen Versionen des Windows-Betriebssystems und Windows-Server-Betriebssystems sowie von anderen Speichergeräten helfen.
Zu den Lösungen gehören ein Papierkorbordner, eine Option für frühere Versionen, externe Sicherungen, eine leistungsstarke Wiederherstellungssoftware für Microsoft Project-Dateien, ein Roaming-Ordner und ein temporärer Ordner. Ich bin mir sicher, dass Sie Ihre MPP-Dateien inzwischen sicher wiederhergestellt haben.