Ihr Computerbildschirm zeigt möglicherweise einen Bluescreen-Fehler an, das Betriebssystem braucht möglicherweise lange zum Booten, das System zeigt Dateien oder Anwendungen, auf die Sie zugreifen möchten, zu langsam an oder Sie erhalten Fehlermeldungen usw.
Dies sind alles Anzeichen dafür, dass ein System abstürzen könnte oder die Festplatte kurz vor dem Tod steht. Es wird daher empfohlen, eine Sicherungskopie wichtiger Dateien zu erstellen, insbesondere wenn solche Situationen auftreten.
Aber Systemabstürze sind bekanntermaßen abrupt und katastrophal. Wenn Sie in eine katastrophale Situation geraten, in der Ihr Betriebssystem abgestürzt ist, sind die auf der Festplatte gespeicherten Daten nicht mehr zugänglich oder gehen verloren.
Möglicherweise fragen Sie sich immer wieder, wie Sie Dateien von einem abgestürzten Windows 7, 8, 10, 11 oder einer anderen von Ihnen verwendeten Windows-Version wiederherstellen können
Glücklicherweise führt Sie dieser Artikel mit einfachen Methoden an, wie Sie die Laufwerksdaten von einem abgestürzten Computer mühelos wiederherstellen können. Aber lassen Sie uns zunächst die Gründe für den Systemabsturz verstehen;
Inhaltsverzeichnis
- Was sind die Ursachen für einen Betriebssystemabsturz?
- So stellen Sie Daten von einem abgestürzten Windows-System wieder her
- Schritte zum Wiederherstellen von Daten aus abgestürztem Windows mit Remo Recover
- So vermeiden Sie Systemabstürze in der Zukunft
Was sind die Ursachen für einen Betriebssystemabsturz?
- Hardwaretreiberkonflikt
- Beschädigte Windows-Registrierung
- Körperlicher Schaden
- Überhitzung des Systems
- Fehlfunktion der Anwendung
- Beschädigtes BIOS
- Virus oder Malware
- Probleme im Zusammenhang mit der Hauptplatine oder dem Speicher
Wie kann man Daten von einem abgestürzten Windows-System wiederherstellen?
Die Möglichkeit einer Datenwiederherstellung nach einem Systemabsturz hängt von der Ursache des Datenverlusts ab. Wenn Sie bei der Arbeit an einer Datei oder einem Dokument nicht gespeicherte Daten verloren haben, können Sie versuchen, die Dateien zu finden, sofern die Anwendung über eine Funktion zum automatischen Speichern verfügt. Wenn nach einem Windows-Absturz alte oder vorhandene Dateien oder Ordner verschwunden sind, benötigen Sie ein zuverlässiges Datenwiederherstellungstool.
Sobald das Betriebssystem abstürzt und nicht mehr zugänglich ist, können Sie versuchen, das System im abgesicherten Modus zu starten. Durch den abgesicherten Modus und die Systemwiederherstellung werden Sie dies jedoch tun Sie können lediglich das Betriebssystem starten und Windows-Dateien und -Einstellungen wiederherstellen.. Teilen Sie uns mit, wie Sie Windows im abgesicherten Modus starten können …
Starten Sie den abgestürzten Windows-Computer im abgesicherten Modus:
Befolgen Sie im Falle eines Systemabsturzes die folgenden Methoden, um das Betriebssystem zu starten.
Methode 1: Abgesicherten Modus ausführen
Der abgesicherte Modus ist ein Diagnosemodus auf Windows-basierten Computern. Im abgesicherten Modus wird das Windows-Betriebssystem nur mit Standardtreibern und -anwendungen geladen. Dadurch werden Systemabstürze behoben, die aufgrund von Korruption, Treiberfehlern oder Malware-Infektionen auftreten.
- Starten Sie Ihren Computer und drücken Sie die F8 key wiederholt, bevor das Windows-Logo angezeigt wird.
- Unter dem Advanced Boot Options Fenster, wählen Sie Safe Mode.
- Fahren Sie den Computer herunter und starten Sie ihn neu. Überprüfen Sie dann, ob das Problem behoben ist.
Notiz: Die Funktionstaste in diesem Fall „F8“ kann je nach Computerhersteller variieren.
Methode 2: Führen Sie die Systemwiederherstellung im abgesicherten Modus durch
Mit der Systemwiederherstellung können Sie Ihren Computer einschließlich Windows-Dateien und -Einstellungen frühzeitig wiederherstellen. Wenn Ihr Computerabsturz auf Registrierungsfehler, Treiberkonflikte oder Betriebssystemfehler zurückzuführen ist, können Sie versuchen, eine Systemwiederherstellung im abgesicherten Modus durchzuführen.
- Starten Sie Ihren Computer in Safe Mode.
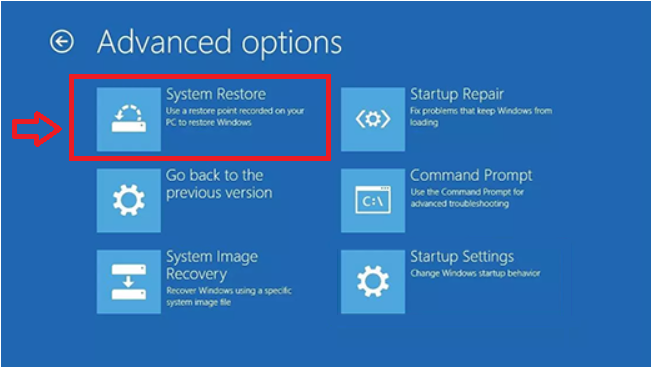
- Rufen Sie das Systemwiederherstellungsfenster auf. Sie können klicken Start menu > All Programs > Accessories > System Tools > System Restore.
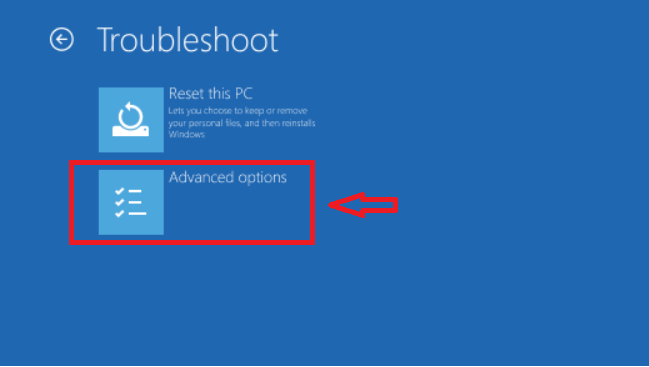
- Wählen Sie einen Wiederherstellungspunkt und klicken Sie Next. In diesem Fenster sollten Sie das empfohlene Wiederherstellungsdatum überprüfen. Wenn der Wiederherstellungspunkt jedoch nicht wie erwartet funktioniert, können Sie dennoch eine andere Wiederherstellung auswählen point/date.
- Bestätigen Sie, dass die Einstellungen korrekt sind, und klicken Sie auf Finish.
Notiz: Die genannte Methode kann nur implementiert werden, wenn Sie Ihr Betriebssystem im abgesicherten Modus starten können. Wenn die oben genannten Methoden für Sie nicht funktionieren, geraten Sie nicht in Panik. Befolgen Sie die unten aufgeführten Schritte, um verlorene Daten nach einem Computerabsturz wiederherzustellen.
Methode 3: Wiederherstellen von Daten aus einem abgestürzten Windows mit einem Datenwiederherstellungstool
Remo Recover ist zuverlässig Wiederherstellung von Dateien Tool, das verlorene Daten aus dem System nach einem Absturz mühelos wiederherstellen kann. Mit diesem Tool können Sie Ihre Daten problemlos aus abgestürzten Fenstern wiederherstellen. Remo Recover funktioniert mühelos auf allen Windows-Versionen wie Windows 7, 8, 9, 10, 11 usw.
Das Remo Recover-Tool stellt Daten von verschiedenen Speichermedien wie Flash-Speicherkarten, externen USB-Laufwerken, Festplatten usw. wieder her. Dateien von FAT16, FAT32, NTFS, exFAT und vielen weiteren Dateisystemen können in kurzer Zeit wiederhergestellt werden.
Schritte zum Wiederherstellen von Daten aus einem abgestürzten Windows mit Remo Recover:
Um Dateien nach einem Systemabsturz wiederherzustellen, benötigen Sie ein USB-Kabel, ein Speichergerät wie einen USB-Stick oder eine CD/DVD und einen funktionierenden Computer.
- Herunterladen Remo Recover Software und installieren Sie sie auf Ihrem System.
- Entfernen Sie Ihr Laufwerk aus dem abgestürzten Windows, um Daten wiederherzustellen, und schließen Sie es über ein USB-Kabel an einen funktionierenden Computer an. Wenn Sie auf den Inhalt der Festplatte zugreifen können, sollten Sie ihn auf Ihre USB-Flash-Festplatte kopieren. Wenn nicht, können Sie eine Datenwiederherstellungssoftware einsetzen.
- Wählen Sie als Nächstes das Laufwerk aus, von dem Sie Daten wiederherstellen möchten, und klicken Sie auf Scan Klicken Sie auf die Schaltfläche, um den Scanvorgang zu starten.
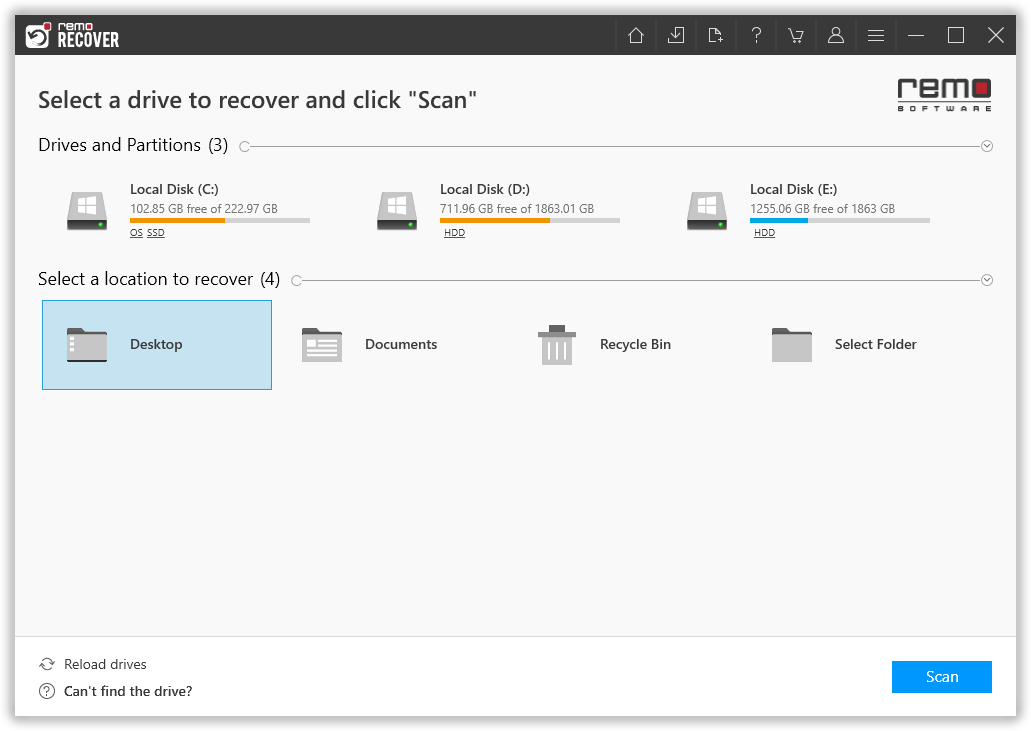
- Sobald der Scan beginnt, können Sie auf klicken Dynamic Recovery View um die verlorene Datei während des Scanvorgangs selbst wiederherzustellen.
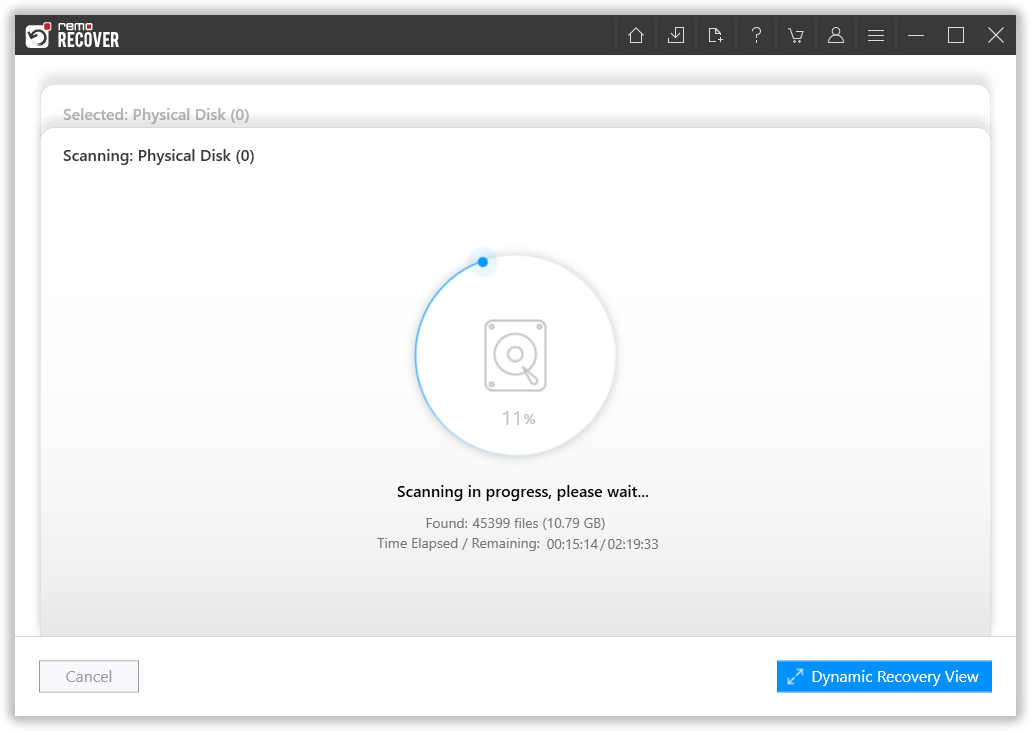
- Nach dem Scanvorgang können Sie Ihre verlorenen Daten unten sehen Lost and Found Ordner bzw Lost Partition Ordner.
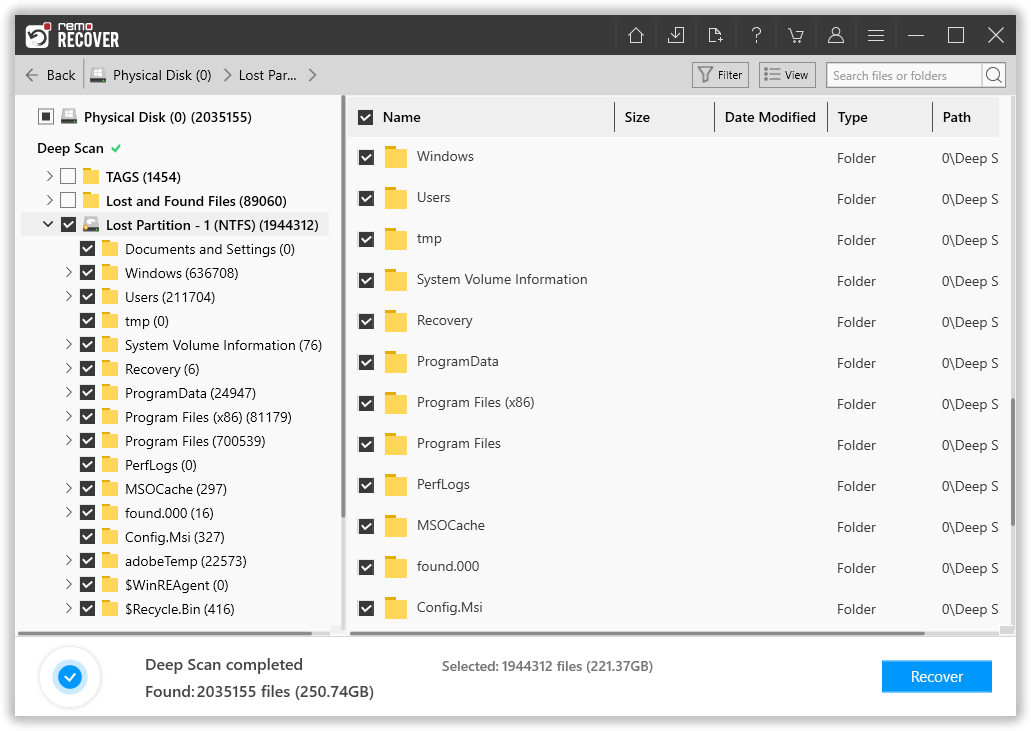
- Sie können auf eine beliebige Datei doppelklicken Preview die wiederhergestellten Dateien wie Dokumente, PPTs, Excel-Tabellen, Fotos, Videos usw.
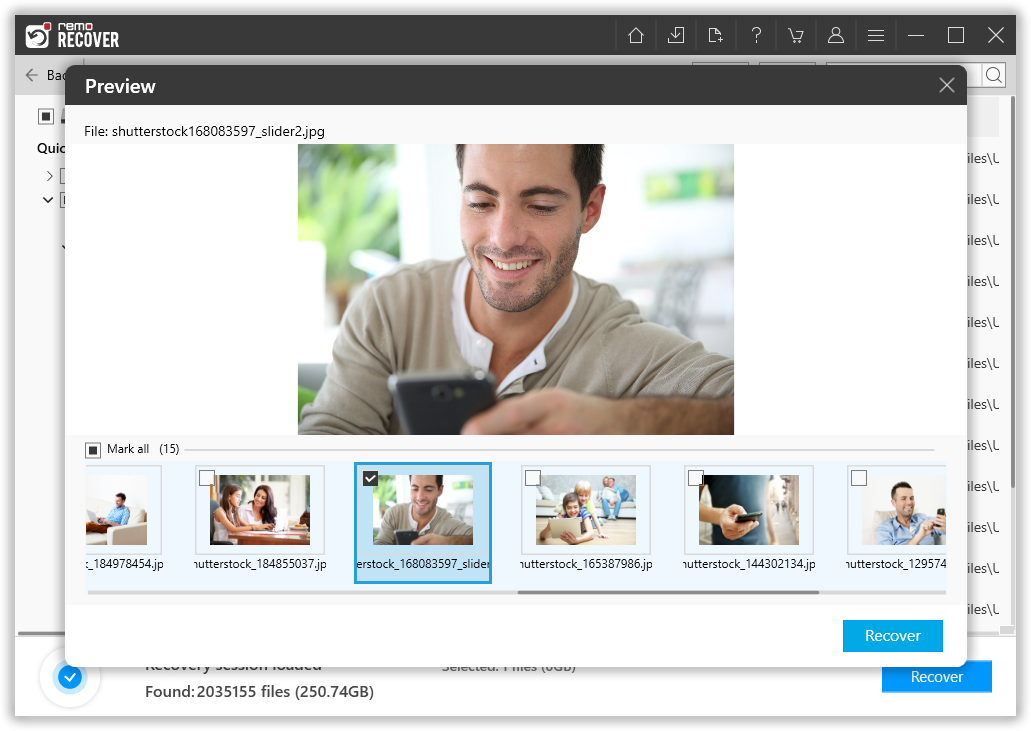
- Wenn Sie mit der Wiederherstellungssitzung zufrieden sind, wählen Sie die Dateien aus, die Sie wiederherstellen möchten, und klicken Sie auf Save Klicken Sie auf die Schaltfläche und speichern Sie die Datei an Ihrem bevorzugten Speicherort.
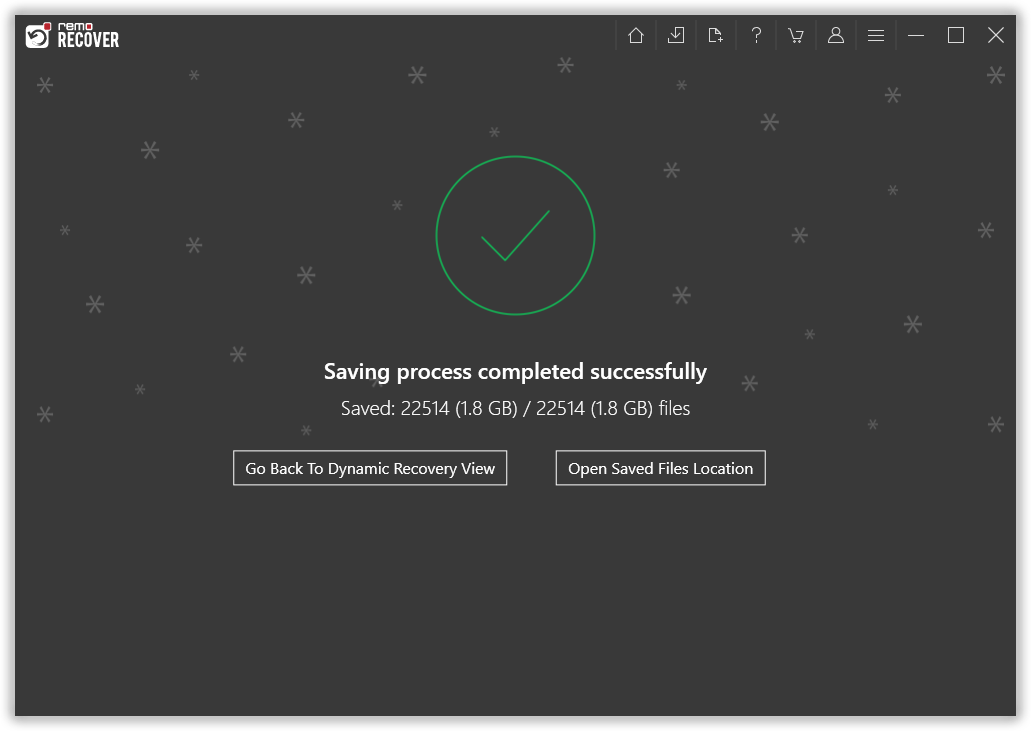
Notiz: Wenn Sie Ihr System auf Windows 11 aktualisiert haben und während des Upgrades Daten verloren haben, kann Ihnen Remo Recover ebenfalls helfen Verlorene Daten nach der Installation eines neuen Betriebssystems wiederherstellen.
So vermeiden Sie Systemabstürze in der Zukunft:
- Führen Sie nicht zu viele Anwendungen gleichzeitig aus. Schließen Sie das Programm, das Sie derzeit nicht verwenden.
- Überprüfen Sie immer den verfügbaren Speicherplatz. Versuchen Sie, es nicht zu überlasten.
- Halten Sie Ihr Antivirenprogramm auf dem neuesten Stand, um neue Viren, die ins Internet gelangen, herauszufiltern.
- Aktualisieren Sie Ihr Betriebssystem zusammen mit den Treibern.
- Versuchen Sie, Ihr System sauber und staubfrei zu halten.
Bonus-Tipp: Machen Sie sich keine Sorgen, falls Sie aufgrund eines unerwarteten Herunterfahrens Dateien von Ihrem System verloren haben. Hier finden Sie weitere Informationen dazu Wiederherstellen der gelöschten Datei nach einem plötzlichen Herunterfahren des Computers.
Häufig gestellte Fragen
Ja, es gibt mehrere Möglichkeiten, Daten nach einem Systemabsturz wiederherzustellen. Es ist jedoch ratsam, nach Optionen zu suchen, die nicht durch das Betriebssystem eingeschränkt sind, wie z. B. professionelle Datenwiederherstellungssoftware oder Datenwiederherstellungsdienste.
Ein Systemabsturz kann zu Datenverlust oder Datenbeschädigung unterschiedlichen Ausmaßes führen. Möglicherweise müssen Sie sich auch mit einem eingefrorenen oder nicht reagierenden Bildschirm befassen.
Die häufigsten Gründe für einen Systemabsturz sind ein plötzlicher Stromausfall, eine Überhitzung wichtiger CPU-Komponenten, schlecht angeschlossene Hardware und physische Schäden.