Wir befinden uns im Jahr 2023 und die Welt hat im Laufe der Jahre erhebliche technologische Fortschritte gemacht. Dadurch ist das Leben viel einfacher geworden; Die Dinge sind so viel einfacher geworden als je zuvor.
Egal wie fortschrittlich oder leistungsstark die Systeme sind, die wir verwenden. Ein Problem gibt immer Anlass zur Sorge (Datenverlust).
Obwohl Microsoft sein Bestes versucht hat, um dieses Problem mit seinen Tools wie Papierkorb, Dateiversionsverlauf, Vorgängerversionen, OneDrive-Backup und seinem neuesten Angebot, dem Windows File Recovery Tool, zu lösen, ist das Problem aufgrund der vorhandenen Einschränkungen leider noch lange nicht gelöst Im Lieferumfang sind Datenwiederherstellungslösungen enthalten, die im späteren Teil des Artikels ausführlich besprochen werden.
Hier kommen Datenwiederherstellungstools wie Remo Recover ins Spiel. Remo ist ein renommiertes Tool, mit dem Sie mit nur wenigen Klicks Dateien von Windows wiederherstellen können.
Laden Sie Remo Recover herunter und starten Sie jetzt den Windows-Dateiwiederherstellungsprozess.
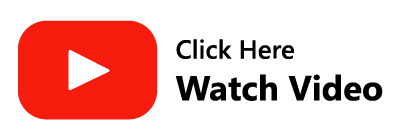
- Warum verlieren Sie Daten von Windows-Systemen?
- Ist es möglich, Dateien von Windows wiederherzustellen?
- Warum ist Remo Recover die beste Wahl, um Dateien von Windows wiederherzustellen?
- Entdecken Sie alle Möglichkeiten zur Wiederherstellung von Dateien unter Windows
- Fazit
Häufige Gründe für Datenverlust unter Windows
1. Menschliches Versagen oder Fehler: Vielleicht versehentlich wichtige Ordner löschen und Dateien beim Versuch, einige unerwünschte Dateien loszuwerden.
2. Unerwarteter Stromausfall: Manchmal kann es sein, dass Ihr Computer oder Laptop Probleme bekommt unerwartet heruntergefahren aufgrund eines unterbrochenen Stromausfalls vor dem Speichern dieser Dateien.
3. Viren-, Malware- oder Ransomware-Angriff: Viren und Schadsoftware können aus verschiedenen Quellen in Ihr Computersystem oder Ihre Netzwerksysteme eindringen. Einige dieser Viren können Ihre wichtigen Daten beschädigen, löschen, verschlüsseln und stehlen.
4. Abruptes Entfernen externer Geräte: Möglicherweise entfernen Sie Ihre externen Geräte, ohne sie ordnungsgemäß auszuwerfen oder während des Datenverschiebungsvorgangs. Was in fast allen Fällen zu Datenverlust führt.
5. Versehentliches Formatieren der Laufwerke: Sie könnten auch einige Ihrer wichtigen Dateien verlieren, wenn Sie versehentlich eine Partition oder ein Laufwerk formatieren, ohne eine ordnungsgemäße Sicherung zu erstellen.
Dies sind einige der Hauptursachen für Datenverlust. Allerdings kann es auch aus anderen Gründen zum Verlust von Dateien kommen. Unabhängig von den Szenarien, die zu Datenverlust führen, lautet die eigentliche Frage, die geklärt werden muss: Ist es möglich, Windows-Dateien wiederherzustellen?
Ist eine Dateiwiederherstellung unter Windows möglich?
Die Antwort ist ja. Der Haken ist jedoch, dass Sie die entsprechende Datenwiederherstellungslösung verwenden sollten. Sie können den Papierkorb beispielsweise nicht verwenden, wenn Sie nach einem Upgrade des Windows-Betriebssystems verlorene Dateien wiederherstellen möchten. Sie können die Option „Papierkorb“ auch nicht verwenden, wenn Sie möchten Stellen Sie mit den Tasten Umschalt + Entf gelöschte Dateien wieder her.
Unabhängig vom Grund Ihres Datenverlusts. Sie können sich immer auf spezialisierte Datenwiederherstellungstools wie verlassen Remo Recover um Ihnen dabei zu helfen, verlorene oder gelöschte Dateien mit minimalem Aufwand wiederherzustellen.
Unabhängig vom Grund des Datenverlusts. Es gibt verschiedene Lösungen, die nachweislich bei der Wiederherstellung gelöschter Dateien unter Windows helfen. Sie können nach unten scrollen, um mehr zu erfahren.
So stellen Sie gelöschte Dateien unter Windows mit dem Remo File Recovery Tool wieder her (funktioniert nachweislich in jeder Datenverlustsituation)
Ein 4-teiliger Prozess zum Wiederherstellen von Dateien unter Windows
Teil 1: Downloaden und starten Sie Remo Recover
Sie müssen das Tool zunächst herunterladen und dann auf Ihrem Windows-System installieren und einrichten.
Teil 2: Wählen Sie das Laufwerk aus und starten Sie den Scanprozess
Wenn Sie Dateien von einem externen Laufwerk wiederherstellen möchten. Sie müssen zuerst das Laufwerk anschließen.
Starten Sie das Tool. Wählen Sie den Ordner oder das Laufwerk aus, von dem Sie gelöschte Ordner oder Dateien wiederherstellen möchten. Nachdem Sie den Speicherort ausgewählt haben, klicken Sie auf die Option „Scannen“, um den Scanvorgang zu starten.
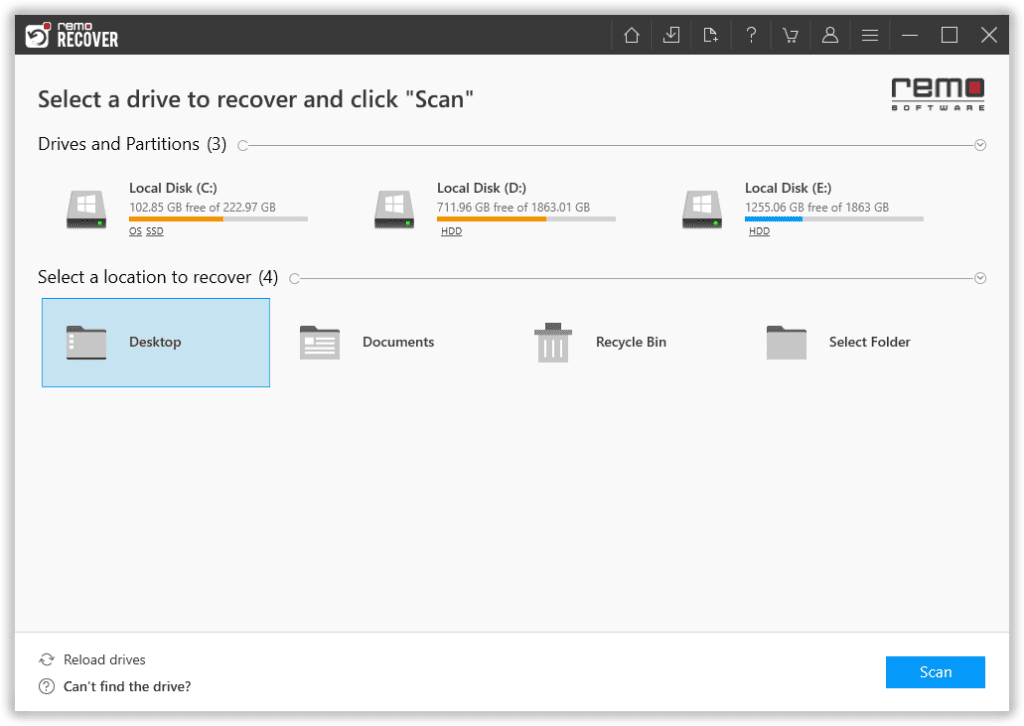
Wenn das Tool mit der Suche nach gelöschten oder verlorenen Dateien beginnt, können Sie das verwenden Dynamic Recovery View Option, die wiederhergestellten Dateien gleichzeitig anzusehen. Mit dieser Funktion können Sie die wiederhergestellten Dateien wiederherstellen, ohne warten zu müssen, bis der gesamte Scanvorgang abgeschlossen ist.
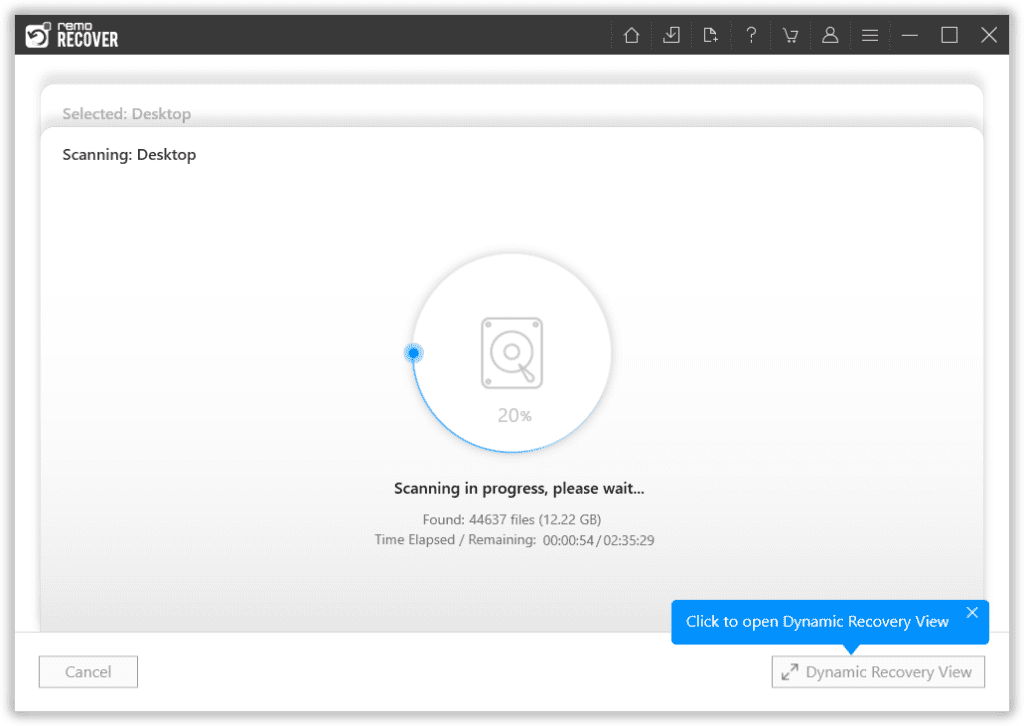
Sobald das Tool den Scan des ausgewählten Laufwerks oder Ordners abgeschlossen hat, wird eine umfassende Liste der wiederhergestellten Dateien und Ordner auf Ihrem Bildschirm angezeigt.
Verwenden Sie die Option „Erweiterter Filter“, um Dateien basierend auf verschiedenen Faktoren wie Dateityp, Dateigröße, Änderungsdatum, Name des Autors usw. schnell zu sortieren, zu filtern und zu finden.
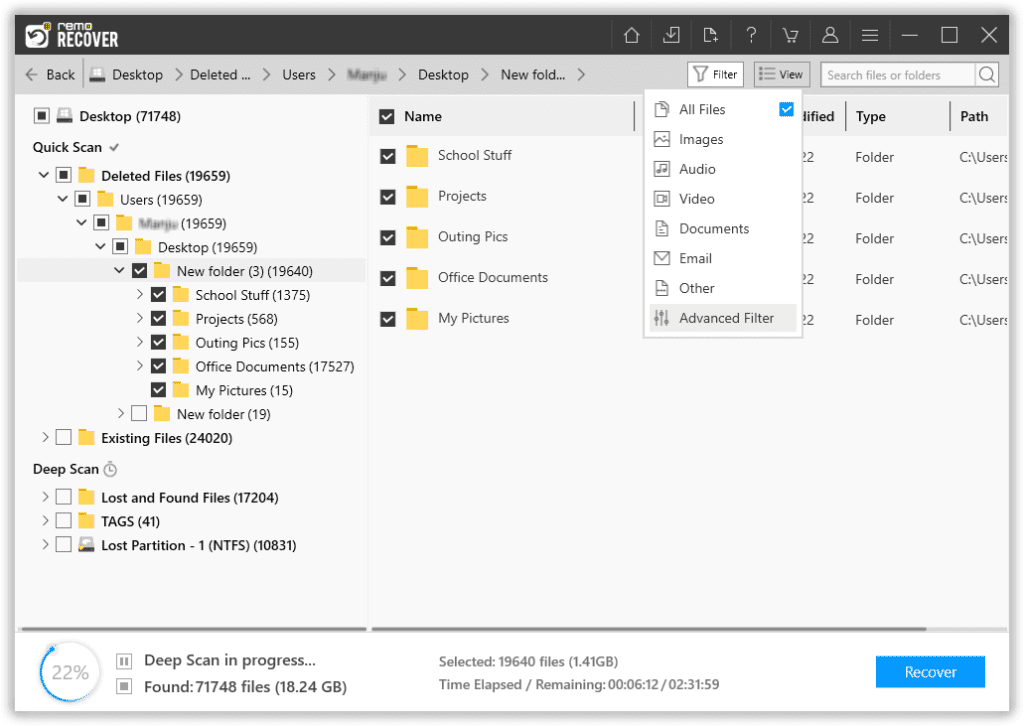
Teil 3: Vorschau und Auswahl der wiederhergestellten Dateien unter Windows
Das Tool verfügt über eine Vorschauoption zum Anzeigen aller wiederhergestellten Dateien. Stellen Sie sicher, dass Sie die geeigneten Dateien wiederherstellen.
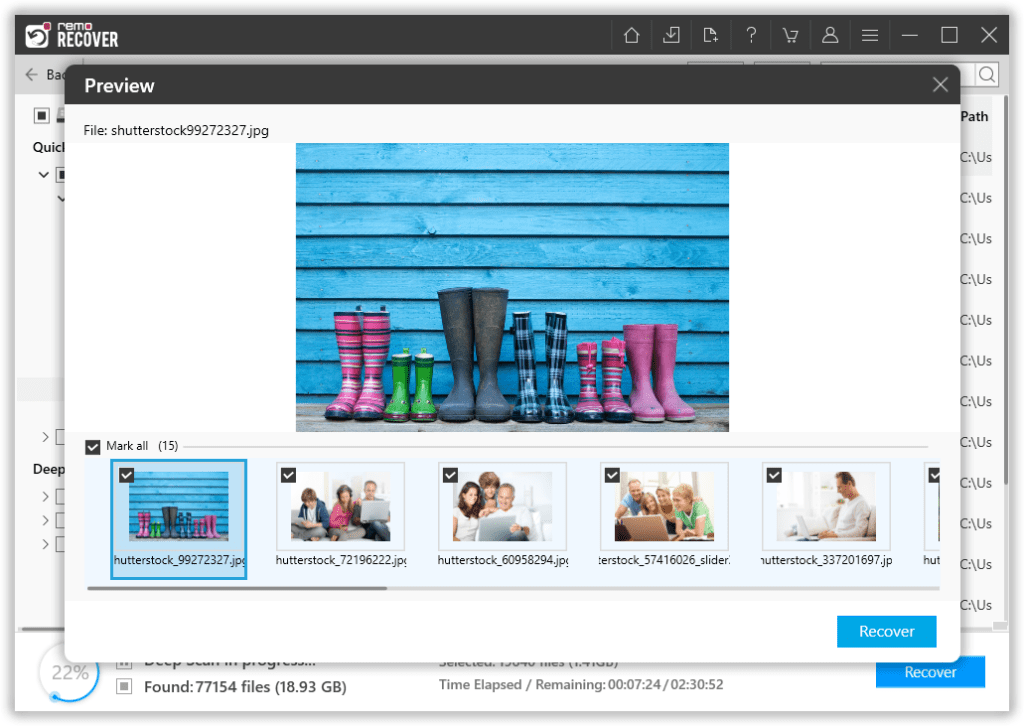
Mit Remo können Sie entscheiden, welche Dateien Sie zurückziehen möchten, während Sie die Dateien entfernen, die Sie nicht mehr möchten oder benötigen.
Teil 4: Starten des Datenwiederherstellungsprozesses
Sobald Sie die Dateivorschau und -auswahl abgeschlossen haben, klicken Sie auf Recover Taste. Auf Ihrem Bildschirm erscheint ein neues Fenster, in dem Sie aufgefordert werden, ein auszuwählen location wo Sie die wiederhergestellten Dateien speichern möchten.
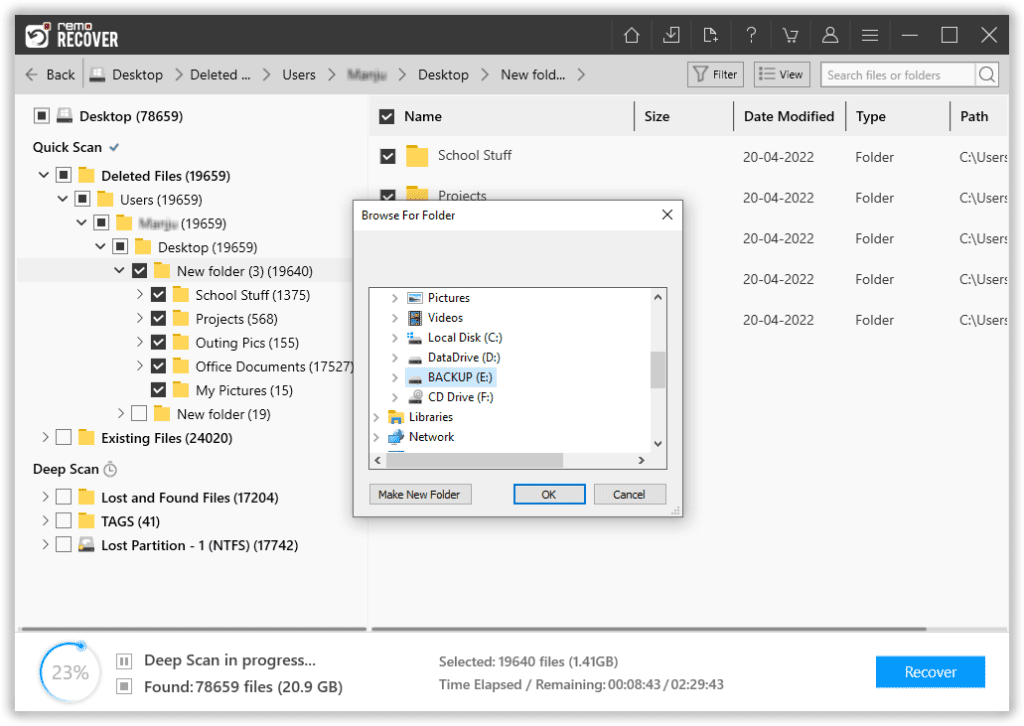
Sobald Sie den gewünschten Speicherort für die wiederhergestellten Dateien ausgewählt haben, beginnt Remo mit dem Speichern dieser Dateien.
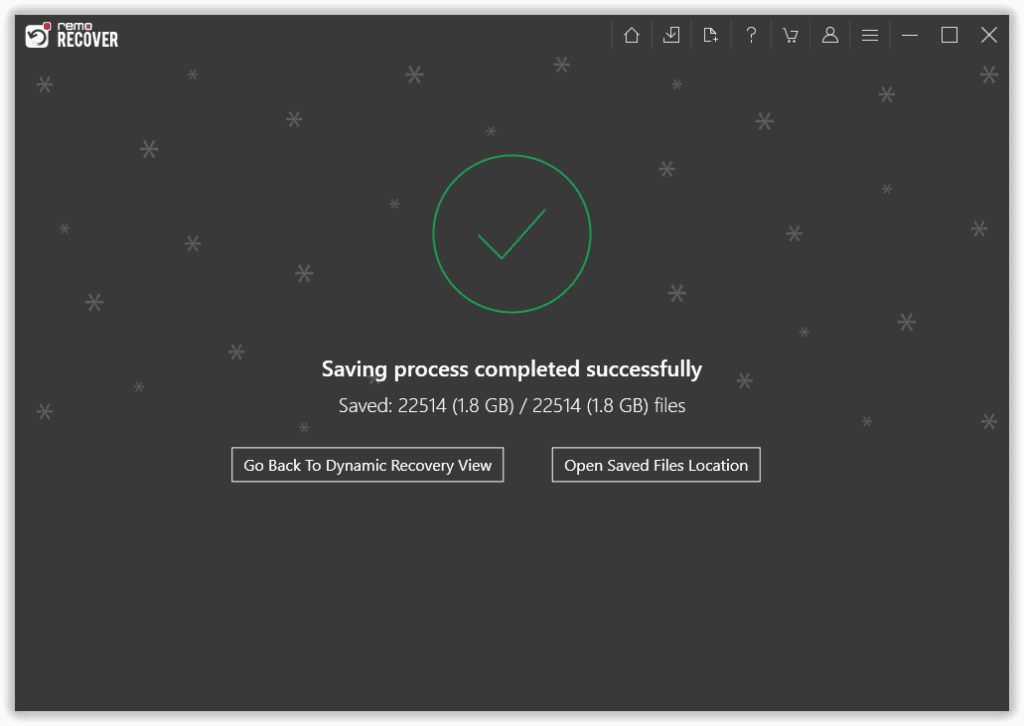
Das ist es. Remo hat Ihre gelöschten oder verlorenen Dateien erfolgreich von Ihrem System wiederhergestellt und wiederhergestellt.
Auch wenn Dateiwiederherstellungstools in solchen Fällen effektiv beim Abrufen verlorener und gelöschter Dateien sein können dauerhafte Löschung von Dateien or severe data loss scenarios like corruption, formatting, etc., using a powerful data recovery tool like Remo Recover becomes the only option.
In manchen Fällen können manuelle Methoden jedoch ebenso fruchtbar sein wie spezielle Datenwiederherstellungssoftware.
Der folgende Abschnitt richtet sich an diejenigen, die einen praktischeren Ansatz zur Dateiwiederherstellung bevorzugen.
Beachten Sie: Abhängig von den Szenarien könnten diese Methoden für Sie gut funktionieren oder auch nicht. Wir empfehlen Ihnen, eine geeignete Methode zum Wiederherstellen von Dateien zu verwenden.
Also, ohne noch mehr Zeit zu verlieren. Beginnen wir mit dem Abrufen von Dateien von Windows.
Von altmodisch bis hochmodern: Ein Überblick über alle Möglichkeiten zur Wiederherstellung von Dateien unter Windows
Die 8 hier erläuterten DIY-Lösungen wurden von Windows-Benutzern und Technikexperten bewährt, um gelöschte, verlorene oder fehlende Dateien wiederherzustellen. Allerdings ist die Erfolgsquote dieser Lösungen nicht sehr überzeugend.
Methode 1: Dateilöschaktion mit der Option „Datei rückgängig machen“ rückgängig machen
Methode 2: Holen Sie sich Dinge, die Sie kürzlich gelöscht haben, aus dem Papierkorb zurück
Methode 3: Zeigen Sie die fehlenden Dateien oder Ordner unter Windows mit der Option „Einblenden“ an
Methode 4: Wiederherstellen der vorherigen Versionen gelöschter Dateien oder verlorener Ordner
Method 5: Restore the Older backup copies of the Original Files Using the File History Utility
Methode 6: Sicherungskopien der Originaldateien vom externen Laufwerk wiederherstellen
Methode 1: Machen Sie das Löschen von Dateien rückgängig, um versehentlich gelöschte Dateien wiederherzustellen
Dateilöschung rückgängig machen ist eine der am wenigsten bekannten Methoden zum Wiederherstellen von Dateien, die Sie gerade gelöscht haben.
Obwohl diese Lösung offensichtlich erscheint, kann diese Methode bei korrekter Befolgung Ihren Tag und eine Menge wertvoller Daten und Geld sparen.
Wo können Sie die Methode „Dateilöschung rückgängig machen“ verwenden?
Sie können die Option „Dateilöschung rückgängig machen“ verwenden, um einige der versehentlich gelöschten Dateien oder Ordner wiederherzustellen.
Wie kann ich Dinge wiederherstellen, die Sie versehentlich gelöscht haben, indem Sie die Dateilöschung rückgängig machen?
Alles, was Sie tun müssen, ist auf zu klicken Ctrl + Z Tasten gleichzeitig drücken.

Sie können auch mit der rechten Maustaste klicken und auf klicken Undo Delete Option aus dem Menü.
Nachteile der Methode zum Rückgängigmachen des Dateilöschens
Sie können nur kürzlich gelöschte Dateien oder gelöschte Ordner wiederherstellen. Angenommen, Sie haben eine andere Aktion durchgeführt, z. B. das Erstellen eines neuen Ordners oder das Speichern neuer Dateien in dem Ordner, aus dem Sie Dateien gelöscht haben. Dann ist die Option zum Rückgängigmachen der Dateilöschung nutzlos.
Angenommen, Sie fanden das Rückgängigmachen des Dateilöschvorgangs nicht hilfreich. Dann empfehlen wir Ihnen, die nächste Lösung auszuprobieren. Was in den meisten Fällen garantiert funktioniert.
Methode 2: Kürzlich gelöschte Elemente aus dem Windows-Papierkorb wiederherstellen
Der Papierkorb ist ein integrierter Ordner, der auf jedem Windows-Computer und Laptop verfügbar ist. In dem Moment, in dem Sie eine Datei oder einen Ordner löschen. In den meisten Fällen landen sie im Papierkorb Ihres Systems. Dort bleiben sie bis zum Ende der Zeit oder bis Sie sich entscheiden, diese Dateien dauerhaft zu löschen.
Also eine der grundlegendsten Möglichkeiten gelöschte Dateien wiederherstellen Dies geschieht durch die Wiederherstellung aus dem Papierkorb.
Wo können Sie die Option „Papierkorb“ verwenden?
Wie bereits erwähnt, ist das Wiederherstellen einer Datei oder eines Ordners aus der Option „Papierkorb“ praktisch, wenn Sie eine Datei oder einen Ordner gelöscht haben.
Wie können gelöschte Daten aus dem Papierkorb wiederhergestellt werden?
Sie können alle Dateien oder Ordner, die Sie versehentlich gelöscht haben, schnell wiederherstellen, indem Sie die folgenden Schritte ausführen.
Schritt 1: Öffnen Sie die Recycle Bin Ordner. Diese befindet sich auf dem Startbildschirm Ihres Windows-Desktops oder Laptops.
Schritt 2: Ihr System zeigt Ihnen alle gelöschten Dateien und Ordner an. Was Sie kürzlich gelöscht haben.
Schritt 3: Wählen Sie diejenigen aus, die Sie zurückerhalten möchten.
Schritt 4: Sobald Sie mit der Auswahl dieser Dateien fertig sind. Klicken Sie mit der rechten Maustaste und wählen Sie im Dropdown-Menü die Option aus Restore option.

Die ausgewählten Dateien werden an ihren vorherigen Speicherorten wiederhergestellt.
Nachteile der Papierkorboption zum Wiederherstellen von Dateien
Wie bereits erläutert, ist der Papierkorb eine der einfachsten und zuverlässigsten Möglichkeiten, gelöschte Dateien wiederherzustellen.
Allerdings weist diese Lösung einige Einschränkungen auf, wie z
- Wenn Sie die Tastenkombination Umschalt + Entf verwendet haben, um Dateien zu entfernen. Diese Dateien können nicht aus dem Papierkorb wiederhergestellt werden.
- Sie können keine Dateien aus dem Papierkorb wiederherstellen, wenn Sie dies kürzlich getan haben Deinen Bin-Ordner geleert.
- Der Papierkorb ist auch dann nutzlos, wenn Sie ihn haben dauerhaft gelöschte Dateien oder Ordner aus dem Papierkorb.
- Diese Lösung wird auch nicht empfohlen, wenn Sie Ihr Laufwerk formatiert haben.
Manchmal befinden sich die Dateien und Ordner, von denen Sie dachten, dass Sie sie verloren haben, in Ihrem System. Aber für das menschliche Auge einfach nicht sichtbar.
Möglicherweise haben Sie oder jemand anderes, der das System verwendet, sie ausgeblendet.
Probieren Sie die folgende Lösung aus, um die nicht sichtbaren Dateien anzuzeigen.
Methode 3: Blenden Sie die versteckten Dateien und Ordner unter Windows ein
Wenn das von Ihnen verwendete System mehrere Benutzer hat. Man könnte versehentlich oder absichtlich seine wichtigen oder vertraulichen Dateien oder Ordner verstecken, um sicherzustellen, dass andere Benutzer nicht auf diese Dateien zugreifen können.
Möglicherweise haben Sie einige Ihrer Dateien versteckt und vergessen. Aus Angst, dass Sie sie möglicherweise dauerhaft gelöscht haben oder diese Dateien verloren haben.
Mach dir keine Sorgen! Versuchen Einblenden von Dateien und Ordnern.
Wo können Sie die Option „Dateien oder Ordner einblenden“ verwenden?
Diese Option funktioniert nur, um die Dateien wiederherzustellen, die der Benutzer versteckt hat.
Wie blende ich versteckte Dateien und Ordner unter Windows ein?
So können Sie die Dateien einblenden.
Schritt 1: Gehe zum File Explorer’s Startbildschirm.
Schritt 2: Suchen Sie nach und klicken Sie darauf View Option im Navigationsbereich oben auf dem Bildschirm.
Schritt 3: Klicken Sie auf Show Schaltfläche, gefolgt von einem Klick auf Hidden Items option.
Schritt 4: Auf Ihrem Bildschirm wird eine Liste aller Dateien und Ordner angezeigt, die Sie oder jemand anderes ausgeblendet hat.
Nachteile der Einblenden-Option
Die Funktion „Ausgeblendete Elemente einblenden“ funktioniert nur, wenn Sie einige Dateien und Ordner auf Ihrem Windows-System ausgeblendet haben.
Diese Lösung funktioniert nicht, wenn Sie Dateien gelöscht haben.
Notiz- Wenn Sie die Winmend-Software für versteckte Ordner verwenden, um einige Ihrer vertraulichen Dateien zu verbergen, und wenn Sie einige dieser Dateien verloren oder gelöscht haben. Dann können Sie sich diesen Artikel ansehen, um mehr zu erfahren So stellen Sie Dateien aus versteckten Winmend-Ordnern wieder her.
Wenn Sie einige Ihrer wichtigen Dateien verloren haben oder einige Ihrer Ordner auf Ihrem System fehlen. Sie können die folgenden Lösungen ausprobieren.
Methode 4: Wiederherstellen der vorherigen Version gelöschter Dateien
Vorgängerversionen ist ein kostenloses Backup-Dienstprogramm, das für alle Windows-Versionen verfügbar ist. Hauptsächlich erstellt es eine Sicherungskopie oder eine Schattenkopie der Originaldateien und -ordner, die Windows spontan speichert, wenn Sie Wiederherstellungspunkte aktivieren.
Wo können Sie die Option „Vorherige Version von Dateien“ verwenden?
Sie können die Option „Vorherige Version“ verwenden, wenn Sie Dateien und Ordner wiederherstellen möchten, die Sie möglicherweise versehentlich gelöscht, überschrieben, beschädigt oder aus irgendeinem Grund verloren haben.
Wie verwende ich die Option „Vorherige Version“ unter Windows?
Schritt 1: Navigieren Sie zu dem Ordner, in dem Sie die gelöschten Dateien wiederherstellen möchten. Klicken Sie mit der rechten Maustaste und klicken Sie auf Previous Versions Option aus dem Dropdown-Menü.
Step 2: Eine Liste aller Wiederherstellungspunkte wird auf Ihrem Windows-Bildschirm angezeigt. Suchen Sie die entsprechende Version der Sicherungsdateien.
Nachteile der Option „Vorherige Version“.
- Sie können die Option „Vorherige Version“ nur verwenden, wenn Sie das Tool aktiviert haben.
- Die Option „Vorherige Version“ ist nur hilfreich, wenn Sie Wiederherstellungspunkte so eingestellt haben, dass automatische Sicherungen von Dateien durchgeführt werden.
Methode 5: Gelöschte Dateien mit der Option „Dateiversionsverlauf“ wiederherstellen
Der Dateiversionsverlauf ist eine kostenlose, integrierte Sicherungslösung, die für Benutzer von Windows 10 und Windows 11 verfügbar ist. Mit diesem Dienstprogramm können Windows-Benutzer alle Dateien sichern, die in den Ordnern „Dokumente“, „Desktop“, „Musik“, „Bilder“ und „Videos“ auf dem Windows-System gespeichert sind. Darüber hinaus können Sie mit dem Tool die Sicherungsdateien entweder auf einem lokalen oder externen Laufwerk speichern.
Wo können Sie die Option „Dateiversionsverlauf“ verwenden?
Der Dateiverlauf ermöglicht Ihnen eine vollständige Sicherung aller wichtigen Dateien, die in den oben genannten Ordnern gespeichert sind. Sie können diese Sicherungskopie der Originaldateien wiederherstellen und verwenden. Im Falle eines Datenverlusts aus irgendeinem Grund, z. B. beim Löschen von Dateien vom Computer, beim Verlust von Dateien nach der Systemwiederherstellung, beim Zurücksetzen auf die Werkseinstellungen, beim Upgrade oder Downgrade des Windows-Betriebssystems usw.
Wie verwende ich die Option „Dateiversionsverlauf“ unter Windows?
Schritt 1: Typ Control Panel in der Suchleiste Ihres Windows-Systems.

Schritt 2: Suchen Sie und klicken Sie darauf File History Option unter der System and Security panel.

Schritt 3: Wählen Restore Personal Files im linken Seitenbereich Ihres Bildschirms.
Schritt 4: Auf Ihrem Bildschirm werden verschiedene Sicherungen des Dateiverlaufs angezeigt. Wähle aus backup die Sie wiederherstellen möchten.
Schritt 5: Wählen Sie die aus files Sie möchten wiederherstellen. Sobald die Dateien ausgewählt sind, klicken Sie auf Green Restore knöpfen.
Nachteile der Dateiversionsversion unter Windows
Einer der Hauptnachteile der Verwendung des Dateiversionsverlaufs besteht darin, dass Sie kein Backup des gesamten Systems erstellen können. Sie können nur Kopien von Dateien erstellen, die in den Ordnern „Desktop“, „Dokumente“, „Bilder“, „Videos“ und „Musik“ gespeichert sind. Wenn Sie andere wichtige Dateien sichern möchten, speichern Sie sie in einem dieser Ordner.
Methode 6: Wiederherstellen von Dateien, die auf einem externen Speichergerät gespeichert sind
Das Erstellen einer Sicherungskopie aller wichtigen Dateien und Ordner und deren Speicherung auf einem externen Laufwerk wie einer Festplatte, SSD, USB oder anderen Geräten ist eine hervorragende Möglichkeit, sich vor Datenverlusten zu schützen.
Wo können Sie die Option „Sicherungsdateien von externem Speichergerät wiederherstellen“ verwenden?
Sie können externe Sicherungen in jeder Situation verwenden, vom versehentlichen Löschen von Dateien oder Ordnern bis hin zu Dateien, die bei unvollständigen Ausschneide- und Einfügevorgängen verloren gehen, Dateien, die während des Upgrades oder Downgrades Ihres Windows-Betriebssystems verloren gehen, Dateien, die nach der Wiederherstellung Ihres Systems verloren gehen, oder Formatierungen.
Wie stellt man Dateien von einem externen Speicherlaufwerk wieder her?
Sie können die Sicherung des Dateiversionsverlaufs verwenden.
Windows 11
Schritt 1: Schließen Sie das Laufwerk an, auf dem Sie Ihre Sicherungskopien der Originaldateien und -ordner gespeichert haben.
Schritt 2: Suchen Sie nach dem Control panel in der Suchleiste Ihres Windows 11-Systems und wählen Sie die Option „Systemsteuerung“ aus der Liste aus.
Schritt 3: Unter dem System and Security Möglichkeit. Klicken Sie auf die Save backup copies of your files with the File History option.

Schritt 4: Befolgen Sie weiterhin die Anweisungen auf dem Bildschirm.
Benutzer von Windows 10 und anderen Versionen können diese Methode ausprobieren
Eine der einfachsten Möglichkeiten, die Sicherungsdateien von einem externen Laufwerk wiederherzustellen, besteht darin, die Datei(en) und Ordner(n) an einen beliebigen Ort Ihrer Wahl zu kopieren und einzufügen oder per Drag-and-Drop abzulegen.
Nachteile der Wiederherstellung von Dateien von externen Laufwerken
Die wesentliche Voraussetzung für die Verwendung dieser Methode ist eine vollständige Sicherung aller auf einem externen Speichergerät gespeicherten Daten.
Angenommen, Sie haben kein Backup. Dann machen Sie sich keine Sorgen; Sie können andere Lösungen ausprobieren.
Methode 7: Wiederherstellen von Dateien aus einem Cloud-Backup unter Windows mit OneDrive und Google Drive
Wenn Sie regelmäßig Kopien von Dateien in einer Cloud wie OneDrive oder Google Drive speichern. Wir sind sicher, dass Sie diese Lösung äußerst hilfreich finden werden.
Wo können Sie die OneDrive- oder Google Drive-Option nutzen?
Diese Option ist eine der einfachsten Möglichkeiten, Sicherungskopien der Originaldateien und -ordner wiederherzustellen, wenn Sie diese in der Cloud gespeichert haben.
Wie stellt man Dateien von OneDrive wieder her?
1. Melden Sie sich bei Ihrem an OneDrive Konto mit Ihrem Microsoft Credentials.
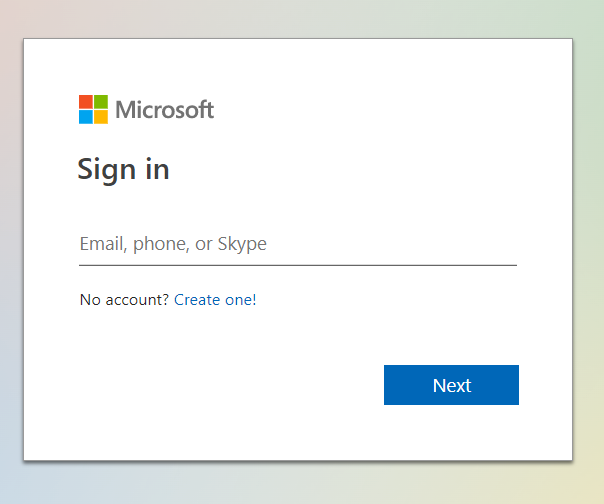
2. Alle Ihre gespeicherten Dateien und Ordner werden auf Ihrem Bildschirm angezeigt.
3. Wählen Sie die aus file(s) das Sie herunterladen möchten.
4. Über die Symbolleiste der Seite, die sich oben auf Ihrem Bildschirm befinden kann. Suchen und klicken Sie darauf Download option.
Wie stellt man Dateien auf einem Computer oder Laptop von Google Drive wieder her?
1. Melden Sie sich mit Ihrem Google-Konto bei Google Drive an.
2. Ihre gespeicherten Dateien und Ordner finden Sie im G-Drive.
3. Wählen Sie die aus file oder Dateien, die Sie auf Ihrem Windows-Computer oder Laptop wiederherstellen möchten.
Sie können mehrere Dateien auswählen, indem Sie die Strg-Taste drücken und auf die Datei klicken.
4. Suchen Sie nach und klicken Sie darauf three vertical dots (Weitere Aktionen) Option. Klicken Sie im Dropdown-Menü auf Download option.
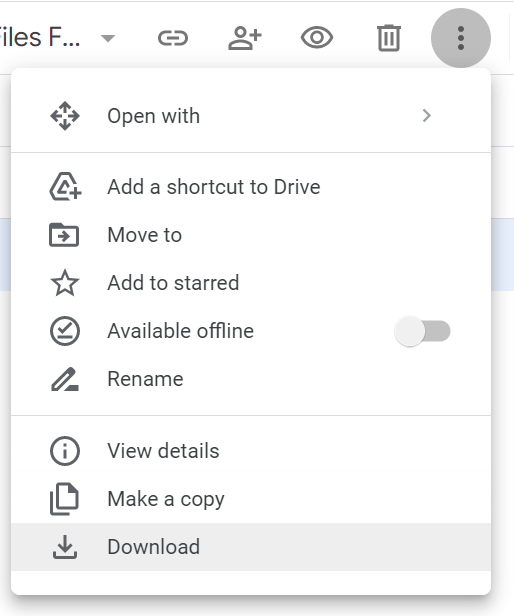
5. Die ausgewählten Dateien werden als ZIP-Dateien im heruntergeladen downloads folder.
6. Um auf diese Dateien zuzugreifen, müssen Sie zunächst Folgendes tun unzip kopieren Sie sie und wählen Sie einen Ort aus, an dem Sie sie extrahieren möchten.
Die extrahierten Dateien werden am gewünschten Ort gespeichert, an dem Sie sie speichern möchten.
Nachteile der Verwendung von Google Drive oder OneDrive zum Wiederherstellen gespeicherter Dateien
Wie bereits erwähnt, funktioniert diese Lösung gut, wenn Sie Kopien wichtiger Dateien und Ordner in der Cloud gespeichert haben.
Wenn Sie keine Dateien auf Google Drive oder OneDrive gespeichert haben, war diese Lösung nicht sehr hilfreich. Dann können Sie jederzeit das Remo File Recovery Tool ausprobieren.
Wichtige Notiz: In diesem Artikel erfahren Sie, wie das geht Wiederherstellen von Dateien, die aus dem Download-Ordner gelöscht wurden.
Methode 8: Gelöschte oder verlorene Dateien mit dem Microsoft Windows File Recovery Tool wiederherstellen (kostenlose Lösung für Windows 10 und Windows 11)
Windows 10 Build 19041 und andere neuere Versionen verfügen über eine Integriertes Dateiwiederherstellungstool von Microsoft wird als Windows-Dateiwiederherstellung bezeichnet. Das Windows File Recovery-Tool ist ein kostenloses Dienstprogramm zur Datenwiederherstellung. Das Tool wird über die Eingabeaufforderung ausgeführt. Daher erfordert das Tool, dass Sie einige Befehle kennen.
Wo können Sie die Microsoft Windows-Dateiwiederherstellungsoption verwenden?
Das Tool kann Ihnen dabei helfen, gelöschte oder verlorene Dateien wiederherzustellen und Dateien von beschädigten oder formatierten Partitionen oder Laufwerken wiederherzustellen.
Wie verwende ich das Microsoft Windows File Recovery Tool, um gelöschte Daten wiederherzustellen?
Schritt 1: Gehen Sie zum Microsoft Store und suchen Sie nach der Windows File Recovery-Anwendung. Laden Sie das Dienstprogramm herunter und installieren Sie es auf Ihrem System.
Schritt 2: Führen Sie die Windows-Dateiwiederherstellungsanwendung aus. Wählen Sie „Ja“, wenn Sie gefragt werden, ob Sie der App die Berechtigung erteilen möchten, Ihr Gerät zu ändern.
Schritt 3: Geben Sie den folgenden Befehl in den Eingabeaufforderungsbildschirm ein.
winfr destination-drive: source-drive: [/mode] [/switches]
Schritt 4: Mit dem Tool können Sie zwischen zwei Modi zum Wiederherstellen von Dateien wählen
- Normaler Modus (zur Wiederherstellung von Daten aus grundlegenden Datenverlustszenarien)
- Umfangreicher Modus (zur Wiederherstellung von Daten aus komplexen Datenverlustszenarien)
Schritt 5: Sobald Sie mit der Modusauswahl fertig sind, müssen Sie angeben, welche Dateien Sie von welchem Speicherort wiederherstellen möchten.
Schritt 6: Wenn Sie zum Wiederherstellen von Daten den regulären Modus ausgewählt haben, geben Sie den folgenden Befehl ein.
Winfr D: F: /regular /n \Users\<username>\File Type\
Wo,
D ist der ursprüngliche Speicherort der gelöschten Dateien.
F ist der Speicherort, an dem Sie die wiederhergestellten Dateien wiederherstellen möchten.
File Type ist der Dateityp, den Sie wiederherstellen möchten (Excel files, Word Documents, Images, Videos, Audio Files, usw.)
Andererseits, wenn Sie den umfangreichen Modus zur Datenwiederherstellung ausgewählt haben. Befolgen Sie dann den unten aufgeführten Befehl.
Winfr D: F: /extensive /n \Users\<username>\Pictures\*.XlSX /n\Users\<username>\Pictures\*.DOCX
Schritt 7: Geben Sie die Y-Taste ein, um den Dateiwiederherstellungsprozess zu starten. Warten Sie, bis der Datenwiederherstellungsprozess abgeschlossen ist. Schlagen Sie auf Ctrl + C Schaltflächen, um die Aufgabe zu beenden.
Die abgerufenen Dateien werden am gewünschten Ort gespeichert.
Nachteile des Windows-Dienstprogramms zur Dateiwiederherstellung
Hier sind zwei der größten Nachteile der Verwendung von Recovery File Recovery im Windows-Dienstprogramm
- Einer der größten Nachteile der Windows-Dateiwiederherstellung besteht darin, dass es ewig dauert, Dateien wiederherzustellen.
- Es läuft nur auf der Befehlsschnittstelle, nicht auf der grafischen Oberfläche. Wenn Sie kein Technikfreak sind, wird es in den meisten Fällen zu einem komplizierten Prozess.
- Wie bereits erwähnt, ist das Tool nur mit Windows 10 und 11 kompatibel. Wenn Sie also eine ältere Windows-Version verwenden, wie z Windows 8.1 or 8, Windows 7, etc., try any of the abovementioned options.
- Darüber hinaus können Sie gelöschte Dateien mit dem Windows-Dienstprogramm zur Dateiwiederherstellung aus der Cloud wiederherstellen.
Sie haben gerade alle Möglichkeiten zum Wiederherstellen von Dateien unter Windows entdeckt.
Wir haben die Gründe besprochen, in welchen Fällen diese Methoden wirklich gut funktionieren und in welchen Fällen sie nutzlos sind. Wenn eine der oben genannten Lösungen für Sie nicht funktioniert hat oder Sie sich nicht auf den mühsamen Prozess der manuellen Lösung zur Dateiwiederherstellung einlassen möchten. Am besten verwenden Sie ein zuverlässiges Tool zur Dateiwiederherstellung.
Dies ist der genaue Grund für die Gründung von Remo Recover, Dies ist eine sichere Methode zur Wiederherstellung von Dateien, wenn alle anderen Datenwiederherstellungsmethoden fehlgeschlagen sind.
Laden Sie Remo Recover herunter und beginnen Sie mit der einfachen Wiederherstellung von Dateien unter Windows.
Fazit
Hier beenden wir unsere lange Diskussion über die Wiederherstellung von Dateien unter Windows, in der wir alle Möglichkeiten erklärt haben, nicht nur gelöschte Dateien, sondern auch Dateien und Ordner wiederherzustellen, die aus irgendeinem Grund verloren gegangen sind.
Ich hoffe, Sie fanden diesen Artikel hilfreich. Teilen Sie uns im Kommentarbereich mit, welche Methoden Sie hilfreich fanden. Teilen Sie uns auch mit, ob Sie andere Möglichkeiten zur Datenwiederherstellung ausprobiert haben.