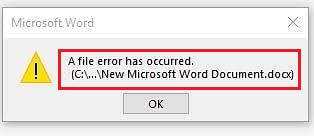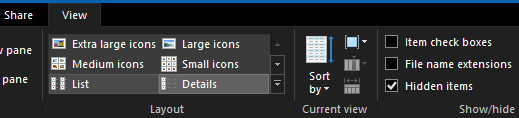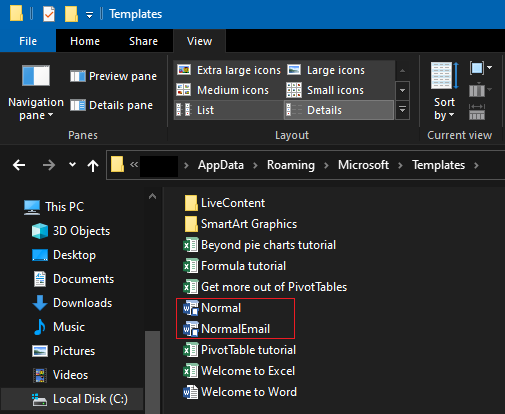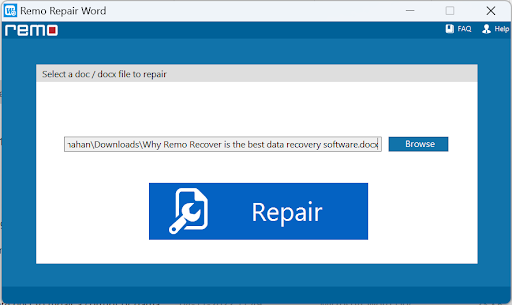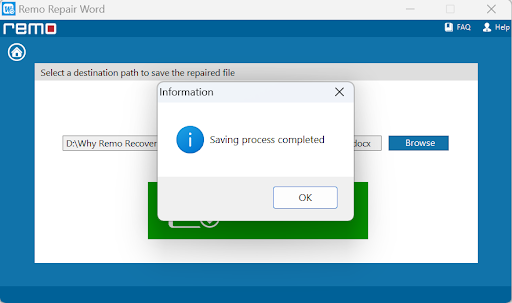"Ein Dateifehler ist aufgetreten" ist eine Fehlermeldung, die bei Verwendung der MS Word-Anwendung angezeigt wird. Es tritt auf, wenn Sie versuchen, eine bestimmte Word-Datei zu speichern. Wenn Sie die Datei nicht ordnungsgemäß speichern können, können alle Ihre Bemühungen beim Erstellen des Dokuments umsonst sein.
Um dieses Problem zu beheben, haben Sie möglicherweise auch versucht, eine neue Datei zu erstellen und den Inhalt in das neue Word-Dokument einzufügen, was möglicherweise nicht funktioniert. In solchen Fällen ist es irritierend, nicht zu wissen, wie datei fehler aufgetreten reparatur und speichern Sie das Word-Dokument.
Zum Glück haben wir eine Lösung für Ihr Problem gefunden. Dies sind die kompletten Informationen darüber, wie diese fehlermeldung in MS Word reparieren und speichern Sie erfolgreich Ihre word speichern dateifehler.word fehler beim öffnen der datei
Was bedeutet "ein Dateifehler ist aufgetreten"?
Wenn ein Dateifehler aufgetreten ist, bedeutet dies, dass entweder MS Word die Änderungen in der Datei nicht speichern kann oder das gesamte Word-Dokument beschädigt ist. Es gibt jedoch Möglichkeiten, wie Sie diesen Fehler beheben und Ihr Word-Dokument speichern können.Wie kann man eine Word-Datei reparieren?
Hinweis: Wenn Sie bereits verschiedene in diesem Artikel erwähnte manuelle Methoden ausprobiert und das Problem nicht behoben haben, verschwenden Sie keine Zeit mehr. Klicken Sie hier, um direkt zur bewährten und bevorzugten Lösung für Ihr Problem zu gelangen.
Wie kann Ich Dateifehler Aufgetreten Reparieren?
Sie können das Problem "Ein Dateifehler ist aufgetreten" beheben, indem Sie eine der beiden folgenden Möglichkeiten anwenden
- Die Datei Normal.dot wurde gelöscht
- Reparieren Sie die beschädigte Word-Datei, um das Problem "Ein Dateifehler ist aufgetreten" zu beheben
Wie kann ich Löschen Sie den Ordner Normal.dot
Diese Methode stellt sicher, dass alle technischen Probleme mit der Datei entfernt werden, damit Ihre Word-Datei ohne Unterbrechung gespeichert wird.
- Öffnen File Explorer und klicken Sie auf die View tab
- In obigem farbband suche nach Hidden items und aktivieren Sie das Kontrollkästchen.
- Navigieren Sie nun zu C:\Users\[user name]\AppData\Roaming\Microsoft\Templates
- Hier finden Sie die Dateien mit dem Namen Normal und löschen Sie es
Öffnen Sie nach dem Löschen der normalen Dateien Ihr Word-Dokument und versuchen Sie erneut, die Datei zu speichern. Dieses Mal können Sie das Word-Dokument speichern. Wenn nicht, ist Ihre Word-Datei möglicherweise beschädigt und muss sofort repariert werden.microsoft word dateifehler
Zum Glück, beschädigte Word datei reparieren ist kein Kopfschmerz mehr und kann mithilfe eines MS Word-Tools zur Dokumentreparatur vereinfacht werden.
Selbst wenn die manuellen Methoden das Problem gelöst haben, können Sie nicht alle Änderungen wie Kommentare und andere vorgenommene Änderungen abrufen. Mit Remo Repair Word können Sie die Datei jedoch problemlos reparieren, indem Sie alle ihre Informationen beibehalten. Die einfache Benutzeroberfläche hilft Ihnen, die Datei in wenigen einfachen Schritten zu reparieren. Laden Sie die Software jetzt kostenlos herunter und testen Sie sie.
Reparieren Sie die beschädigte Word-Datei, um das Problem „Ein Dateifehler ist aufgetreten“ zu beheben
Herunterladen und Installieren Sie die Remo Reparieren Word auf deinem Computer.
- Starten Sie die Software und klicken Sie auf Browse um Ihre beschädigte DOC- oder DOCX-Datei auszuwählen
- Als nächstes drücken Sie die Repair Schaltfläche, um den Reparaturvorgang zu starten
- Nachdem die beschädigte Word-Datei zu reparieren, wählen Sie die Preview Option zum Anzeigen der reparierten Datei
- Zum Schluss klicken Sie auf Save und suchen Sie nach einem Speicherort für die reparierte Datei.
Abschließende Gedanken:
Abgesehen von den oben genannten Methoden besteht eine weitere Möglichkeit zum Speichern der Datei darin, die Autosave-Funktion in MS Word zu verwenden. Dazu müssen Sie den Task-Manager starten und die laufende MS Word-Anwendung zwangsweise stoppen. Nach dem Neustart von Word finden Sie die Dateien, die automatisch gespeichert und wiederhergestellt wurden.
Diese Methode wird jedoch nicht empfohlen, da Sie möglicherweise alle Informationen in der Datei verlieren. Daher ist der sicherste Weg, die Datei wie im Artikel erwähnt zu reparieren. Wenn Sie Zweifel oder Fragen zur Lösung haben, erwähnen Sie diese bitte im Kommentarbereich unten.