Tun Sie dies, bevor Sie Excel reparieren
Stellen Sie sicher, dass Sie diese Faktoren überprüfen, bevor Sie die Excel-Tabelle reparieren, die sich nicht öffnen lässt:
Aktualisieren Sie die Excel-Anwendung: Falls Ihre aktuelle Excel-Anwendung veraltet ist, können Sie durch ein Upgrade Excel-Dateien öffnen.
Antivirus: Um festzustellen, ob das Antivirenprogramm Excel daran hindert, Dateien zu öffnen, deaktivieren Sie das Antivirenprogramm vorübergehend und versuchen Sie erneut, die Dateien zu öffnen.
Probleme mit Windows Update: Mehrere Fälle, in denen Das Aktualisieren von Windows hat Probleme verursacht Stellen Sie bei Excel-Dateien sicher, dass Sie online nach gemeldeten Problemen suchen.
Systemkonfigurationen: Falsche Konfigurationen in Windows oder Excel können das erfolgreiche Öffnen von Excel-Dateien verhindern.
Verwendung einer raubkopierten Excel-Version: Aus Sicherheits- und Stabilitätsgründen wird dringend empfohlen, Microsoft Excel aus offiziellen Quellen zu verwenden.
Wenn Sie derzeit eine Raubkopie von Microsoft Excel verwenden, müssen Sie diese sofort deinstallieren. Raubkopien sind bekanntermaßen unzuverlässig und können die Sicherheit Ihres Systems gefährden.
Wenn Ihr Windows 11-Computer die Excel-Tabelle auch danach nicht öffnen kann, fahren Sie mit dem nächsten Abschnitt fort.
9 Möglichkeiten zur Behebung des Problems, dass sich Microsoft Excel in Windows 11 nicht öffnen lässt
- Methode 1: Office- und Excel-Aufgaben beenden
- Methode 2: Deaktivieren Sie die Einstellung „Andere Apps ignorieren, die DDE verwenden“.
- Methode 3: Microsoft Office reparieren
- Methode 4: Excel im abgesicherten Modus ausführen
- Methode 5: Zurücksetzen der Standard-Apps
- Methode 6: Add-Ins deaktivieren
- Methode 7: Deaktivieren Sie die Hardware-Grafikbeschleunigung
- Methode 8: Microsoft Office neu installieren
- Methode 9: Kontaktieren Sie den Support
Du kannst Holen Sie sich Ihre Excel-Dateien von Windows zurück, indem Sie die unten aufgeführten detaillierten Lösungen befolgen;
Methode 1: Office- und Excel-Aufgaben beenden
- Offen Task Manager Und find running Excel or Office processes.
- Wählen Sie sie aus und klicken Sie auf End Task.
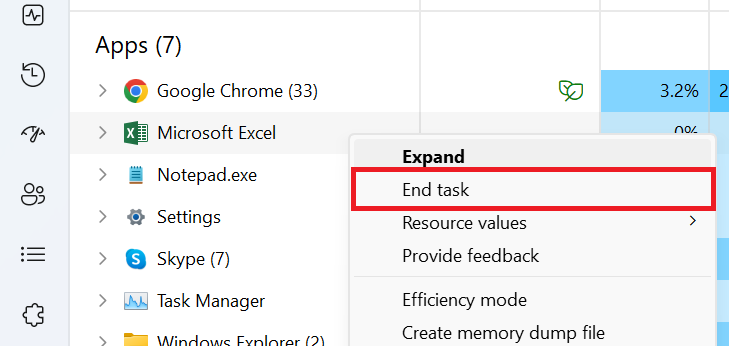
Starten Sie nun die Excel-Anwendung neu.
Methode 2: Deaktivieren Sie die Einstellung „Andere Apps ignorieren, die DDE verwenden“.
Excel ist so eingestellt, dass es andere Anwendungen ignoriert, die DDE (Dynamic Data Exchange) verwenden, was der Grund dafür sein könnte, dass die Excel-Tabelle nicht geöffnet wird. So können Sie die Option deaktivieren.
- Öffne ein new Excel file und klicken Sie auf File
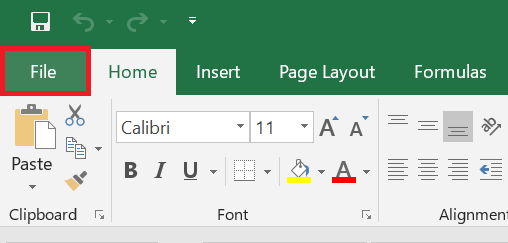
- Klicke auf Options und öffnen Sie das Excel-Optionsfenster
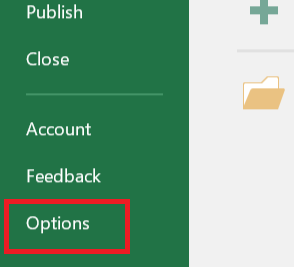
- Gehe zum Advanced Deaktivieren Sie auf der Registerkarte „Allgemein“ das Kontrollkästchen Ignore other applications that use Dynamic Data Exchange (DDE) und klicken Sie auf OK.
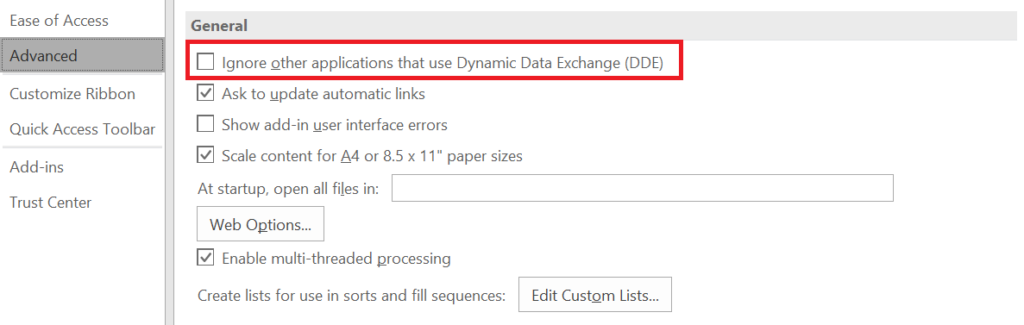
Methode 3: Microsoft Office reparieren
Reparieren Sie Microsoft Office, um Excel-Dateien zu reparieren, die sich in Windows 11 nicht öffnen lassen.
- Verwendung der Windows + I Verknüpfung, öffnen Settings, Wählen Sie „Apps“ und dann „ Installed apps.
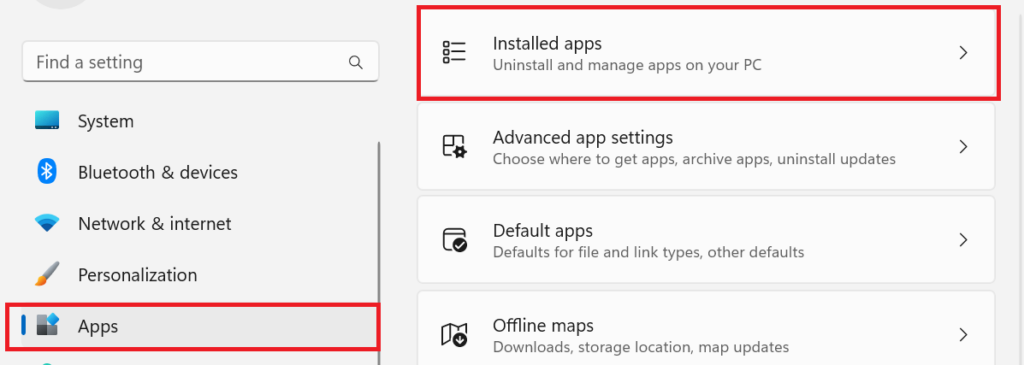
- Navigieren Microsoft Office, klicke auf three horizontal dots, und wähle Modify.
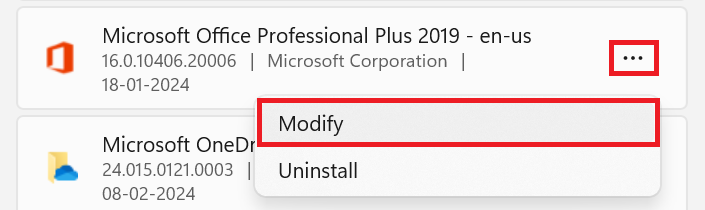
- Wählen Quick Repair oder Online Repair.
(Wählen Sie Online-Reparatur, wenn das Problem kritisch ist)
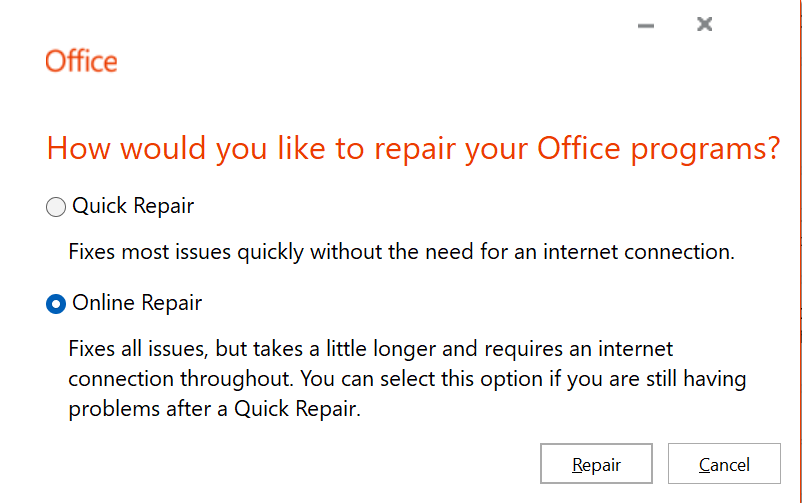
Methode 4: Excel im abgesicherten Modus ausführen
Beim Ausführen von Excel im abgesicherten Modus können Funktionen und Einstellungen wie alternative Startorte, Startordner und Add-Ins umgangen werden. Führen Sie die folgenden Schritte aus, um Excel im abgesicherten Modus zu öffnen.
- Drücken Sie Windows + R Typ excel /safe und klicken Sie auf OK.
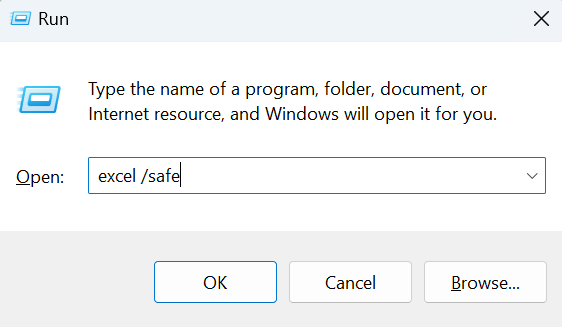
- Überprüfen Sie nun, ob Excel geöffnet wird, was vorher nicht möglich war.
Methode 5: Zurücksetzen der Standard-Apps
Sobald Sie die Apps auf die Standardeinstellungen zurückgesetzt haben, erhalten Sie die Möglichkeit, ein Programm auszuwählen, das beim Öffnen einer Excel-Datei verwendet werden soll.
- Offen Settings, Gehe zu Apps, und wähle Default apps.
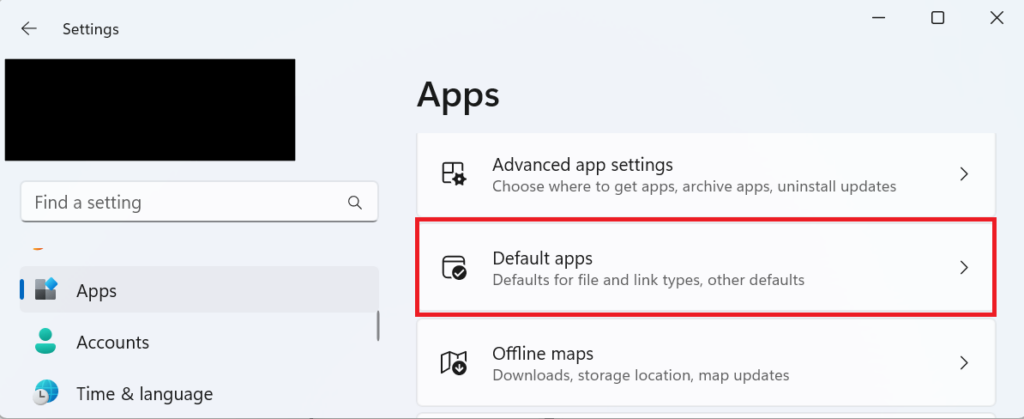
- Scrollen Sie zu reset und klicken Sie auf next um alles zurückzusetzen default apps.
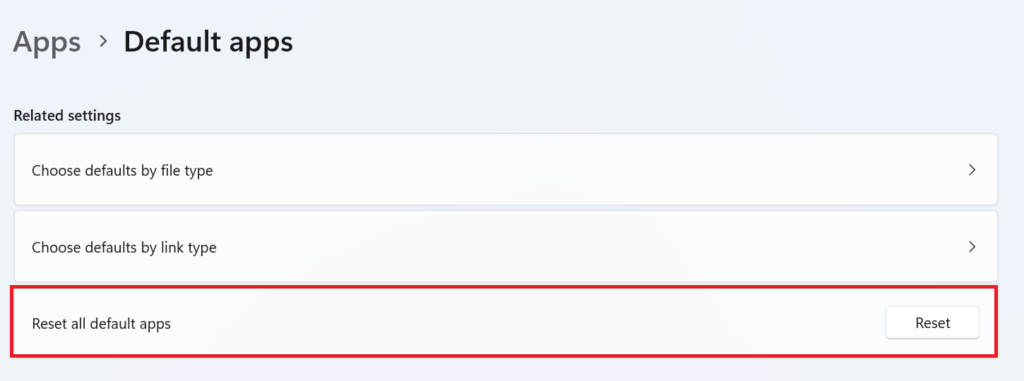
Starten Sie nun Ihren PC neu
Methode 6: Add-Ins deaktivieren
Deaktivieren Sie die Add-Ins, um zu prüfen, ob die Add-Ins das Öffnen der Excel-Datei verhindern.
- Open a new Excel file und klicken Sie auf File.
- Wählen Options und wähle Add-ins.
- Wählen Sie das COM Add-ins im Dropdown-Feld aus und klicken Sie auf Go.
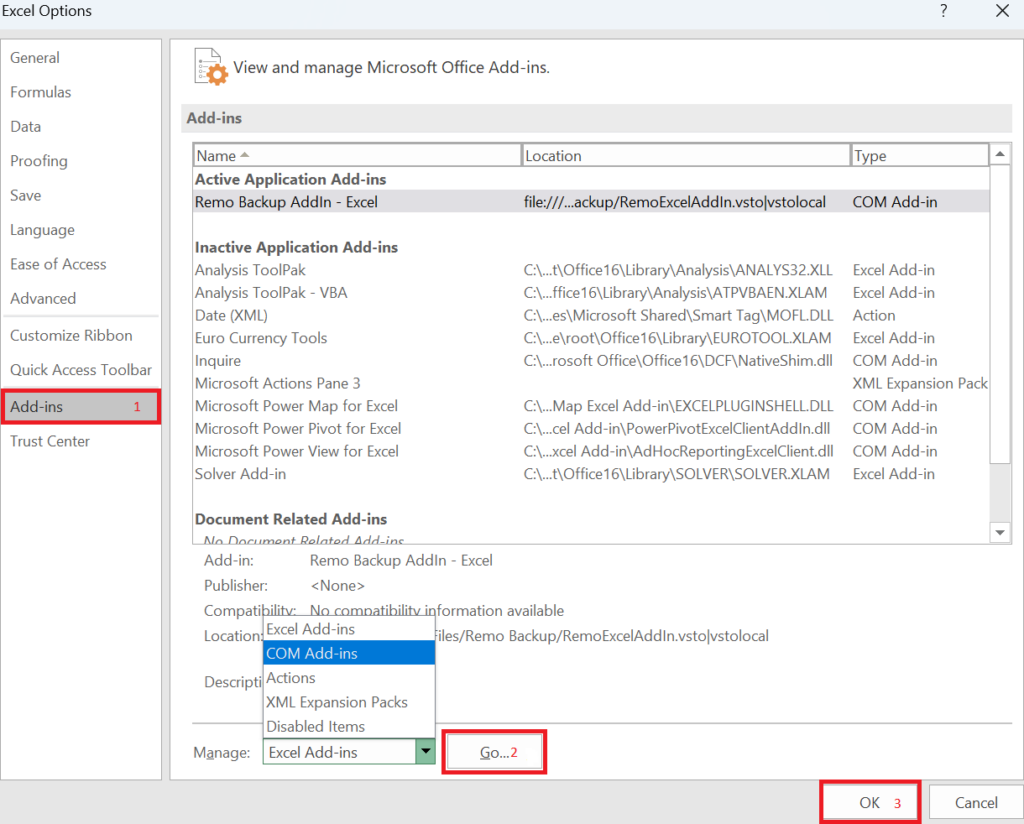
- Deaktivieren Sie alle add-ins und klicken Sie auf Klicken Sie auf OK.
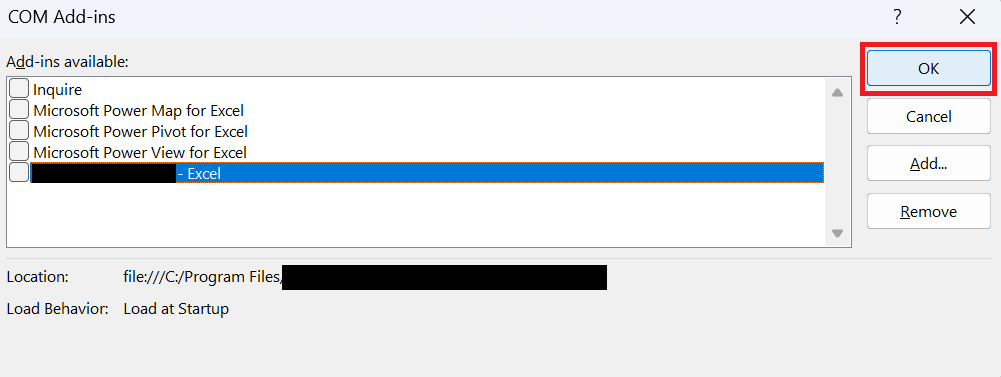
Methode 7: Deaktivieren Sie die Hardware-Grafikbeschleunigung
Die Hardware-Grafikbeschleunigung könnte den Ladevorgang verlangsamen oder das Öffnen von Excel-Dateien verhindern. Daher könnte das Deaktivieren dieser Funktion eine mögliche Lösung für dieses Problem sein.
- Navigieren Sie in einer neuen Excel-Datei durch File > Options > Advanced.
- Überprüfen Sie im Abschnitt „Anzeige“ das Disable hardware graphics acceleration Feld und klicken Sie auf OK.
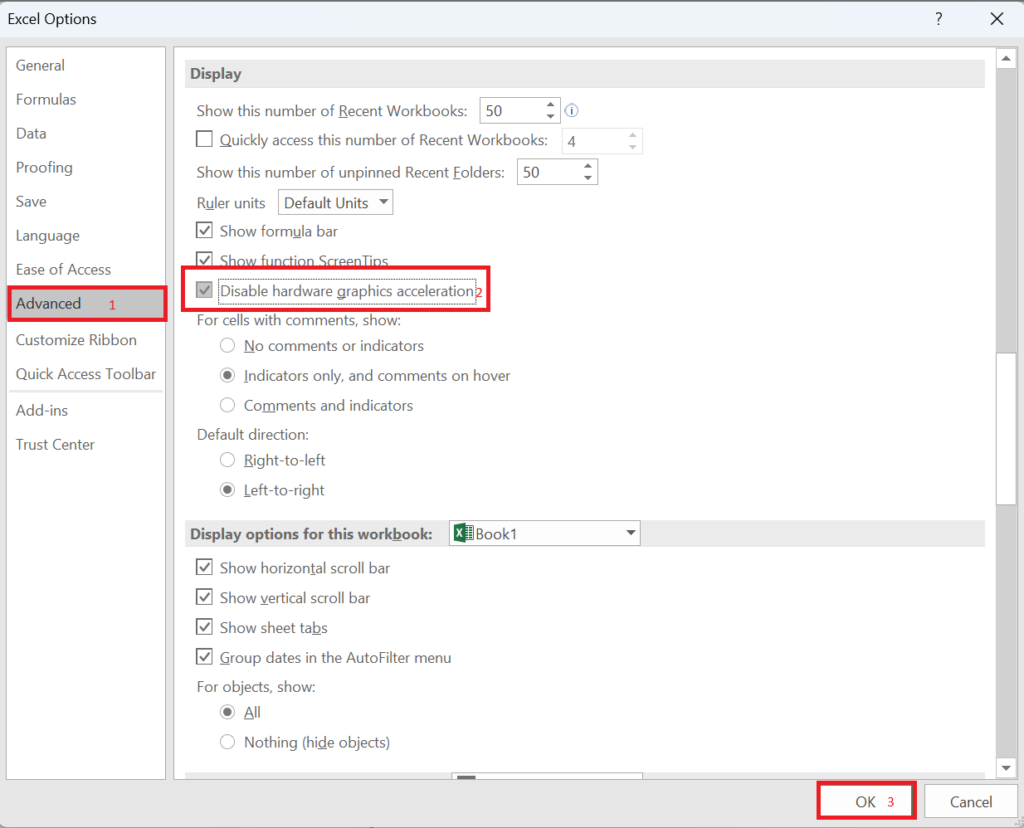
Methode 8: Microsoft Office neu installieren
Uninstalling:
- Offen Settings, klicke auf Apps, und wähle Installed apps.
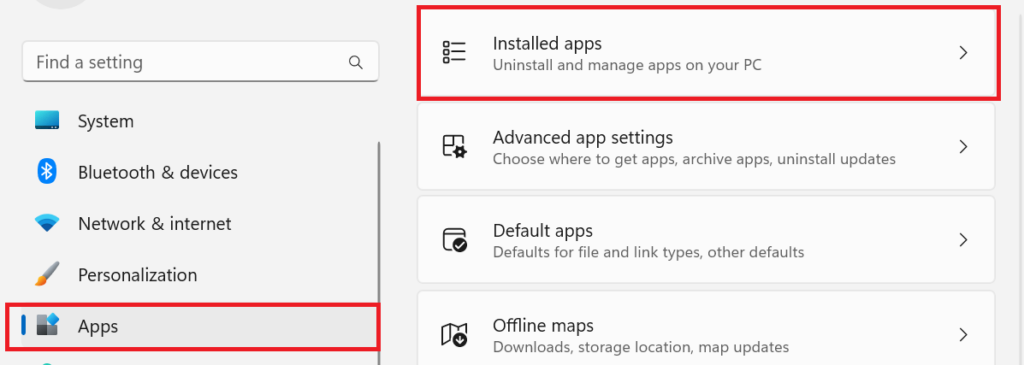
- Klick auf das horizontal dots und wähle Uninstall.
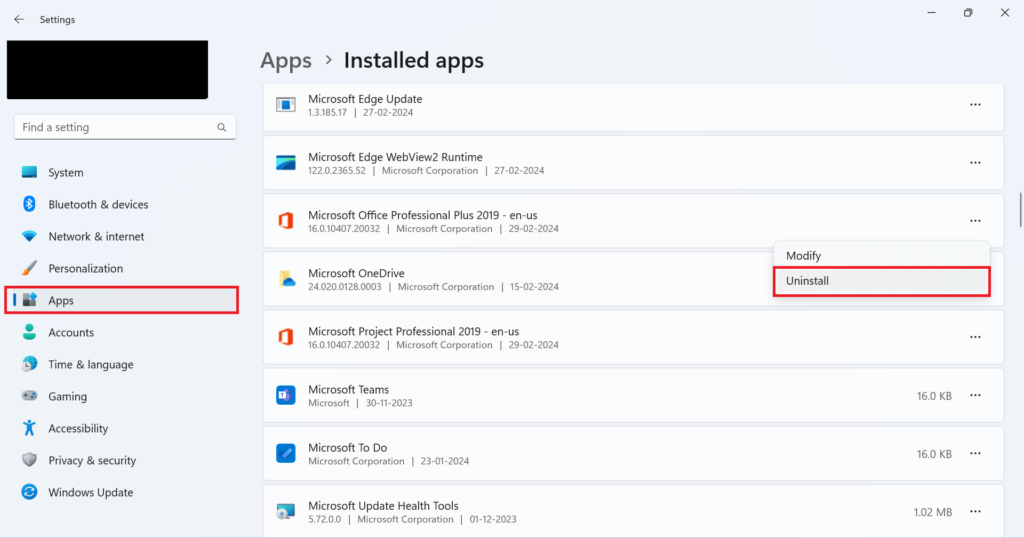
Befolgen Sie die Anweisungen, um den Deinstallationsvorgang abzuschließen.
Installing Again:
- Öffne das Microsoft account Website und sign in.
- Klicke auf View all subscriptions.
- Klicken Sie neben „Microsoft Office- oder Microsoft 365-Abonnement“ auf Manage und klicken Sie auf Install office
- Jetzt download and install Office on your device und versuchen Sie, alle Excel-Dateien zu öffnen.
Methode 9: Kontaktieren Sie den Support
Wenn die oben genannten Lösungen das Problem beheben können, dass Excel nicht geöffnet wird, wenden Sie sich an den Microsoft-Support, um weitere Lösungen zu erhalten.
Bonus: So stellen Sie fehlende oder gelöschte Excel-Dateien wieder her?
Sie können Datenwiederherstellungssoftware wie verwenden Remo-Wiederherstellung von Remo Software, um verlorene oder gelöschte Excel-Dateien zu erhalten, unsaved Word or excel file recovery, und stellen Sie Office-Dateien mit einfachen Klicks von Ihrem Computer wieder her.
Abschluss:
Wenn es sich um eine dringende Situation handelt, ziehen Sie die Online-Nutzung von Excel in Betracht, laden Sie Ihre Offline-Dateien hoch und beginnen Sie mit der Verwendung. Wenn es sich um eine CSV-Datei handelt, sollten Sie Alternativen wie Google Sheets in Betracht ziehen.
Wir hoffen, dass die in diesem Artikel aufgeführten Lösungen Ihnen dabei geholfen haben, das Problem, dass sich Excel-Dateien unter Windows 11 nicht öffnen lassen, zu beheben und sicherzustellen, dass Sie eine Sicherungskopie der wichtigen Dateien auf verschiedenen Geräten haben, um solche Probleme zu vermeiden.