SSDs sind in den meisten Laptops und PCs zur Standardspeicherkomponente geworden. Sie bieten hohe Leistung, geringen Stromverbrauch und schnelleren Zugriff auf Daten als herkömmliche Festplatten. Mit zunehmender Verbreitung kommt es jedoch immer häufiger zu Datenverlusten durch SSDs. Wenn Sie aufgrund eines SSD-Fehlers oder -Absturzes Daten verloren haben, machen Sie sich keine Sorgen, denn es gibt Möglichkeiten, diese wiederherzustellen.
Die Wiederherstellung von Daten von einer SSD kann komplex sein, da SSDs anders aufgebaut sind als herkömmliche Festplatten. Dieser Artikel gibt einen Überblick über die verschiedenen Methoden zum Wiederherstellen von Daten von einer ausgefallenen, abgestürzten oder toten SSD.
Mögliche Ursachen für SSD-Ausfälle
Im Gegensatz zu herkömmlichen Festplatten verwenden SSDs keine beweglichen Teile zum Lesen von Daten, wodurch sie weniger anfällig für mechanische Probleme sind. Allerdings können SSDs wie jede Technologie mit der Zeit ausfallen oder fehlerhaft funktionieren. Das Verständnis der häufigsten Ursachen für SSD-Ausfälle kann dazu beitragen, dauerhaften Datenverlust zu verhindern.
- ⚡ Überhitzung: Überhitzung ist eine der Hauptursachen für SSD-Ausfälle. SSDs können aufgrund hoher Arbeitsbelastung oder intensivem Betrieb hohe Temperaturen erzeugen, was schließlich zu Leistungseinbußen oder Ausfällen führen kann. Mangelnde Kühlung oder anhaltend extreme Temperaturen können zur Überhitzung führen. Eine ausreichende Kühlung kann erreicht werden, indem die SSD mit einer langsameren Geschwindigkeit betrieben wird.
- ⚒️ Physischer Schaden: Physische Schäden sind eine weitere häufige Ursache für SSD-Ausfälle. Obwohl SSDs keinen mechanischen Schaden erleiden, können ihre Komponenten aufgrund von Herstellungsfehlern oder äußeren Faktoren wie starken Stößen, Eintauchen in Wasser oder Herunterfallen dennoch physische Fehler aufweisen.
- 💾 Unzureichende Gerätewartung: Die häufigste Ursache für SSD-Ausfälle ist eine unzureichende Gerätewartung, zu der das Schreiben zufälliger Informationen auf die SSD, deren Verwendung bei Stromschwankungen oder das unsachgemäße Herunterfahren des Computers gehören. Solche Aktivitäten können zu einem vorzeitigen Verschleiß der SSD führen. Durch die Überwachung des SSD-Zustands mithilfe verfügbarer Tools können vorbeugende Maßnahmen ergriffen werden.
- 🆘 Firmware-Fehler: Auch ein Firmware-Fehler ist eine mögliche Ursache für einen SSD-Fehler. Das Aktualisieren der Firmware zur Verbesserung der Leistung kann aufgrund von Unterbrechungen während des Prozesses oder anderen Problemen zu SSD-Ausfällen führen. Daher ist eine sorgfältige Durchführung von Firmware-Upgrades von entscheidender Bedeutung, um Datenverlust zu verhindern.
- 🦠 Datenkorruption: Auch eine Datenbeschädigung kann zum Ausfall der SSD führen. Malware-Infektionen oder fehlerhafte Sektoren im SSD-Laufwerk können dazu führen, dass Daten nicht mehr zugänglich sind, abstürzen oder beschädigt werden. Darüber hinaus können Kurzschlüsse und beschädigte Daten innerhalb der SSD wichtige Laufwerkssegmente beschädigen und zu Datenverlusten führen.
Ist es möglich, Daten von einer ausgefallenen SSD wiederherzustellen?
Ja, Sie können Daten von einer ausgefallenen, toten oder abgestürzten SSD wiederherstellen. Durch die Verwendung der beste SSD-Datenwiederherstellungssoftware, Es ist möglich, Daten von toten, beschädigten, beschädigten oder logisch ausgefallenen SSD-Laufwerken wiederherzustellen.
SSDs sind in den ersten Jahren zuverlässig und ihr Schreibzyklus kann über ein Jahrzehnt dauern. Im Gegensatz zu herkömmlichen Festplatten sind SSDs nicht anfällig für mechanische Ausfälle, wenn sie herunterfallen, sondern können aufgrund physischer Schäden oder elektronischer Fehler ausfallen.
Vorzeitiger Verschleiß der Speicherzellen und plötzlicher Stromausfall sind häufige Ursachen für den Tod von SSDs. SSDs enthalten nur elektronische Elemente – den Controller und die Speicherchips – auf derselben Platine. Wenn dies fehlschlägt, sind die Daten nicht mehr zugänglich.
Die Wiederherstellung ist schwierig, wenn die SSD physisch beschädigt wurde oder die Speicherchips kaputt sind. Aber wie oben erwähnt, ist es mit Hilfe eines professionellen Datenwiederherstellungstools und eines vertrauenswürdigen Datenrettungsdienstes nicht unmöglich, dass Sie sogar Daten von einer abgestürzten SSD wiederherstellen können.
Wenn Sie eine SSD verwenden, gibt es jedoch einen Haken: Möglicherweise haben Sie schon einmal von dem Begriff TRIM gehört. Also jetzt, Was ist Trim in SSD? Und wie kann es zu Problemen bei der Datenwiederherstellung von SSD kommen?
TRIM verstehen: Welche Auswirkungen hat es auf die SSD-Wiederherstellung?
TRIM ist ein Befehl, der von SSDs verwendet wird, um nicht mehr verwendete Datenblöcke zu löschen. Es trägt dazu bei, die Leistung der SSD zu verbessern und ihre Lebensdauer zu verlängern. Wenn jedoch die TRIM-Funktion aktiviert ist, ist es unmöglich, von der SSD gelöschte Daten wiederherzustellen, da die Daten sofort überschrieben werden und dauerhaft verloren gehen.
Daten von einer SSD wiederherstellen kann schwierig, aber nicht unmöglich sein, solange die Daten nicht überschrieben wurden. Um die Chancen auf eine Datenwiederherstellung zu maximieren, wird empfohlen, den TRIM-Befehl zu deaktivieren, bevor Sie versuchen, Daten von der SSD wiederherzustellen. In manchen Fällen ist eine Umgehung des TRIM-Triggers möglicherweise auch möglich, indem die betroffene SSD über USB angeschlossen wird.
Notiz: Im Gegensatz zu SSD können Sie Leistung erbringen Wiederherstellung beschädigter Festplattendaten sehr einfach, da Festplatten nicht über die Trim-Funktion verfügen.
Um zu überprüfen, ob der TRIM-Befehl aktiviert ist, gehen Sie folgendermaßen vor:
- Drücken Sie die Windows key + X um das Power-User-Menü zu öffnen.
- Wählen Command Prompt (admin).
- Tippe den Befehl ein "fsutil behavior query DisableDeleteNotify" und drücke Enter.
- Wenn der Befehl einen Wert von zurückgibt zero (0), es bedeutet, dass TRIM aktiviert ist. Umgekehrt ist ein Wert von (1) zeigt an, dass TRIM deaktiviert ist.
Jetzt wissen Sie also, dass die Wiederherstellung von Daten von einer SSD ein harter Kampf ist. Hier sind einige wichtige Punkte, die Sie beachten sollten, bevor Sie mit dem Wiederherstellungsprozess fortfahren:
- Beenden Sie die Verwendung der SSD, wenn Sie einen Datenverlust feststellen, so schnell wie möglich, um ein Überschreiben der wiederherzustellenden Daten zu vermeiden.
- Stellen Sie sicher, dass der TRIM-Befehl deaktiviert ist, bevor Sie versuchen, Daten von der SSD wiederherzustellen.
- Stellen Sie sicher, dass die SSD keinen physischen Schaden erlitten hat, da dies die Datenwiederherstellung erschweren kann.
Punkte notiert? Bereit für den Wiederherstellungsprozess? Okay, lassen Sie uns jetzt schnell herausfinden, wie Sie Daten von einer toten, beschädigten oder ausgefallenen SSD wiederherstellen können.
Methoden zum Daten von Tot, Ausgefallen, Abgestürzt SSD Wiederherstellen
Im folgenden Abschnitt des Artikels haben wir zwei effektive Methoden erwähnt, die Ihnen bei der Datenwiederherstellung von Ihrer defekten, abgestürzten oder ausgefallenen SSD helfen:
Methode 1: Daten von einer defekten SSD mithilfe einer Datenwiederherstellungssoftware wiederherstellen
Eine empfohlene Lösung zur Wiederherstellung von Daten von einer ausgefallenen SSD ist die Verwendung einer vertrauenswürdigen SSD-Datenwiederherstellungssoftware, wie z Remo Recover.
Remo Recover ist eine hochmoderne Datenwiederherstellungssoftware, die speziell für Festplatten und SSDs entwickelt wurde. Seine leistungsstarke Scan-Engine und sein Datenwiederherstellungsalgorithmus machen es zu einem der beliebtesten und zuverlässigsten verfügbaren Datenwiederherstellungstools. Mit der Möglichkeit, mehr als 500 verschiedene Dateiformate wiederherzustellen, darunter Fotos, Videos, Dokumente und Rohbilder, ist Remo Recover die perfekte Lösung für alle Ihre Datenwiederherstellungsanforderungen.
Es ist für den Einsatz mit allen Arten von SSDs konzipiert und kann problemlos Daten von NVMe, SATA und M.2 wiederherstellen. Es ermöglicht Ihnen sogar, eine Vorschau der wiederhergestellten Dateien anzuzeigen, bevor Sie sie speichern, sodass Sie sicherstellen können, dass Sie nur die Dateien wiederherstellen, die Sie benötigen.
Laden Sie dieses Tool jetzt kostenlos herunter und befolgen Sie die folgenden einfachen Schritte, um Daten von einer defekten SSD wiederherzustellen.
Hier sind die Schritte zum Wiederherstellen von Daten von einer defekten, ausgefallenen oder abgestürzten SSD
Schritt 1. Der erste Schritt besteht im Herunterladen und Installieren Remo Recover auf deinem Computer.
Schritt 2. Nach der Installation des Tools verbinden Sie Ihre defekte oder beschädigte SSD über das entsprechende USB-Kabel mit Ihrem Computer. Stellen Sie sicher, dass Ihr Gerät richtig angeschlossen ist und von Ihrem Computer erkannt wird. Wenn die ausgefallene SSD von Ihrem Computer/Laptop nicht erkannt wird, klicken Sie auf "Can't find the drive?" option.
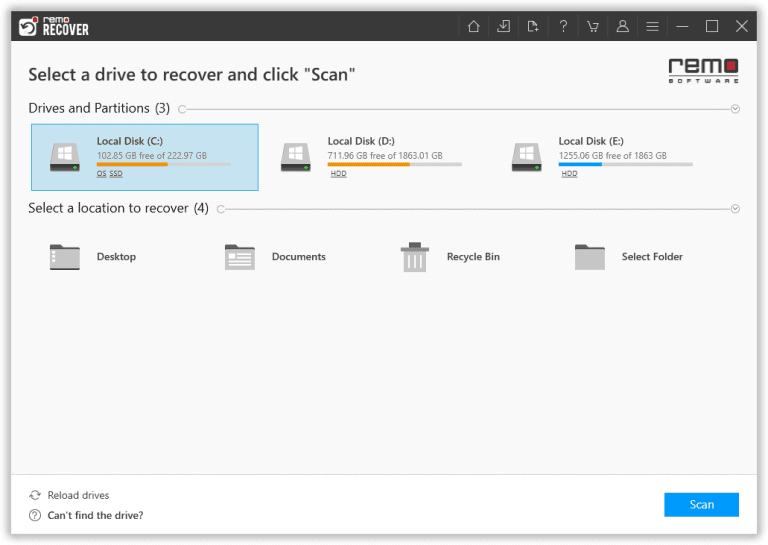
Schritt 3. Starten Sie Remo Recover Windows, wählen Sie die ausgefallene SSD aus der Liste der Geräte auf dem Hauptbildschirm aus und klicken Sie auf Scan , um den Scanvorgang zu starten.
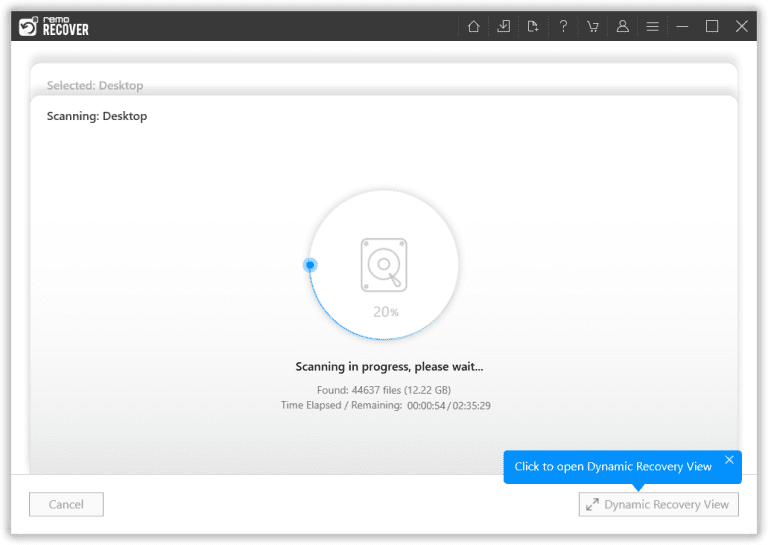
Schritt 4. Während des Scanvorgangs können Sie mithilfe von eine Vorschau der wiederhergestellten Dateien anzeigen Dynamic Recovery View Besonderheit. Es ermöglicht Ihnen, die wiederherstellbaren Dateien anzuzeigen und diejenigen auszuwählen, die Sie wiederherstellen möchten. Alternativ können Sie warten, bis der Scanvorgang abgeschlossen ist, und die verwenden Preview Funktion zum Anzeigen der Dateien.
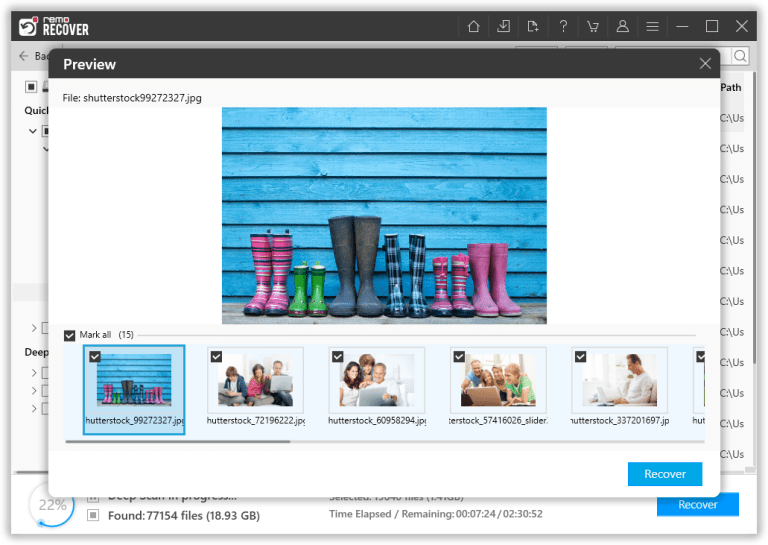
Schritt 5. Wählen Sie abschließend die Dateien aus, die Sie wiederherstellen möchten, und klicken Sie auf Recover Taste. Wählen Sie dann einen sicheren Ort zum Speichern der wiederhergestellten Dateien und klicken Sie auf OK um den Wiederherstellungsprozess abzuschließen.
Methode 2: Daten von einer ausgefallenen SSD wiederherstellen, indem Sie Datenwiederherstellungsdienste konsultieren
Wenn die Datenwiederherstellungssoftware Ihre verlorenen Dateien nicht wiederherstellen kann, können Sie versuchen, sich an ein Datenwiederherstellungszentrum zu wenden. Sie können Ihnen dabei helfen, verlorene Daten von SSDs wiederherzustellen, die physische Schäden, Firmware-Fehler oder Malware-Angriffe aufweisen.
Stellen Sie bei der Auswahl eines Datenwiederherstellungsdienstes sicher, dass dieser vertrauenswürdig ist und über eine „Keine Daten/kostenlose“-Richtlinie verfügt. Informieren Sie sich auch über die Durchschnittspreise und stimmen Sie dem angegebenen Preis im Voraus zu. Wenn Sie diese Schritte befolgen, können Sie die Chancen auf eine erfolgreiche Genesung erhöhen.
Wie repariert man eine tote, ausgefallene oder abgestürzte SSD?
Sobald Sie Daten von einer ausgefallenen, toten oder abgestürzten SSD wiederhergestellt haben, können Sie versuchen, diese mit verschiedenen Methoden zu reparieren, je nachdem, warum die SSD nicht reagiert. Hier sind einige Techniken, die Ihnen beim Reparaturprozess helfen können.
Methode 1: Halten Sie Ihre SSD durch Aktualisieren der Firmware auf dem neuesten Stand
Manchmal kann die SSD-Firmware beschädigt werden, was zu Problemen wie „SSD wird in Windows nicht angezeigt“ führen und ihre Lese-/Schreibfähigkeiten beeinträchtigen kann. Wenn Sie Probleme mit Ihrer SSD haben, können Sie versuchen, die Firmware zu aktualisieren, um das Problem zu beheben. Befolgen Sie diese einfachen Schritte, um Ihre SSD-Firmware zu aktualisieren:
- Drücken Sie die "Win + X" gleichzeitig die Tasten drücken und auswählen "Device Manager" von der Liste.
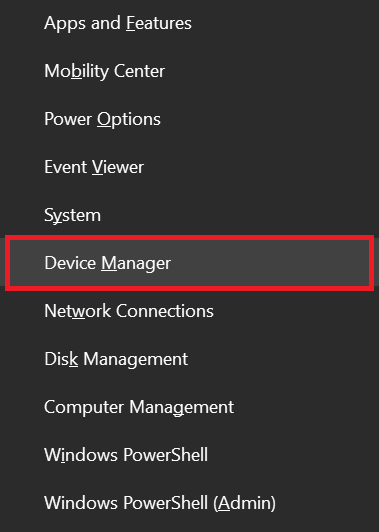
- Anschließend klicken Sie auf "Disk drives" um den Abschnitt zu erweitern. Right-click Ihr SSD-Laufwerk und wählen Sie es aus "Properties".
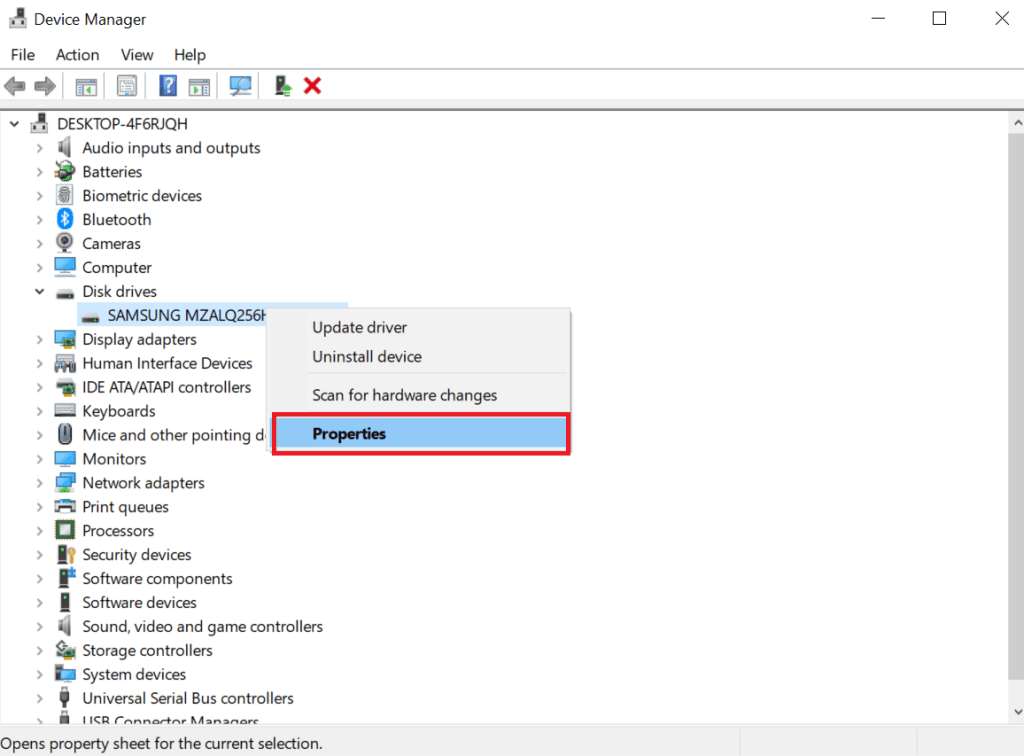
- Gehen Sie danach zu "Details" Tab und wählen Sie aus "Hardware Ids."
- Klicken Sie nun auf "OK" Schaltfläche zum Speichern der Einstellungen.
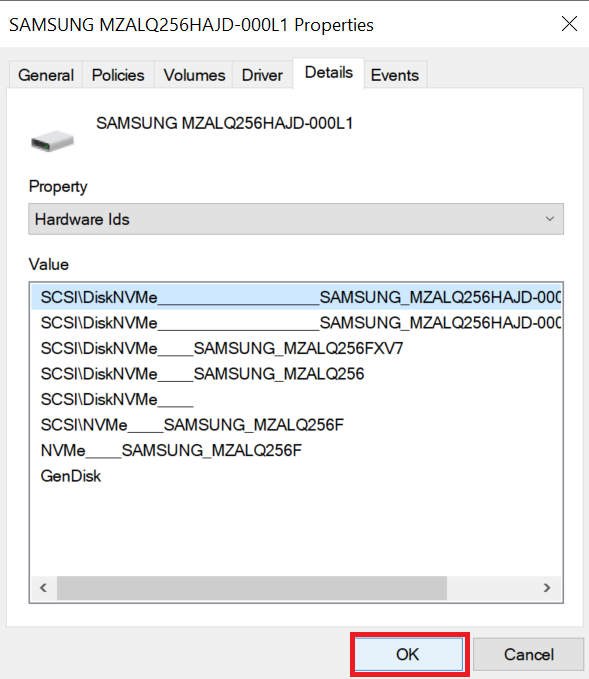
- Führen Sie abschließend das SSD-Firmware-Update-Tool aus, um den Update-Vorgang abzuschließen.
Wenn Sie diese Schritte befolgen, können Sie die Firmware Ihrer SSD aktualisieren und eine defekte oder ausgefallene SSD reparieren.
Methode 2: SSD-Treiber aktualisieren
Fehlerhafte oder veraltete SSD-Treiber können ebenfalls dazu führen, dass Ihre SSD ausfällt oder beschädigt wird. Um Ihre SSD-Treiber zu aktualisieren, befolgen Sie diese einfachen Schritte:
- Drücken Sie die “Windows” Und “X” Tasten zusammen und wählen Sie aus “Device Manager” von der Liste.
- Erweitern Sie nun die “Disk Drives” Kategorie und right-click auf dem SSD-Gerät.
- Wählen Sie die aus “Update driver” Option und lassen Sie Windows nach den verfügbaren Updates suchen.
- Nachdem das Update abgeschlossen ist, restart your computer um sicherzustellen, dass die Änderungen wirksam wurden.
Wenn Sie diese Schritte befolgen, können Sie Ihre SSD-Treiber ganz einfach aktualisieren und möglicherweise Probleme mit Ihrer SSD beheben.
Methode 3: Schalten Sie Ihr Gerät ein und aus
Eine andere Methode, die Sie ausprobieren können, wenn Ihre SSD nicht reagiert, besteht darin, sie aus- und wieder einzuschalten. Bei diesem Vorgang müssen Sie Ihren Computer vollständig ausschalten und ihn von der Stromquelle trennen. Hier sind die Schritte zum Durchführen eines Aus- und Wiedereinschaltens:
- Fahren Sie Ihren Computer herunter und trennen Sie ihn von jeglicher Stromquelle, einschließlich der Batterie.
- Halten Sie den Netzschalter an Ihrem Computer 30 Sekunden lang gedrückt, um eventuelle Restenergie zu entladen.
- Schließen Sie Ihren Computer wieder an die Stromquelle an und schalten Sie ihn wieder ein.
- Überprüfen Sie, ob Ihre SSD jetzt ordnungsgemäß funktioniert.
Das Durchführen eines Aus- und Wiedereinschaltens kann dabei helfen, die Hardware Ihres Computers zurückzusetzen und möglicherweise Probleme mit Ihrer SSD zu beheben.
Methode 4: Führen Sie CHKDSK aus, um die beschädigte SSD zu reparieren
Wenn Ihre SSD beschädigt ist oder aufgrund eines unbekannten Dateisystemfehlers ausgefallen ist, können Sie versuchen, den Fehler mit dem Dienstprogramm chkdsk zu beheben. Folge diesen Schritten:
- Drücken Sie die "Win + S" Tasten und Typ "cmd" in der Suchleiste.
- Right-click auf "Command Prompt" aus den Ergebnissen und wählen Sie aus "Run as administrator."
- Geben Sie im CMD-Fenster den folgenden Befehl ein: "chkdsk /f c:" (Stellen Sie sicher, dass Sie „c“ durch den Laufwerksbuchstaben Ihrer SSD ersetzen.)
- Presse "Enter" um den Befehl auszuführen.
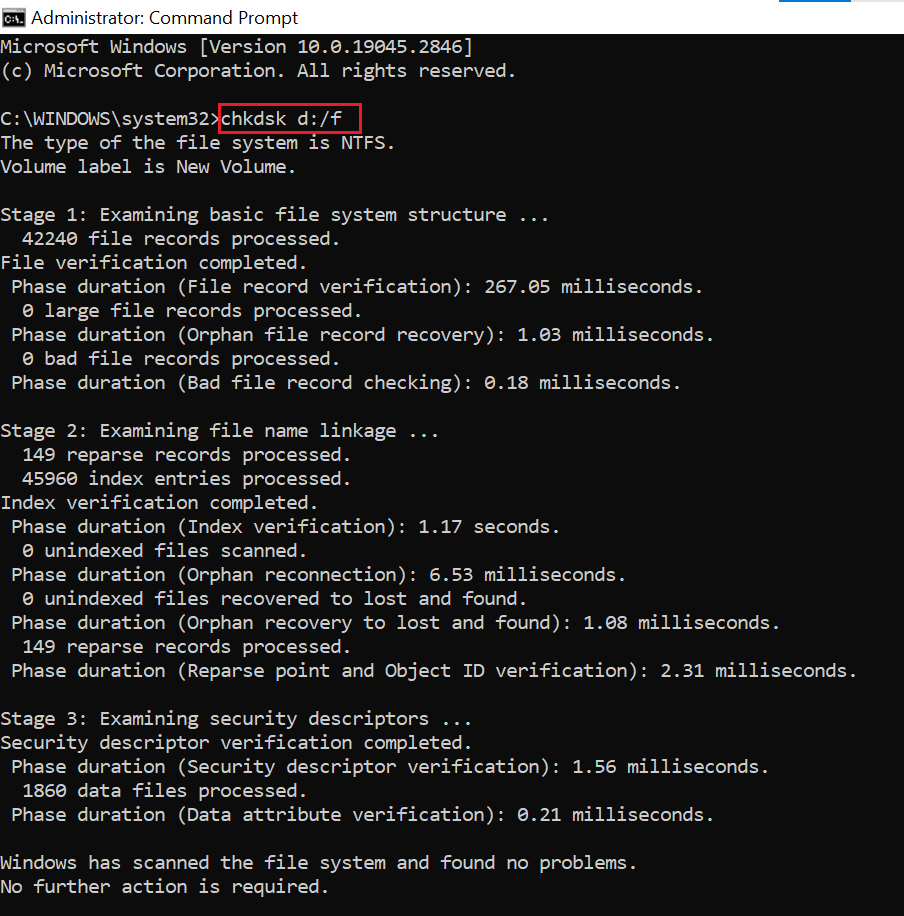
- Warten Sie, bis der Scan abgeschlossen ist.
- Versuchen Sie nach Abschluss des Scans, auf Ihre SSD zuzugreifen, um festzustellen, ob das Problem behoben wurde.
Methode 5: Formatieren Sie die SSD
Wenn keine der anderen Methoden erfolgreich war, können Sie versuchen, Ihre SSD durch Formatieren zu reparieren. Es ist jedoch wichtig, dass Sie alle Ihre Daten sichern, bevor Sie Ihre SSD formatieren, da durch diesen Vorgang alle vorhandenen Daten gelöscht werden. Befolgen Sie diese Schritte, um eine SSD zu formatieren:
- Presse "Win + S" und suchen nach "Disk Management," dann drücken "Enter."
- Wählen Sie das SSD partition die Sie formatieren möchten.
- Right-click die SSD-Partition und wählen Sie sie aus "Format."
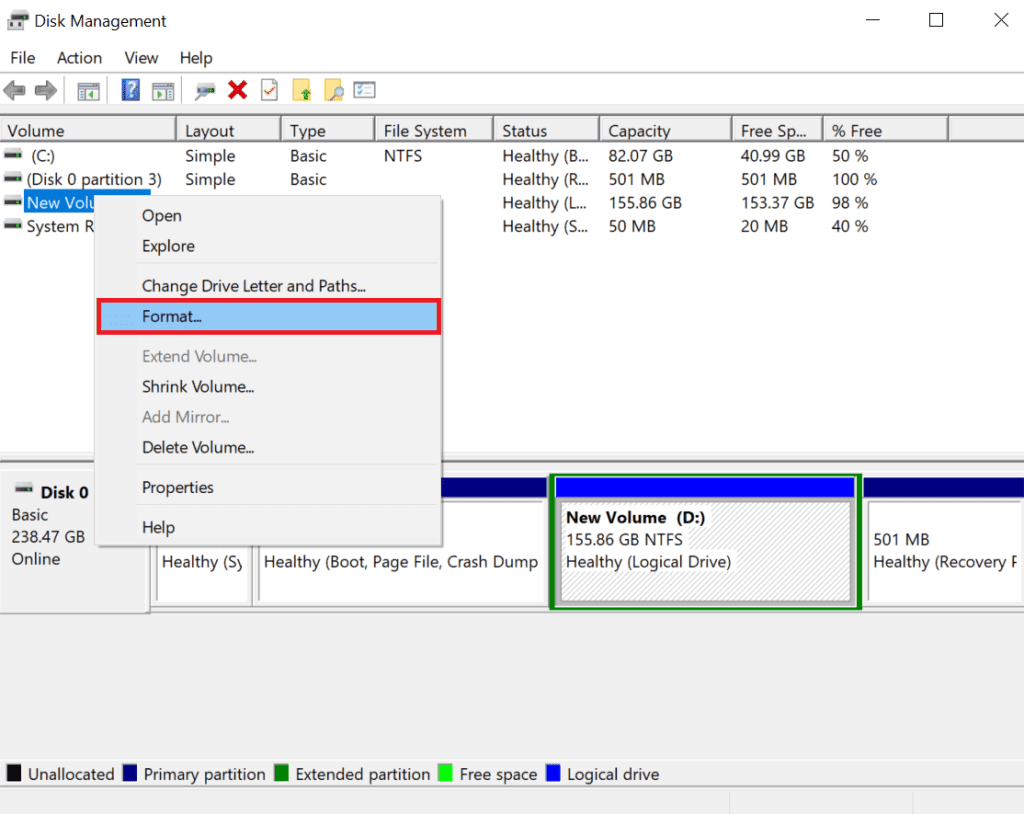
- Überprüfen Sie die "Perform a quick format" Kästchen und klicken Sie "OK" um das Laufwerk zu formatieren.
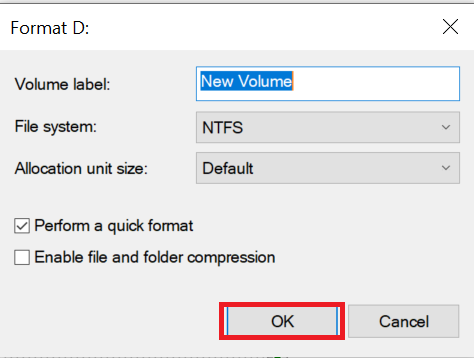
Wenn Sie diese Schritte befolgen, können Sie Ihre SSD formatieren, um sie zu reparieren. Denken Sie daran, Ihre Daten vorher zu sichern, um den Verlust wichtiger Informationen zu vermeiden.
Tipps zur Vermeidung von SSD-Ausfällen
- 💾 Gehen Sie vorsichtig mit Ihrer SSD um: Vermeiden Sie es, sie fallen zu lassen oder unsachgemäß zu behandeln, und bewahren Sie sie an einem sicheren Ort auf, wenn Sie sie nicht verwenden.
- ✂️ TRIM aktiviert lassen: Wenn Sie eine SSD haben, lassen Sie den TRIM-Befehl in den Einstellungen Ihres Computers aktiviert. Dadurch kann die SSD-Leistung verbessert werden. Wenn Sie jedoch eine fehlgeschlagene SSD-Wiederherstellung durchführen müssen, müssen Sie TRIM möglicherweise vorübergehend deaktivieren.
- ♨️ Überhitzung verhindern: Überhitzung kann Ihre SSD beschädigen. Stellen Sie daher sicher, dass Ihr Computer über eine gute Kühlung und Luftzirkulation verfügt, um eine sichere Temperatur zu gewährleisten.
- 🔌 Verwenden Sie eine USV: Schützen Sie Ihre SSD vor plötzlichen Stromstößen und Ausfällen, indem Sie eine unterbrechungsfreie Stromversorgung (USV) mit Ihrem Computer verwenden.
- 📀 Lassen Sie etwas Platz ungenutzt: Vermeiden Sie es, Ihre SSD bis zur Kapazitätsgrenze zu füllen, und lassen Sie immer mindestens einen Teil der SSD leer. Dies kann Datenverlust verhindern und die Lebensdauer Ihrer SSD verlängern.
- 📥 Sichern Sie Ihre Daten regelmäßig: Stellen Sie sicher, dass Sie Ihre SSD-Daten regelmäßig sichern und folgen Sie dabei dem „Drei-Generationen“-Konzept (mindestens drei Kopien Ihrer Daten an verschiedenen Orten), um sicherzustellen, dass Sie Ihre Daten im Falle eines Ausfalls wiederherstellen können.
Fazit
Unser Hauptziel mit diesem Artikel war es, Ihnen hilfreiche Informationen zur Wiederherstellung von Daten von SSDs bereitzustellen, die ausgefallen sind, abgestürzt sind oder nicht mehr funktionieren. Wir verstehen, wie frustrierend es ist, wichtige Daten zu verlieren, und hoffen, dass dieser Artikel Ihnen bei der erfolgreichen SSD-Wiederherstellung hilft.
Wenn Sie weitere Fragen zu diesem Artikel haben, nutzen Sie bitte den Kommentarbereich unten. Wir helfen Ihnen gerne weiter.
Häufig gestellte Fragen
Um Daten von einer ausgefallenen SSD wiederherzustellen, laden Sie zunächst Remo Recover herunter und installieren Sie es. Führen Sie dann die folgenden Schritte aus:
1. Starten Sie das Tool und select your failed SSD.
2. Scan das ausgefallene externe SSD-Laufwerk.
3. Preview die wiederhergestellten Dateien kostenlos.
4. Save die wiederhergestellten Daten an Ihren bevorzugten Speicherort.
Die Reparatur einer ausgefallenen SSD kann durch eine Neuinstallation erfolgen. Es ist jedoch wichtig, vorher ein Backup Ihres Computers auf einer externen Festplatte zu erstellen. Andernfalls kann es zu einer Formatierung der SSD kommen, was möglicherweise zu einem dauerhaften Datenverlust führt.
Wenn bei einer SSD ein vollständiger Ausfall auftritt, können die folgenden Folgen für Ihre Daten auftreten:
1. Während des Bootvorgangs kann es häufig zu Abstürzen kommen.
2. Es können Probleme im Zusammenhang mit „Bad Blocks“ auftreten.
3. Die Unfähigkeit, Dateien zu lesen oder zu schreiben, wird deutlich.
4. Das Betriebssystem muss möglicherweise repariert werden, damit es ordnungsgemäß funktioniert.
5. Das Laufwerk wird möglicherweise schreibgeschützt, was zu unzugänglichen Daten führt.
6. Es kann zu Datenbeschädigungen oder -verlusten kommen, was dazu führen kann, dass wertvolle Dateien und Informationen nicht mehr abgerufen oder wiederhergestellt werden können.