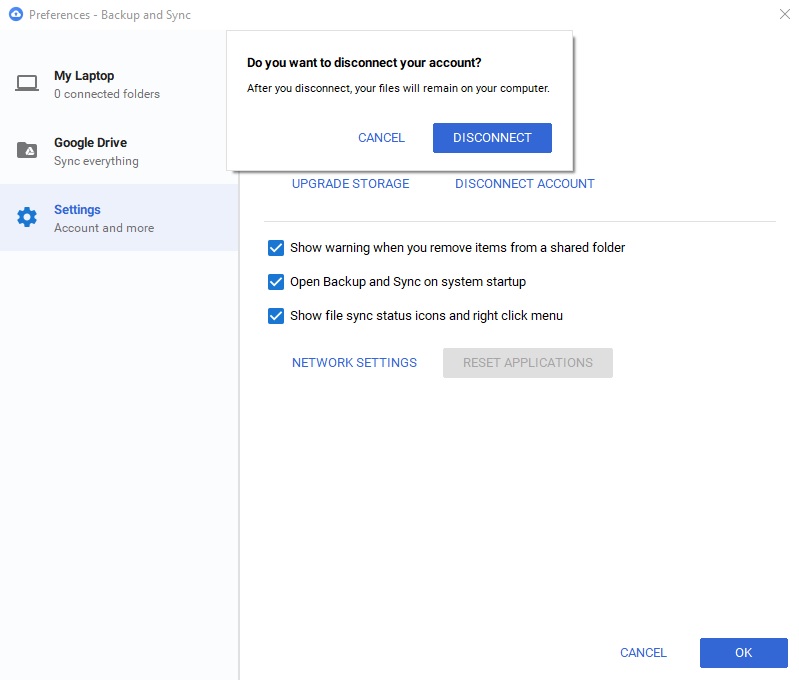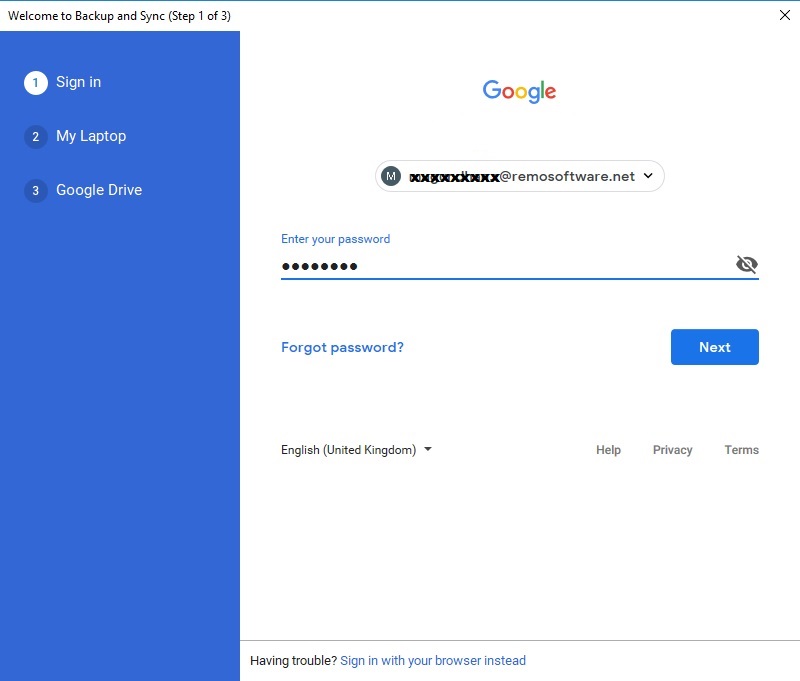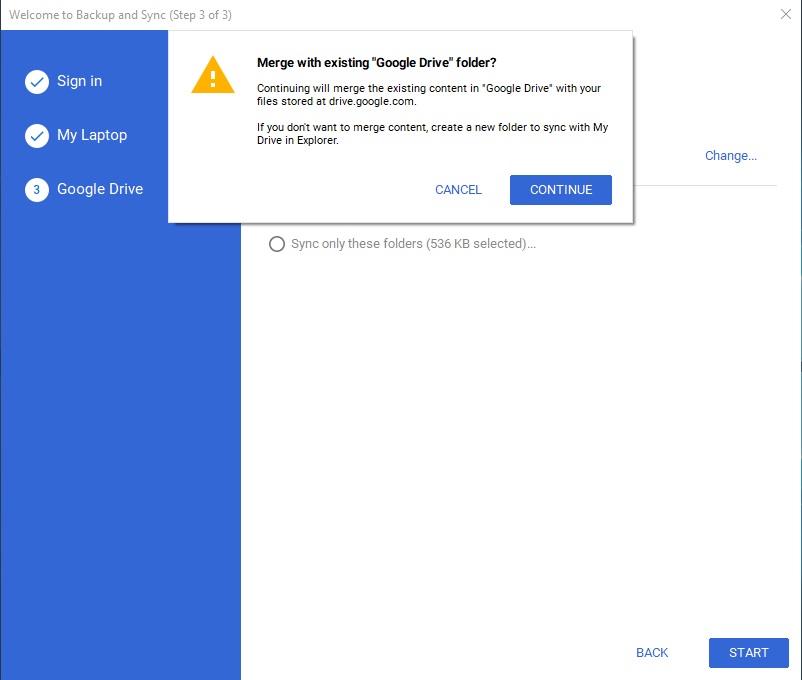Google Drive ist eine One-Stop-Lösung, mit der Sie Ihre Dateien online speichern, online arbeiten und Dateien nahtlos für mehrere Benutzer freigeben können. Wenn Sie jedoch mehrere Google Drive-Konten verwenden, müssen Sie möglicherweise zu einem bestimmten Zeitpunkt gleichzeitig auf alle Konten zugreifen. In solchen Fällen spart das Verknüpfen verschiedener Google Drive-Konten mit Ihrem häufig verwendeten Google Drive-Hauptkonto viel Zeit und Energie.
Leider verfügt Google Drive nicht über eine Standardfunktion zum Zusammenführen mehrerer Konten. Mit einigen Problemumgehungen und einer unten genannten schrittweisen Methode können Sie jedoch mehrere Google-Konten sicher zusammenführen.
Schritte zu Mehrere Google Drive Konten Synchronisieren auf einen Desktop verwenden von Google Drive im Web
Schritt 1: Melden Sie sich bei Ihrem sekundären Google Drive-Konto an, von dem aus Sie Dateien und Ordner mit dem E-Mail-Konto synchronisieren möchten.
Schritt 2: Erstellen Sie einen neuen Ordner und verschieben Sie alle Dateien und Ordner, die Sie mit dem Hauptkonto von Google Drive synchronisieren möchten.
Schritt 3: Gehen Sie nun zurück zu Mein Laufwerk, klicken Sie mit der rechten Maustaste auf diesen Ordner und wählen Sie die Option Freigeben
Schritt 4: Ein Dialogfeld wird geöffnet. Geben Sie die E-Mail-Adresse Ihres Google-Hauptkontos ein. Zugriff gewähren auf Kann organisieren, hinzufügen und bearbeiten.
Eine E-Mail mit einer Einladung zur Zusammenarbeit wird an Ihr Google Drive-Hauptkonto gesendet
Schritt 5: Melden Sie sich beim Hauptkonto an und akzeptieren Sie die Einladung. Sie wird zu Google Drive weitergeleitet
Schritt 6: Gehen Sie zu Für mich freigegeben -> Klicken Sie mit der rechten Maustaste auf den freigegebenen Ordner -> Wählen Sie Zu meinem Laufwerk hinzufügen
Jetzt wird Ihr sekundäres Konto mit dem Google Drive-Hauptkonto synchronisiert. Sie können jederzeit auf den Inhalt des sekundären Kontos zugreifen, ohne sich anzumelden. Wenn Sie jedoch dieselben Dateien in Ihrem sekundären Konto und auf Ihrem Desktop synchronisiert haben, besteht die Möglichkeit, dass doppelte Dateien im primären Konto landen.
Da Sie das primäre Konto, das sekundäre Konto und den Desktop synchronisiert haben, ist das Suchen und Löschen doppelter Dateien eine mühsame Aufgabe. Verwenden Sie zur Lösung dieses Problems ein Tool zum Entfernen doppelter Dateien, das für den Cloud-Speicher entwickelt wurde. Diese Software reduziert den Zeit- und Arbeitsaufwand für das Suchen und Löschen von Duplikaten.
Eine andere Methode zum Synchronisieren Ihres primären und sekundären Google Drive-Kontos ist die Verwendung der Google Drive-Sicherungs- und Synchronisierungsanwendung
Wie kann Ich Mehrere Google Drive Konten Synchronisieren auf einen Desktop verwenden von Google Drive Backup und Sync:
Schritt 1: Gehe zu Backup and Sync Icon -> 3 Vertical dots (Einstellungen)
Schritt 2: Preferences -> Settings -> Disconnect Account -> Click OK
Schritt 3: Jetzt offen Backup and Sync application -> Sign in to Secondary Google Drive account
Schritt 4: Wählen Sie die Ordner aus, die gesichert und mit Ihrem Google Drive-Konto synchronisiert werden sollen
Schritt 5: Zu allen Dateien und Ordnern von Ihrem Laufwerk zum Computer Aktivieren Sie die Option Mein Laufwerk mit diesem Computer synchronisieren, oder wählen Sie die Ordner einzeln aus, wenn ein bestimmter Ordner mit dem Computer synchronisiert werden soll
Schritt 6: Klicken Next und auswählen Continue um die neuen Google Drive-Dateien und -Ordner mit dem vorhandenen Google Drive-Ordner auf Ihrem Desktop zusammenzuführen
Schritt 7: Am nächsten Fenster zeigt es Anzahl der Dateien zusammengeführt werden, klicken Sie auf Continue.
Für Dateien und Ordner, aus denen zusammengeführt wird, wird ein gemeinsamer Google Drive-Kontoordner erstellt mehrere Google Drive konten synchronisieren. Sie können auf diese Dateien in Google Drive entweder über die Desktop-App oder über das Internet zugreifen. Wenn Sie jedoch Dateien zu Ihrem alten Google Drive-Konto hinzufügen oder daraus löschen, werden diese nicht in Ihrem neuen Google Drive-Ordner angezeigt. Weil Ihr altes Konto von der Google Drive-Sicherungs- und Synchronisierungsanwendung getrennt ist.
Da Sie zwei Google Drive-Konten mit einem Computer zusammengeführt haben, besteht die Möglichkeit, dass doppelte Dateien oder Ordner in einem der Laufwerkskonten oder auf Ihrem Computer erstellt werden. Das Duplizieren von Dateien erfolgt durch Speichern derselben Datei in verschiedenen Konten, die zusammengeführt werden.
Doppelte Dateien belegen mehr Speicherplatz auf Ihrem begrenzten Laufwerksspeicher. Um doppelte Dateien auf Ihrem Laufwerk zu finden und zu löschen, können Sie eine Online-Datei verwenden doppelte dateien entfernen Tool zum Löschen der doppelten Dateien auf Ihrem Laufwerksspeicher.
Sobald alle Dateien zwischen alten und neuen Google Drive-Konten synchronisiert sind. Sie können auf Ihrem alten Konto und auf dem Computer auf Ihre alten Google Drive-Dateien und -Ordner zugreifen.