Oft möchten Sie ein bootfähiges Gerät für Ihr neues Notebook, Netbook oder Laptop ohne CD/DVD-Laufwerk erstellen. Heutzutage sind die meisten elektronischen Geräte kompakt, was zu einer Reihe von Notebooks führt, die ohne CD/DVD-Laufwerk, aber mit einem SD-Kartensteckplatz hergestellt werden. Wenn Sie in solchen Geräten das Betriebssystem installieren oder neu formatieren möchten, müssen Sie entweder ein Flash-Laufwerk oder eine Speicherkarte mit einer Mindestspeicherkapazität von 8 GB verwenden.
Falls Sie eine bootfähige SD-Karte, SDHC oder ein USB-Laufwerk für das Windows- oder Mac-Betriebssystem erstellen möchten. Dann ist hier eine vollständige Anleitung für Sie!
- Booten Sie eine SD-Karte oder USB für Mac.
- Booten Sie eine SD/SDHC-Karte für Windows.
- Daten von bootfähiger SD-Karte wiederherstellen.
Hinweis: Die SD-Karten oder SDHC-Karten verfügen teilweise über hohe Speicherkapazitäten und sind mit fast allen relevanten Geräten kompatibel. Viele Geräte sind jedoch nur mit der SD-Karte zum Booten kompatibel.
Wie Erstelle Ich eine Bootfähige SD Karte/SDHC für Mac?
Folgen Sie den einfachen Schritten, um mit Hilfe des Terminals eine bootfähige SD-Karte/SDHC-Karte oder ein USB-Laufwerk für Ihr Mac OS zu erstellen. Diese Methode zum Erstellen einer bootfähigen SD-Karte für Mac benötigt keine externen Quellen.
- Schließen Sie die SD/SDHC-Speicherkarte an den Computer an.
- Gehe zu Utility – Sie können das Dienstprogramm mit Hilfe des aufrufen Finder option of the Launchpad on your Mac.
- Wählen Sie auf der SD cardund klicke Erase.
- Im Format, auswählen MSDOS FATaus der Dropdown-Liste. Geben Sie einen Namen in das ein ‘Name’ Dies ist für den Benutzer optional.
- Klicken Sie auf Erase.
- Öffne das Terminal und gehen Sie zum Speicherort Ihres Systemabbilds – geben Sie den entsprechenden Speicherort in den Befehl ein.
- Um alle Laufwerke im Mac zu finden, Geben sie ein – SUDO DISKUTIL LIST– Dadurch werden alle mit dem Mac-System verbundenen Festplatten angezeigt.
- Make sure about the partitions and the identifiers like disk2, disk3, usw. Versuchen Sie, die Anzahl der Partitionen auf eine zu beschränken.
- Laufwerk aushängen Geben sie ein; SUDO UMOUNT DISK2
- So unmounten Sie die Unterpartitionen Geben sie ein; SUDO DISKUTIL UMOUNT DISK2p1.
- Um die SD-Karte bootfähig zu machen Geben sie ein; SUDO DD Bs=4m if= image_name.xyz von dev/disk2
Sobald Sie die obigen Schritte ausgeführt haben, wird der Befehl ausgeführt und die SD-Karte für das Mac-Betriebssystem bootfähig gemacht.
Hinweis: Benutzer suchen auch nach der Wiederherstellung von Daten von der SD-Karte auf dem Mac mit der Remo Recover Mac-Software.
Wie mache Ich eine SD Karte oder ein USB Laufwerk Bootfähig für Windows?
Die Schritte zum Erstellen einer bootfähigen SD/SDHC-Karte unter Windows 10 oder früheren Versionen umfassen einige ähnliche Schritte. Dies beinhaltet die vollständige formatieren der SD karte und dann Hochladen der Betriebssystemdateien, um eine bootfähige SD-Karte oder SDHC-Karte zu erstellen. Befolgen Sie die folgenden Schritte, um eine bootfähige SD-Karte oder ein bootfähiges USB-Flash-Laufwerk für das Windows-Betriebssystem zu erstellen.
- Schließen Sie die SD-Karte oder das USB-Laufwerk an Ihren Computer an – stellen Sie sicher, dass die SD-Karte leer ist und Sie keine wertvollen Daten darauf haben.
- Gehe zu Command prompt– Gehen Sie dazu in das Startmenü und geben Sie cmd ein und drücken Sie die Eingabetaste.
- Gehe zu diskpart – Gehen Sie dazu zum Startmenü und geben Sie diskpart ein und drücken Sie die Eingabetaste.
- Geben Sie im neuen Fenster ein; list disk – das Fenster sollte system32/diskpart sein.
- Suchen Sie in der Liste der Festplatten Ihres Computers nach Ihrer SD/SDHC-Karte oder USB. Sie können auf den Speicherplatz der Datenträger zurückgreifen, um Ihre SD-Karte zu identifizieren.
- Geben sie ein; select disk X
Hinweis: X ist der Name des Datenträgers, den Sie verwenden möchten, d. h. der SD-Karte.
- Geben sie ein; Clean
- Geben sie ein; Create Partition Primary
- Geben sie ein; Active
- Geben sie ein; Format Fs= NTFS Quick
- Geben sie ein; Assign
- Geben sie ein; Exit
- Mounten Sie nun Ihre ISO-Datei von Windows – Right-click auf dem Bild und wählen Sie Mount.
- Führen Sie die folgenden Befehle aus:
- G: CD BOOT – G ist der Laufwerksbuchstabe der ISO-Datei.
- EXE/NT 60 F– F ist der Buchstabe der SD-Karte oder des USB-Laufwerks.
- Kopieren Sie alle Dateien vom ISO-Image auf die Speicherkarte.
- Ihre SD/SDHC-Karte befindet sich jetzt im bootfähigen Modus, Sie können restart Ihren Computer und testen Sie die bootfähige SD/SDHC-Karte.
Haben sie dateien von einer bootfähigen SD karte verloren?
Verwenden Remo SD karten wiederherstellung software (Windows/ Mac) um Daten von einer bootfähigen, formatierten oder beschädigten Speicherkarte mit Leichtigkeit wiederherzustellen. Dieses Tool arbeitet mit einer benutzerfreundlichen Oberfläche, um mehr als 300 Dateiformate wie Fotos, Videos, Rohbilder, Dokumente, Audiodateien von verschiedenen Geräten wie USB, externe Festplatte, SD-Karte, SDHC-Karte und viele mehr sicher wiederherzustellen. Dieses Tool ist mit allen neuesten Versionen von Windows- und Mac-Betriebssystemen kompatibel.


Wie kann man verlorene oder gelöschte Dateien von einer bootfähigen SD-Karte unter Windows wiederherstellen?
Download und Install Remo SD Card Recovery-Software auf Ihrem Windows-System.
Schritt 1: Starten Sie das Tool. Schließen Sie Ihre SD-Karte, SDHC oder USB an. select Ihr bootfähiges Speichergerät, von dem Sie Daten wiederherstellen möchten. Schlagen Sie die Scan Schaltfläche, um den Scanvorgang zu starten.
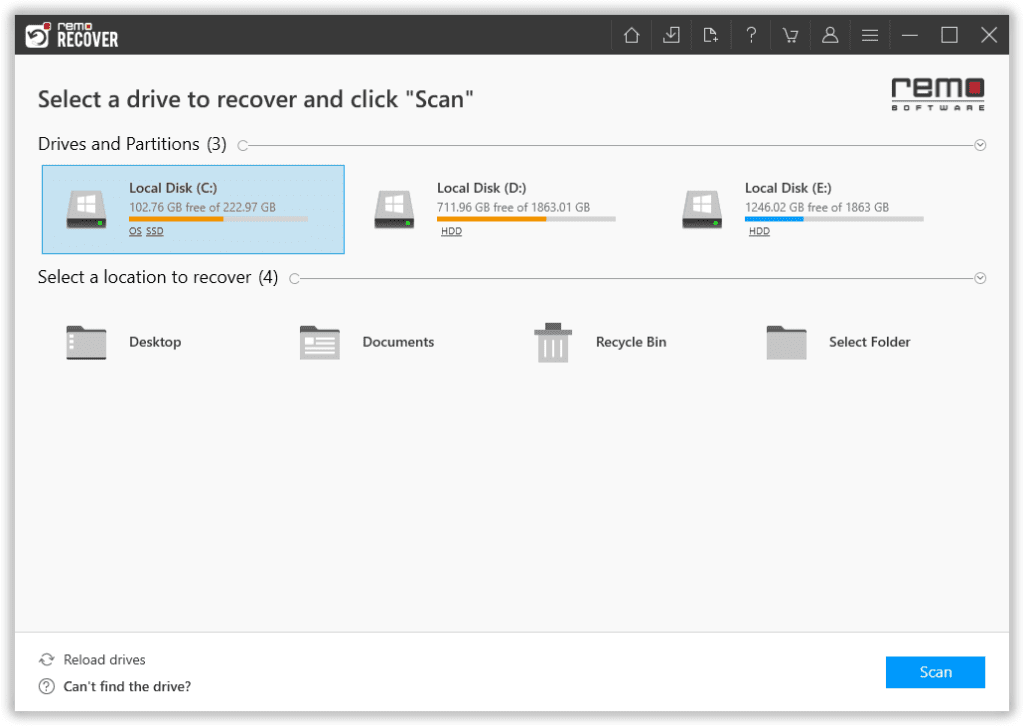
Schritt 2: Sobald das Tool den Scanvorgang startet, verwenden Sie es Dynamic Recovery View um einen schnellen Blick auf die wiederhergestellten Dateien zu werfen, während der Scan fortschreitet.
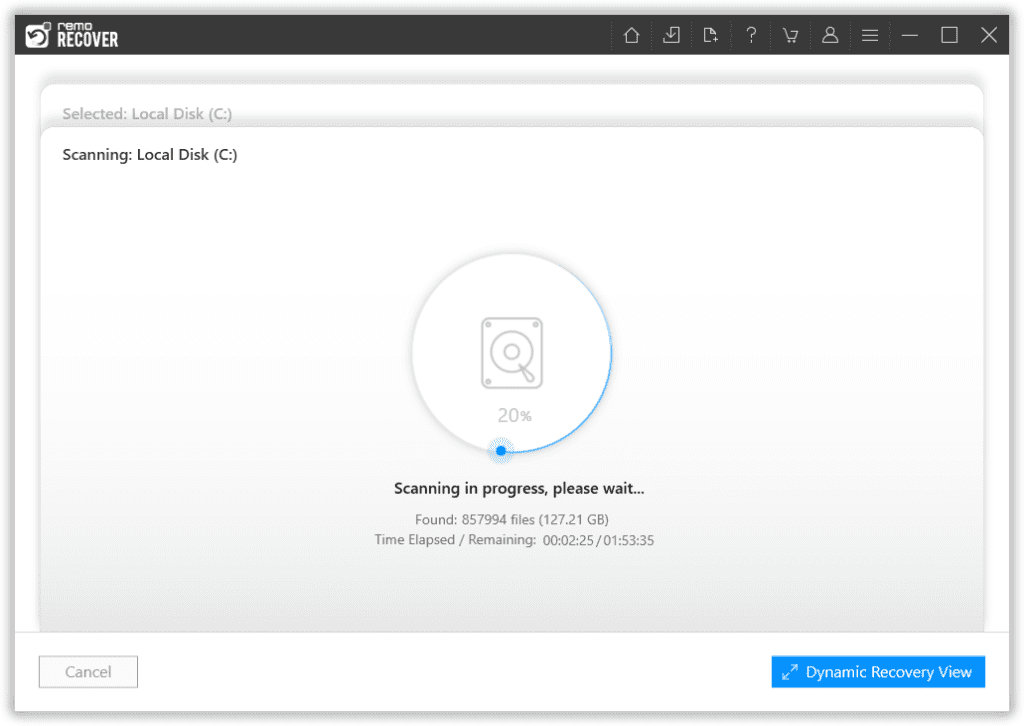
Schritt 3: Wenn der Scan abgeschlossen ist, zeigt das Tool eine umfassende Liste der wiederhergestellten Dateien an.
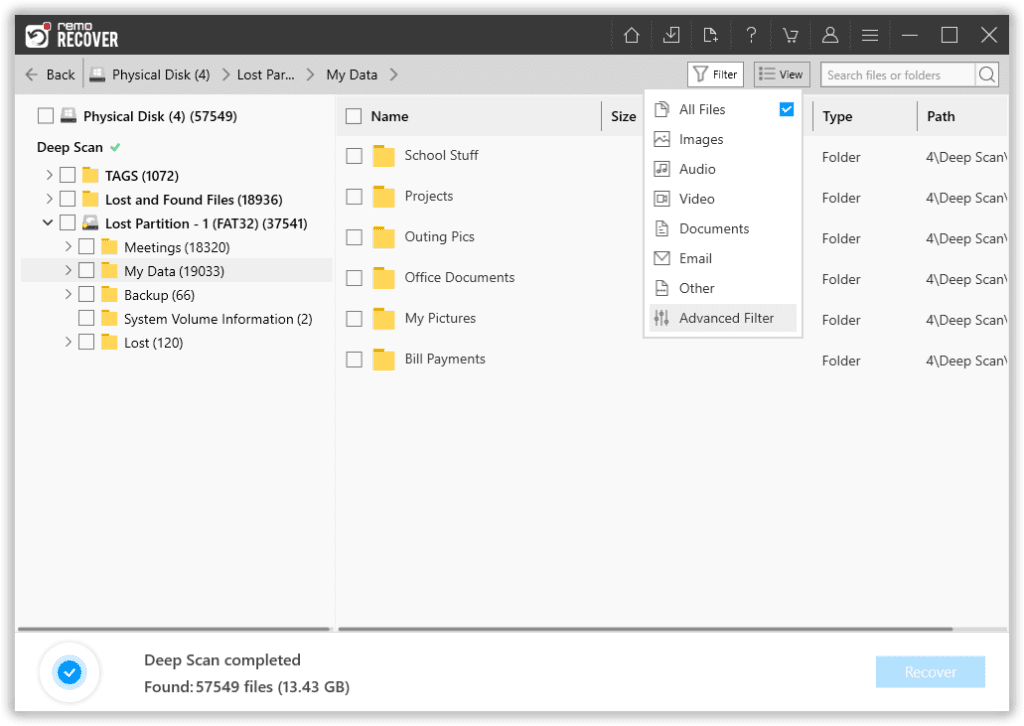
Schritt 4: Preview die wiederhergestellten Dateien, indem Sie darauf doppelklicken.
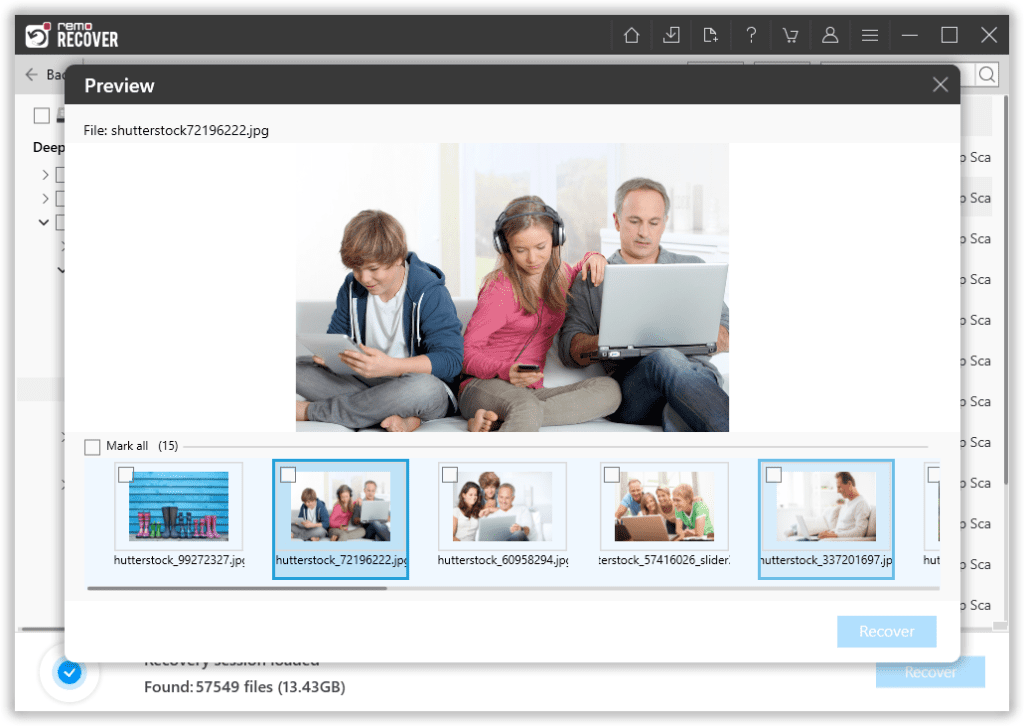
Schritt 5: Wähle aus files die Sie wiederherstellen möchten. Klick auf das Recover Taste. Entscheiden Sie sich für eine location wo Sie die wiederhergestellten Dateien speichern möchten, und klicken Sie auf die OK Taste.
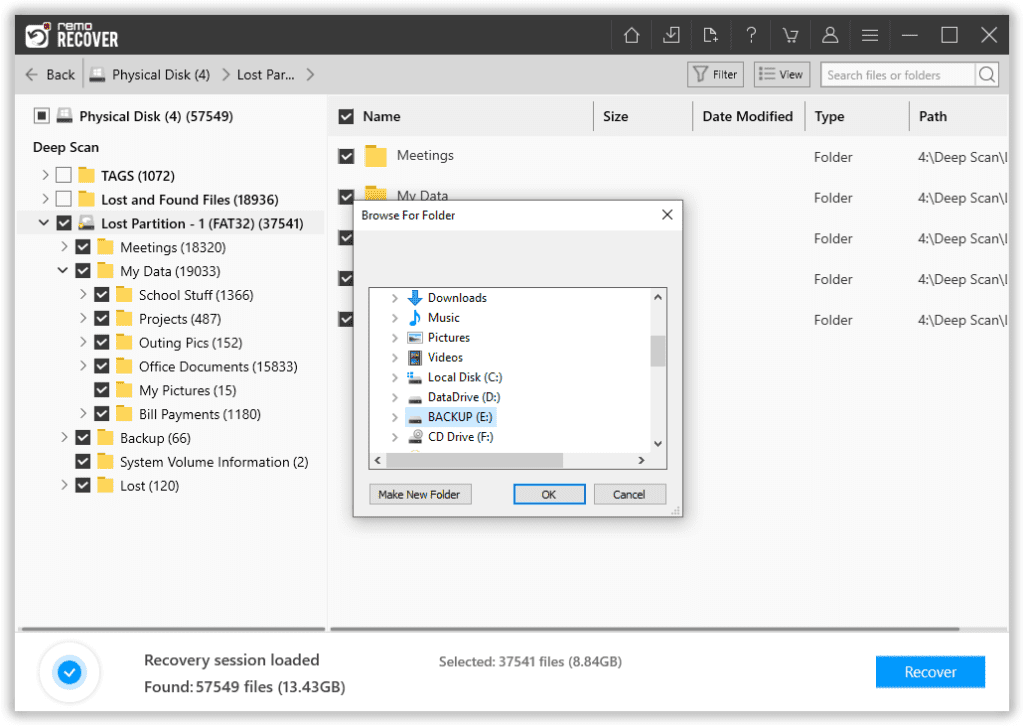
Schritt 6: Voila, die ausgewählten Dateien wurden erfolgreich gespeichert.
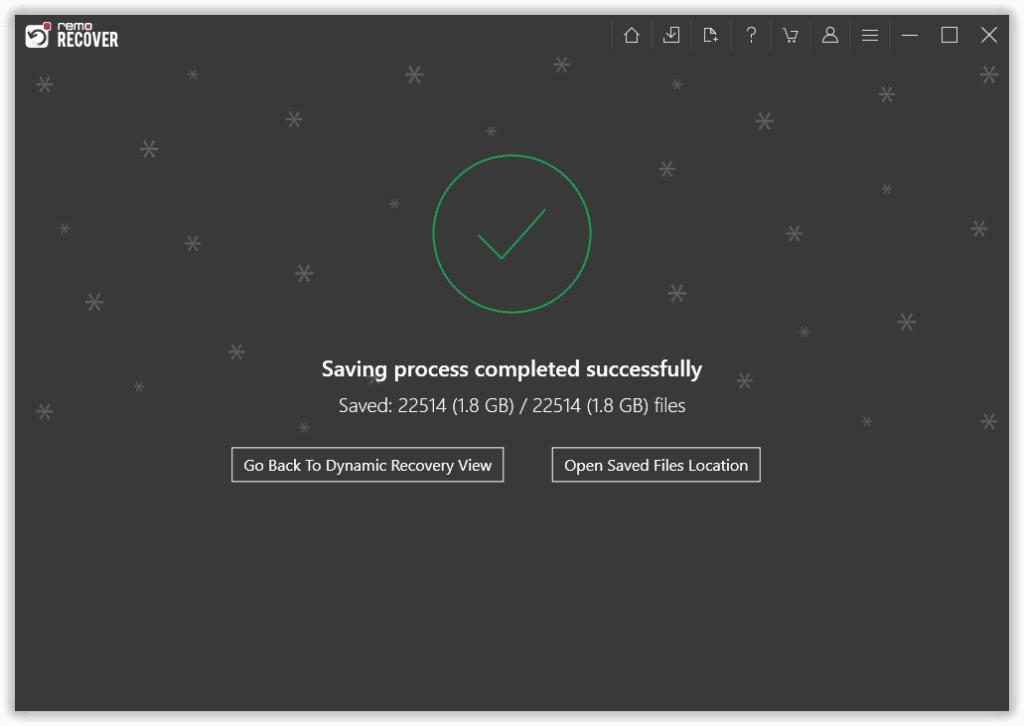
Schnelle Benachrichtigung:
Während Sie einen dieser Schritte ausführen, überprüfen Sie, was Sie auswählen und welchen Befehl Sie ausführen. Dies liegt daran, dass jeder kleine Fehler Ihr SD / SDHC-Kartendateisystem beschädigen kann. Manchmal kannst du korrupte SD karte reparieren auf einfache Weise, aber nicht immer. Es besteht die Möglichkeit, dass Ihre Karte dauerhaft unbrauchbar wird. Gehen Sie daher sorgfältig mit Ihrer Karte um. Bei der Verwendung des CMD können Sie auch Datenverluste verursachen, die mit Hilfe von wiederhergestellt werden können Remo die bestes werkzeug um SD karte wiederherstellen.