Resumé: I denne artikel finder du metoder til at flytte eller kopiere Outlook-mappestrukturen til en ny PST-fil ved hjælp af arkivindstillingen, Outlook eksport/import-funktionen og et eksklusivt designet værktøj Remo Outlook Backup and Migrate-værktøj. For at bruge Arkiv-indstillingen til at kopiere postkassemappen, skal du først oprette en ny PST-fil, gå gennem artiklen og prøve de angivne metoder.
Kopiering af Outlook-postkasse-mappestrukturen til en ny PST-fil har vist sig at være fordelagtig, når du vil personliggøre din Outlook-postkasse, men når du rent faktisk prøver at kopiere mappestrukturen til en ny PST-fil, er der en stor indsats, du skal lægge i, mens du gør det ved at bruge arkivindstillingen for at oprette en ny PST-fil eller import/eksport-funktion.
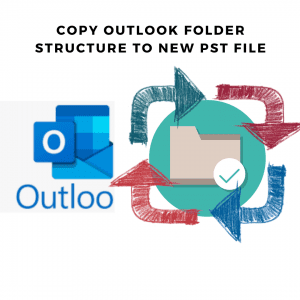
Men hvad nu hvis du kan flytte hele Outlook-mappestrukturen til en anden computer uden at skulle oprette en ny PST-fil? Ja! Du hørte det rigtigt, der er en eksklusivt designet Remo Outlook Backup and Migrate tool for effektivt at kopiere Outlook-mappestrukturen til en ny PST-fil, giver denne artikel værdifuld information, der kan hjælpe dig med at bevare mappestrukturen med alle Outlook-attributter intakte og kopiere den til den ønskede placering eller enhver Outlook-version ved hjælp af automatiserede værktøjer og også yderligere information med manual metoder til at kopiere mappestruktur til ny PST-fil.
Indholdsfortegnelse:
- Kopier Outlook-mappestruktur til ny PST-fil ved hjælp af arkivindstilling
- Kopier mappestruktur af PST-fil uden at oprette ny fil - Automatiseret måde
- Brug Import/Eksport-funktionen til at kopiere Outlook-mappestrukturen.
Hvordan Kopieres Mappestruktur til Ny PST Fil i Outlook?
Nå, kopiering af Outlook-mappestrukturen fra en PST-fil til en anden er en lidt vanskelig opgave. Outlook har muligvis ikke nogen udpeget mulighed for det, men der er funktioner som Archive PST og Import/Export funktion, der kan bruges til at udføre opgaven. I de næste segmenter får du kendskab til 3 metoder, som du nemt kan kopiere Outlook-mappestrukturen til en ny PST-fil.
Metode 1: Kopier PST-mappestruktur i Outlook ved hjælp af arkiv indstillingen
Denne metode vil bruge Archive funktion til at genskabe mappestrukturen i en ny PST-fil. Efter at have replikeret strukturen, vil du finde trin til at indstille denne nye pst-fil som din standarddatafil. Denne metode opretter en ny PST-fil, der forbliver i selve din Outlook-e-mail og ikke kan kopieres eller eksporteres til en anden version/computer.
Bemærk: De trin, der er beskrevet nedenfor, er til Outlook 2019-versionen. Trinnene kan variere, hvis du bruger andre Outlook-versioner, men resultatet bør være det samme. Denne metode er opdelt i 3 trin, først skal du oprette en ny PST-fil og derefter kopiere mappestrukturen og til sidst indstille den som standarddatafil.
Trin 1: Opret en ny PST-fil
- Åbn Outlook, og gå til File > Info > Account Settings > Account Settings
- Klik på Data Files faneblad
- Klik nu videre Add faneblad
- I File name indtastningsfelt, indtast PST-filnavnet efter eget valg. For eksempel: abc_replicate_folder
- Klik på OKog luk vinduet.
Trin 2: Repliker den aktuelle Outlook-mappestruktur i den nye PST-fil
- Gå til i Outlook File > Info > Tools > Clean up Old Items
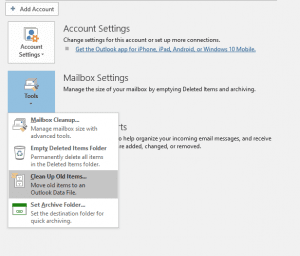
- Derefter åbnes dialogboksen Arkiv. Vælg Archive this folder and all subfolders Vælg derefter rodmappen fra listen, dvs. rul ned for at vælge den aktuelle personlige PST-fil, som du vil replikere.
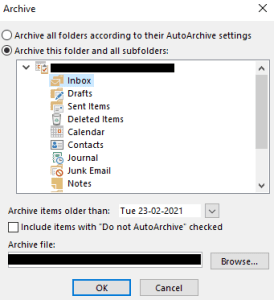
- I Archive items older than, du skal indtaste en dato så langt tilbage, at der ikke er nogen chance for at have en e-mail i den aktuelle PST-fil til arkivering
- Dernæst i Archive file, Gennemse for at vælge den nye PST-fil, som du oprettede i trin 1. Marker afkrydsningsfeltet Include items with "Do not AutoArchive"
- Klik på OK
- Gå nu tilbage til Outlook. Du kan finde den nye PST-fil, som har replikeret mappestrukturen for den aktuelle PST-fil. Undermapperne vil være tomme.
Bemærk: Hvis du forsøger at kopiere OST-mappestrukturen til OST, kan du gøre det ved at konvertere OST til PST ved hjælp af Remo OST til PST konverter.
Trin 3: Indstil den nye PST-fil som din standard Outlook-datafil
Nu som du allerede har oprettet en ny PST-fil med mappestrukturen for din nuværende postkasse. Du står tilbage med det sidste trin, hvor du skal indstille den nyoprettede PST-fil som din standarddatafil, så alle nye e-mails bliver leveret til den. Denne PST-fil gemmer nu alle de nye data.
- Gå til File > Info > Account Settings > Account Settings
- Klik på Data Filesfaneblad
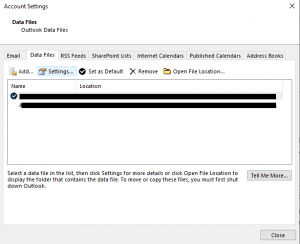
- Vælg den nyoprettede PST-fil fra listen
- Klik på Set as Default
- Genstart Outlook, når du bliver bedt om det.
Efter at have lavet den nye PST-fil, som standard Outlook-datafil, vil du være i stand til at modtage og gemme fremtidige e-mails i den. De gamle Outlook-data vil også være tilgængelige i den PST-fil, der allerede var eksisterende.
Metoden vil dog ikke hjælpe dig med at migrere PST-filen til en anden pc. For at udføre problemfri kopiering og migrering af PST-filer og for at holde mappestrukturen og alle attributter på plads, skal du bruge et pålideligt værktøj som f.eks. Remo Outlook Backup and Migrate værktøj.
Der er et par begrænsninger når du bruger metoden til automatisk arkivering.
For det første er det en ret kompliceret proces, og hvis Outlook returnerer en fejl, eller hvis processen afbrydes, kan det blive kedeligt at gøre det hele igen, og du kan ende med at ødelægge sunde Outlook-filer.
For det andet, hvis du bruger en virksomheds-e-mail, kan det være muligt, at arkivfunktionen er blevet deaktiveret som en virksomhedspolitik.
Desuden er det en meget langvarig proces at kopiere Outlook-mappestrukturen til en ny PST-fil, fejl under processen kan føre til tab af dine Outlook-data. Derfor anbefales det at vælge et professionelt og pålideligt værktøj til at kopiere mappestrukturen.
Metode 2: Automatisk måde at kopiere Outlook-mappestruktur til PST fil
Remo Outlook sikkerhedskopiering og migrering er et sikkert værktøj til at migrere Outlook-data til en ny computer. Ved at bruge dette værktøj kan du også migrere Outlook-indstillinger til en ny computer, eller mens du opgraderer Windows, hjælper Remo Outlook Backup og Migrate-værktøjet til at importere din Outlook PST-fil på kort tid.
Værktøjet hjælper dig ikke kun med at overføre Outlook-struktur til en ny PST-fil, men det er også en af de pålidelige muligheder for at sikkerhedskopiere PST-filen med alle dens e-mails, kontakter, møder og andre attributter med blot et enkelt klik. Fra denne backup-fil kan du importere PST-filen til enhver computer. Det fungerer godt på alle Outlook-versioner, inklusive Office 365, Outlook 2019, Outlook 2016 osv., og understøtter alle versioner af Windows-operativsystemet. Du kan aktivere backup-planlæggeren til at konfigurere automatisk backup, hvis du ønsker det. Du nemt sikkerhedskopiere, gendan og migrere Outlook filer til ny computer kun ved at bruge ét værktøj.
Trin 1: Hent Remo Outlook sikkerhedskopiering og migrering software og installer det på din computer. Luk Outlook-appen, hvis den kører, og start den installerede software ved at dobbeltklikke på dens ikon.
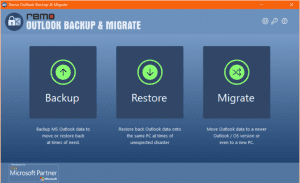
Trin 2: På hovedskærmen skal du klikke på Backup knap. Vælg derefter enten Smart Backup (at sikkerhedskopiere hele Outlook-mappen med et enkelt klik) eller Advance Backup (tilpasset backup; for kun at vælge dine foretrukne elementer til backup).
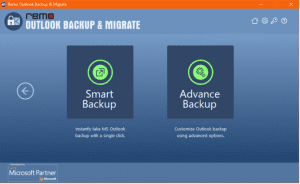
Trin 3: Vælg et navn og en placering for at gemme sikkerhedskopifilen.
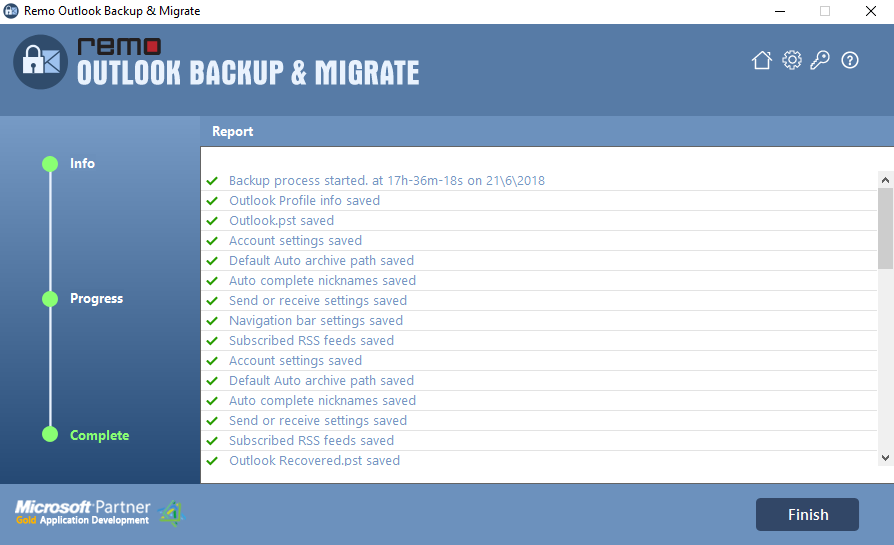
Trin 4: Efter at have gennemført sikkerhedskopieringsprocessen og en oversigtsrapport, vil du få en bekræftelsesmeddelelse.
Trin 5: Med dette vil en kopi af din Outlook-mappestruktur (inklusive kontoindstillinger) blive kopieret til en ny PST-fil. Du kan derefter bruge denne kopi til at gendanne Outlook efter korruption eller til Outlook-profilen til enhver anden computer.
Metode 3: Kopier Outlook-mappestrukturen ved hjælp af import og eksportfunktionen
Import- og eksportfunktionen hjælper dig, når du vil bruge den nye PST-fil på en anden pc.
Følg nedenstående trin for at kopiere mappestrukturen for den aktuelle postkasse i et andet system:
- Åbn Outlook, og gå til File > Open & Export > Import and Export
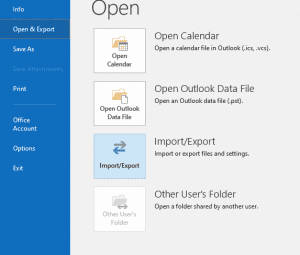
- Vælg Export to a file mulighed, og tryk Next
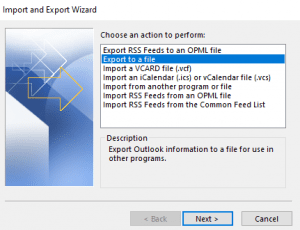
- Vælg Outlook Data File (.pst), og klik på Next
- Vælg toppen af hierarkiet fra skærmen, som normalt er angivet som personlige mapper, og sørg for, at Inkluder undermapper er valgt. Klik Next.
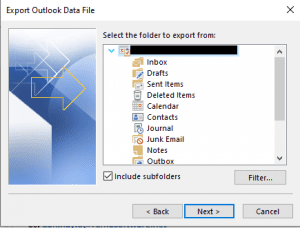
- Vælg et navn til den seneste fil og stedet for den nye fil, og klik på Finish
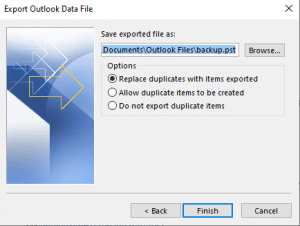
- Hvis der vises et andet skærmbillede med angivelse af Create Microsoft Personal Folders, klik derefter OK
Når eksporten er afsluttet (kan tage et par minutter), skal du klikke på File > Open & Export > Open Outlook Data File. Dette åbner den PST-fil, du lige har oprettet.
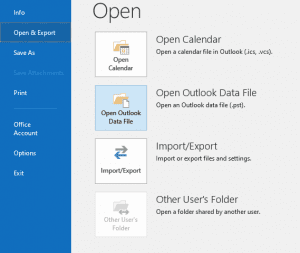
Følg nedenstående trin for at migrere dataene:
- Klik på File > Info > Tools > Clean up Old Items
- Klik nu på den øverste mappe i den PST-fil, du oprettede i trin 2 i metode 1
- Indtast morgendagens dato i feltet Archive items older than
- Sørg for at Include items with the ‘Do not AutoArchive’ boksen er markeret
- Klik på Browse og vælg et navn og sted
- Klik på OK
Nu vil Outlook migrere komplette data fra kopien af postkassen til en anden fil. Derefter vil den montere den nye automatiske arkiveringsdatafil som arkivmapper. Højreklik på filen og vælg Close Archive Folders.
Følg nedenstående trin for at kopiere Outlook-mappestrukturen til en anden PST-fil.
- Højreklik på den PST-fil, du oprettede, og vælg Properties > Advanced
- Klik på Start Compression
- Når det er afsluttet, skal du klikke OK
- Højreklik nu på datafilen i Outlook og vælg Close
- Luk Microsoft Outlook-applikationen, og fjern den oprettede PST
Nu kan du kopiere den nyoprettede .pst-fil til en anden computer. Når Outlook-mappestrukturen er kopieret, kan du bruge den tomme Outlook-datafil som et arkiv, da den er tom. Men denne tomme fil indeholder den eksisterende mappestruktur, da den er en kopi af den. Du kan kopiere ny PST fil til ny computer.
Konklusion:
Alle de ovennævnte metoder hjælper dig med at kopiere Outlook-mailmappestrukturen til en ny PST-fil. Mens du vælger de manuelle metoder til at kopiere udsigterne til en ny PST-fil, anbefaler vi stærkt, at du går med en automatiseret metode til hurtigt at kopiere filer uden nogen komplikationer. Jeg håber, at denne artikel har hjulpet dig med at opnå overførsel af mappestruktur til den nye PST-fil.
