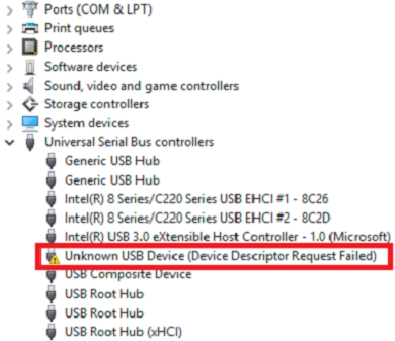
Til tider kan computeren muligvis ikke genkende det, når du tilslutter USB-drevet til din Windows 10-bærbare computer eller på skrivebordet. USB-drevet vil ikke få adgang til system- og fejlmeddelelser som: "Den sidste USB-enhed, du har tilsluttet denne computer, fungerer ikke, og Windows genkender ikke den" afgrøder.
Selvfølgelig vil du lige henvende dig til Enhedshåndtering, når et flytbart drev ikke bliver anerkendt af computeren. Hvis det er tilfældet, kan du i Device Manager bemærke, at USB er mærket som Ukendt USB Enhed (Anmodning om Enhedsbeskrivelse Mislykkedes).
Hvordan Løser Ukendt USB Enhed (Anmodning om Enhedsbeskrivelse Mislykkedes) i Windows 10?
Typisk kan denne fejl skyldes en forældet driver, softwarefejl, defekt USB-controller, hardwareproblemer osv. Og som en grundlæggende fejlfinding, følg nedenstående enkle instruktioner for at Hvordan Løser Ukendt USB Enhed i Windows 10.
Hurtige løsninger til Løser Ukendt USB Enhed i Windows 10.
- Tilslut USB via en anden port
- Slut USB til en anden pc / bærbar computer, og kontroller problemet vedvarer.
- Opdater USB driver software.
- Fejlfinding af hardware og enheder
- Åbn Windows "Kontrolpanel"
- Søg fejlfinding og vælg "Fejlfinding"
- Vælg "Konfigurer en enhed" mulighed under "Hardware og lyd"
- Følg derefter instruktionerne på skærmen
- Hit "Anvend denne rettelse" knappen
Hvis en ukendt USB-enhedsfejl skyldes hardwareproblemer, løser problemet ovenover trinene ovenfor. Hvis ikke, flyt til næste rettelse.
Afinstaller USB-drivere
- Gå til "Enhedshåndtering"
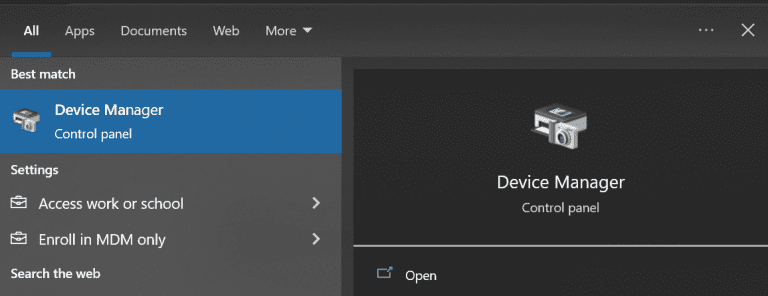
- Find "Universal Serial Bus controllers" og udvide den
- Højreklik på "USB-drivere" og vælg "Afinstaller"
- Gør dette efter hinanden for alle USB-drivere
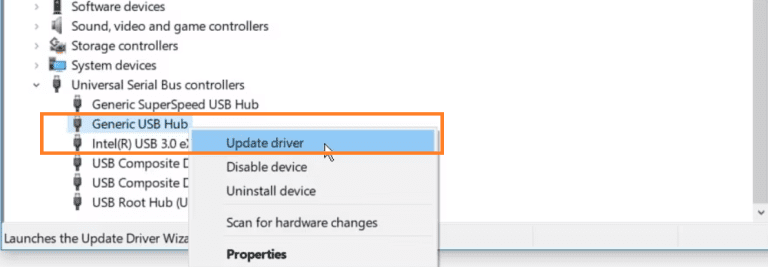
- Genstart computeren (så Windows geninstallerer enheden automatisk)
Deaktiver Hurtig opstart
- Gå til "Kontrolpanel"
- Find " Strømindstillinger "
- Vælg "Vælg, hvad strømknapperne gør" fra venstre panel
- Vælg "Skift indstillinger, der ikke er tilgængelige"
- Deaktiver "Slå hurtigstart (anbefales)" til stede under "Shutdown-indstillinger"
- "Gem ændringer" og luk vindue
- Genstart computeren
Bemærk: Hvis din USB-enhed er logisk beskadiget eller beskadiget, skal du først få det beskadigede USB-flashdrev repareret. Det anbefales at udføre udfør gendannelse af USB-drev, inden du begynder at reparere drevet for at beskytte vigtige filer og mapper, der findes på den. Senere kan du formatere disken til genbrug, hvis den ikke er fysisk beskadiget.
Gendan systemet til tidligere punkt
Hvis USB-drevet fungerede fint på din computer, og du begyndte at opleve problemet, efter at du har foretaget ændringer af systemet, ser det ud til, at du skal gendanne computeren til det forrige punkt. Og for at gendanne Windows 10-systemet til et tidligere arbejdspunkt,
- Start "Kontrolpanel" fra "Start" menuen
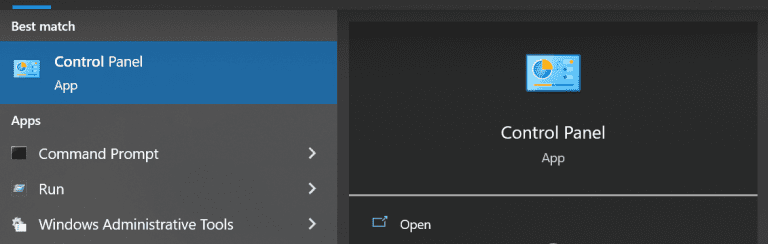
- Klik på "Genopretning" indstillingen
- Vælg "Systemgendannelse"
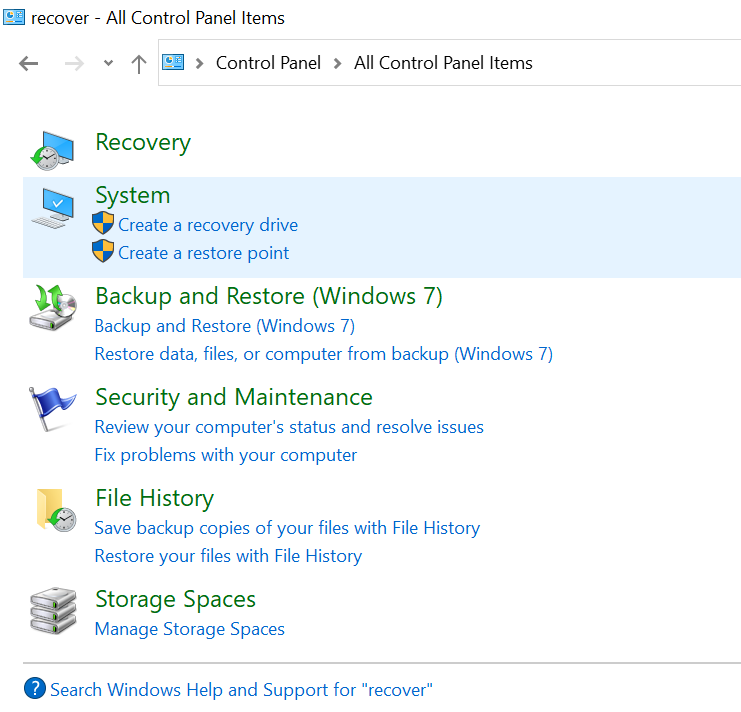
- Angiv adgangskodeoplysninger, hvis du bliver spurgt
- Vælg det seneste gendannelsespunkt fra listen, og fortsæt
- Hit "Afslut" knappen
Try to Uninstall the Windows Update
Sometimes your computer's performance may be negatively impacted by incompatible Windows updates. Windows 10's unknown USB device descriptor request failed error could potentially be caused by compatibility problems. The best thing you can do is try uninstalling the updates that were the source of the issue.
- Go to the Update and Security in the Settings, or type Check for Updates in the Search bar.
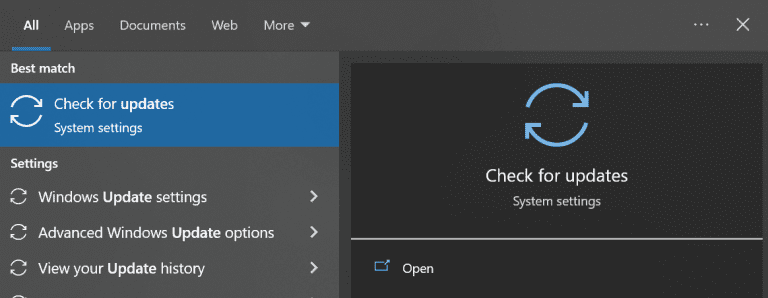
- Check for the latest updated Windows update and Uninstall it.
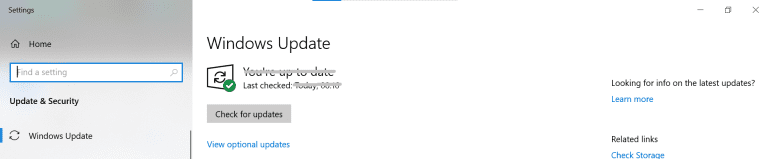
- If you are still unable to fix the issue, then you can try formatting the drive. Formatting might result in data loss. Before you head to format the drive to resolve the issue, you can try to back up and recover your deleted files from USB or even files lost due to corruption or formatting without any hassle using the Remo Recover tool.
10. Formater USB-drevet
Formatering af dit USB-drev kan hjælpe dig med at slette dataene på dit USB-drev. Hvis du allerede har formateret drevet, prøv at undgå at tilføje nye data til det. Tilføjelse af nye data kan resultere i overskrivning.
- Right-click på din USB og vælg Format mulighed.
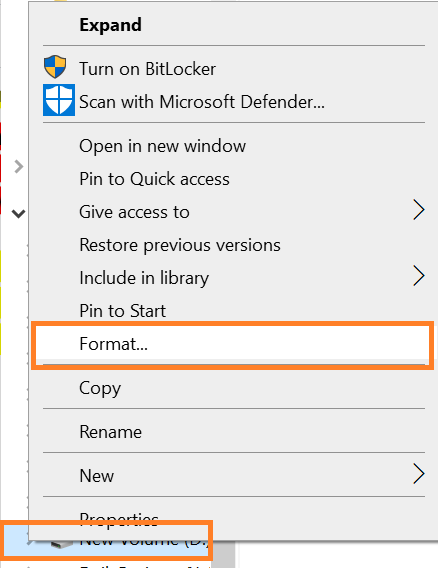
- Udfyld nu detaljerne og vælg Quick Format mulighed og klik på OK.
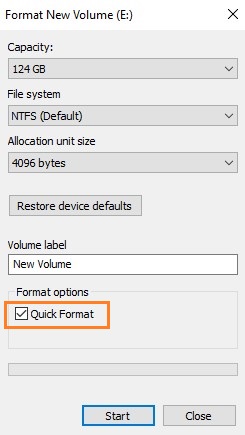
Sidste udvej: Gendan data fra USB-drev med ukendt USB-enhedsfejl
Hvis ingen af de ovennævnte metoder hjalp dig med at rette USB-drevfejlen, så er den sidste udvej at gøre brug af USB-datagendannelsessoftware til at gendanne data fra et USB-drev.
Remo Recover er det mest anbefalede USB-datagendannelsesværktøj, der kan hjælpe dig med at gendanne data fra USB-drev uden korruption eller skade. Download værktøjet nu for at begynde at gendanne data fra USB med en ukendt USB-enhedsfejl.
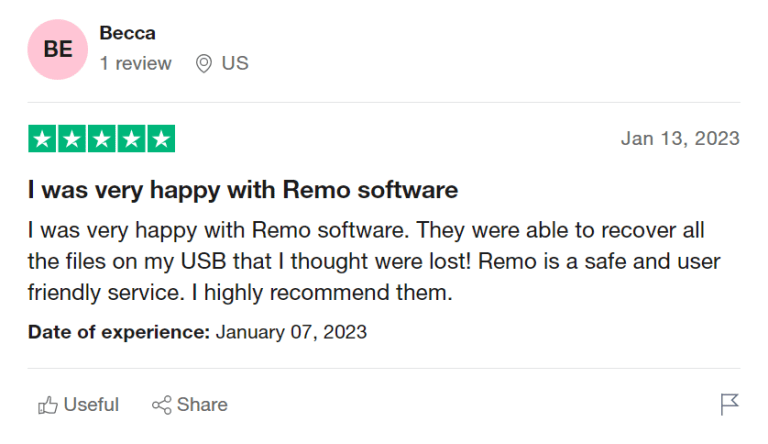
Source: Trustpilot
Konklusion:
Alle metoderne nævnt i artiklen hjælper dig med at rette en ukendt USB-enhedsbeskrivelsesanmodningsfejl. Hvis du har yderligere spørgsmål vedrørende enhver information, der er nævnt i artiklen, så gør brug af kommentarsektionen nedenfor og lad os vide dine tanker. Hvis du kunne lide artiklen, så glem ikke at dele ordet på sociale medier.