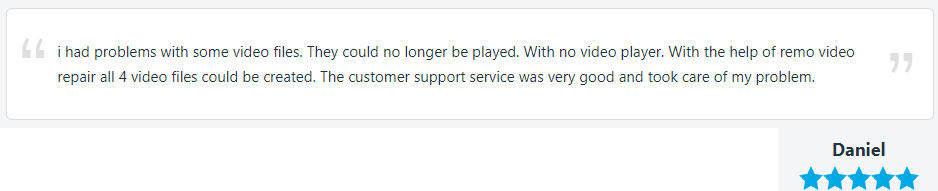Videolagging er forsinkelsen i responsen under afspilning af en video gemt på harddisken på grund af problemer relateret til video, netværk, medieafspiller eller bærbar computer. På grund af videostamming stopper din video konstant og afspilles på VLC eller Windows medieafspiller igen og igen. Problemet med video- eller VLC-lagging er ikke begrænset til offlinevideoer, der er gemt på din bærbare computer eller eksterne drev. Men det sker også, mens du spiller onlinevideoer på YouTube eller Google chrome.
Når du ikke er i stand til at afspille video på grund af forsinkelse, kan videokorruption også være en af årsagerne. Manuelle metoder kan kun rette MP4- eller MOV-videolagring, hvis der ikke er nogen korruption involveret. Hvis din video er korrupt eller beskadiget, skal du bruge Remo video reparation softwaren. Det fungerer med en skrivebeskyttet interface til at rette op på video, der stammer eller halter med blot et par klik.


Hvordan Reparere VLC Player Stamme eller Forsinkelse at Afspille HD Videoer?
- Reparer VLC forsinket mens du afspiller videoen (anbefales til at rette VLCforsinket)
- Rediger parameter for filcache
- Deaktiver hardwareafkodning
- Konverter HD-video
- Reparer videoforsinkelse ved hjælp af Windows fejlfinding (anbefales til at løse Windows problemer der forårsager videoforsinkelse)
- Scan for hardwareændring
- Opgrader grafik-/skærmdrivere
- Geninstaller enhedsdrivere
- Installer Windows-opdatering
- Reparer korrupt video (Anbefales til at reparere beskadigede eller beskadigede videoer)
Reparation VLC Player Stamme eller Forsinkelse at Afspille HD Videoer
VLC-medieafspilleren understøtter næsten alle lyd- og videoformater. Uanset dets kompatibilitet, kan du nogle gange se VLC halter eller stammer, mens du afspiller HD-videoer.
Hvis du er frustreret på grund af, at VLC-medieafspilleren halter, mens du afspiller dine videoer på computeren, så er denne sektion med pålidelige tricks noget for dig. Men sørg for at genstarte VLC-medieafspilleren efter at have fuldført metoden til at afspille videoer uden stamme eller forsinkelse.

1. Ændre fil cache parameter
I tilfælde af at den forsinkede HD-video er gemt på din lokale harddisk. Følg derefter nedenstående trin for at ændre filens cacheværdi for at rette videolag og stammen.
- Gå til VLC media player.
- Vælg Tools og klik på Preferences
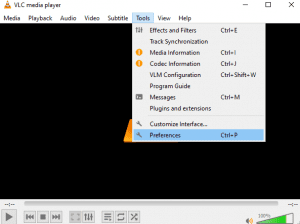
- Gå derefter til Input / Codecs.
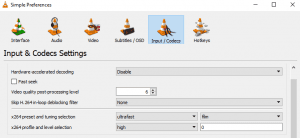
- Vælg Alle under Vis indstillinger, og klik på Input / Codecs.
- Her skal du ændre værdien for filcaching (ms) (standardværdien er 300). Muligvis er den indstillet til en højere værdi, som kan føre til, at HD-videoer halter eller stammer. Så skift filens cacheværdi til en mindre værdi (Hvis du indstiller værdien til 1000, vil den buffer i 1 sekund).
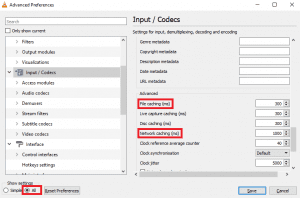
[Bemærk: Hvis stuttering videofilen er placeret på et netværksshare, så kan du ændre caching værdi for Network caching (ms)]
2. Deaktiver hardwaredekodning
Aktivering af hardwaredekodning kan forårsage problemer med hakkende videoafspilning. For at løse dette skal du deaktivere hardwarekodning. Selvom hardwarekodning er påkrævet til afkodningsprocessen, skaber det nogle gange afspilningsproblemer. Derfor er det bedre at deaktivere det for at rette VLC-lag eller stamme.
- Åbn VLC og naviger til Tools > Preferences.
- Når du ser indstillingsvinduet, skal du klikke på Input and Codecspå venstre sidebjælke.
- Deaktiver nu den hardware-accelererede afkodningsindstilling.
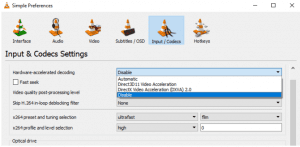
Ved at anvende ovenstående metode reparere VLC player stamme eller forsinkelse at afspille hd videoer. Men hvis du ikke kan rette videolag, kan dette skyldes kompatibilitetsproblemer. Gå ned for at finde de andre pålidelige metoder til at rette videolag og stammen.
3. Konverter HD video
Hvis du stadig står over for problemer med VLC-forsinkelse og stammen, mens du spiller HD-videoer. Konverter derefter dine videoer til VLC-kompatibelt format ved hjælp af følgende trin.
- Åbn VLC og gå til Media > Vælg Convert / Save
- I vinduet Åbn Media, gå til File > Klik på Add knappen for at vælge den videofil, du vil konvertere > Tryk på Convert/Save
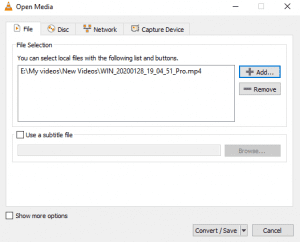
- Vælg nu destinationsmappen og filnavnet, og tryk på Start
- Vent, indtil VLC konverterer din videofil.
Hvis din VLC-medieafspiller er defekt, vil ovenstående metoder nemt rette den til at afspille dine videoer uden forsinkelse eller fejl. Men hvis VLC stadig halter, kan problemet skyldes din computer eller video.
Følg nedenstående afsnit for at rette videostamming på grund af din computer eller videokorruption.
Fejlfinding Metoder til at Reparere Videolagring på Windows 10
Video hakken eller halter skyldes ikke kun VLC-medieafspilleren, men kan også skyldes problemer relateret til din Windows-computer eller selve videoen. Der er flere måder på Windows, hvorigennem du kan rette videostamming. Nogle af de mest pålidelige metoder er som følger:
1. Scan for hardwareændringer
Hardwareændringer i Windows-computeren kan føre til videoforsinkelse. Brug derfor denne metode til at scanne for hardwareændringer for at løse ethvert problem relateret til det.
- Tryk på Windows key + x på en gang.
- Åbn Device Managerog klik på Action fanen og vælg Scan for hardware change. Alternativt kan du også klikke på en bestemt driver og scanne for hardwareændring.
- Efter afslutningen kan du prøve at afspille din video uden fejl.
2. Opgrader skærmdrivere
Grafik- eller displaydrivere er vigtige for at afspille enhver video uden fejl. Ved at opdatere skærmdrivere til den nyeste version kan du nemt løse flere videofejl, herunder videosvigt.
- Tryk på Windows key + R og skriv mscog klik derefter på OK.
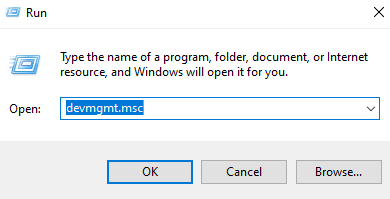
- Udvid Display adaptersog right-click på skærmhardwaren, og klik på Update driver
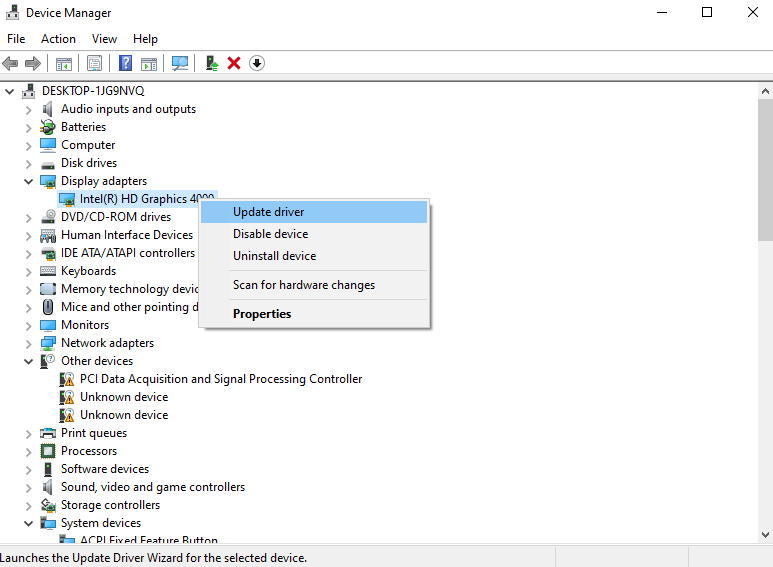
- Klik på Search automatically for updated driver software og følg derefter de selvforklarende instruktioner for at opdatere skærmdriveren.
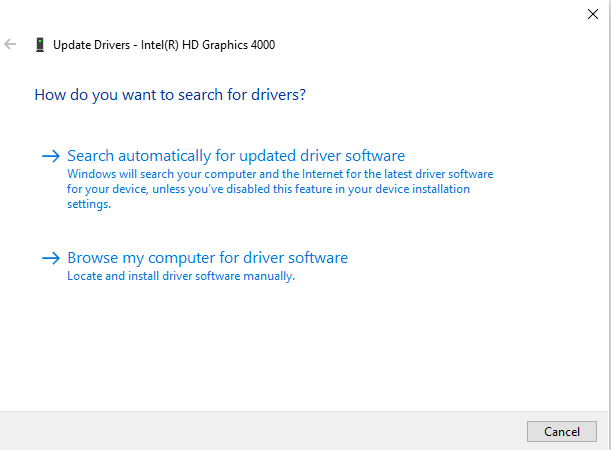
3. Geninstaller enhedsdrivere
Geninstallation af enhedsdrivere reparerer ikke kun videoens forsinkelse. Men løser også forskellige fejl inklusive Windows Media Player problem med video. Følgende er de pålidelige trin til at reparere HD-videolag og stamming på Windows gratis.
- Gå til Control Panel> Vælge View by som store ikoner.
- Vælge Device Manager> Klik på Sound, video and game controllers.
- Right-clickon hver mulighed tilgængelig i det Sound, video and game controllers driver til at geninstallere.
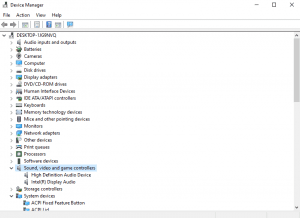
- Nu, installde seneste tilgængelige opdateringer til disse drivere.
4. Installer Windows Update
Videoforsinkelse kan skyldes afventende Windows-opdateringer. Regelmæssig installation af Windows-opdateringerne kan løse mange fejl, inklusive videolag. Nedenfor er trinene til installation af Windows-opdatering.
- Klik på Windows-søgefeltet, og skriv Check for updates.
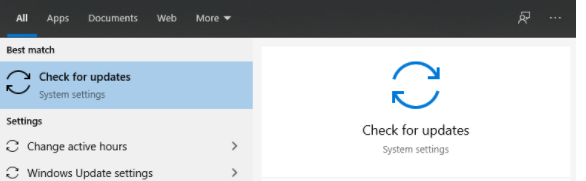
- Dobbeltklik nu på Check for updatesfra den viste liste.
- Klik på Check for updatesknap for at finde nye opdateringer, der skal installeres, eller hvis du finder tilgængelige Windows-opdateringer, skal du klikke på Download and install.
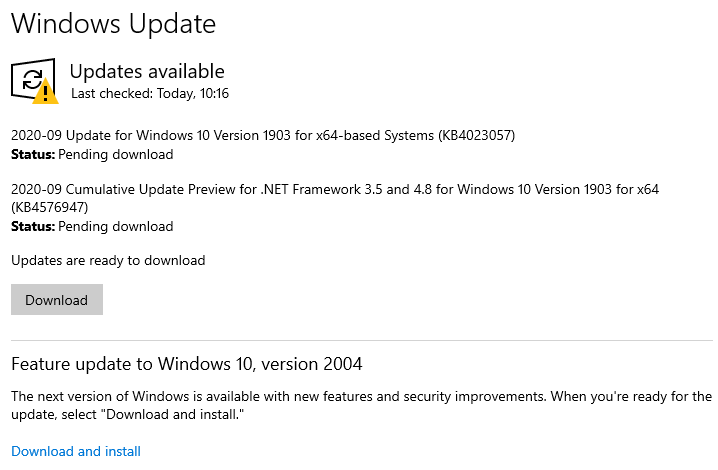
Når installationen af Windows-opdateringer er afsluttet, skal du genstarte din Windows-computer. Og kontroller, om du kan afspille videoer uden stammen eller ej.
Bemærk: Tjek denne artikel, hvis du støder på en Windows opdateringsfejl for at ordne det gratis på enhver version af Windows-operativsystemet inklusive Windows 10.
Er din video stadig forsinket eller stammende?
Hvis du ikke er i stand til at rette videolagging eller hakken, selv efter at have udført ovenstående løsninger relateret til VLC medieafspiller og Windows-computer, kan dette skyldes videokorruption.
Under videokorruption er den eneste måde at rette VLC eller videolagging på ved at gøre brug af software til videoreparation. MOV- og MP4-videostamming kan nemt rettes ved hjælp af Remo Video Repair med enkle klik.
Brug Værktøjet Remo Video Reparation
Brug Remo video reparation software til nemt at reparere video, der halter eller hakker. Dette værktøj fungerer med en skrivebeskyttet interface til at reparere alvorligt korrupte eller beskadigede videoer uden at ændre den originale video. Med dette værktøj kan du rette forskellige formater af beskadigede videoer såsom MOV, MP4, AVI, MPEG, MPG, M4V, WMV.


Trin til at rette videoforsinkelse eller stammen ved hjælp af Remo video reparation software:
- Hent og installer Remo Video Repair software.
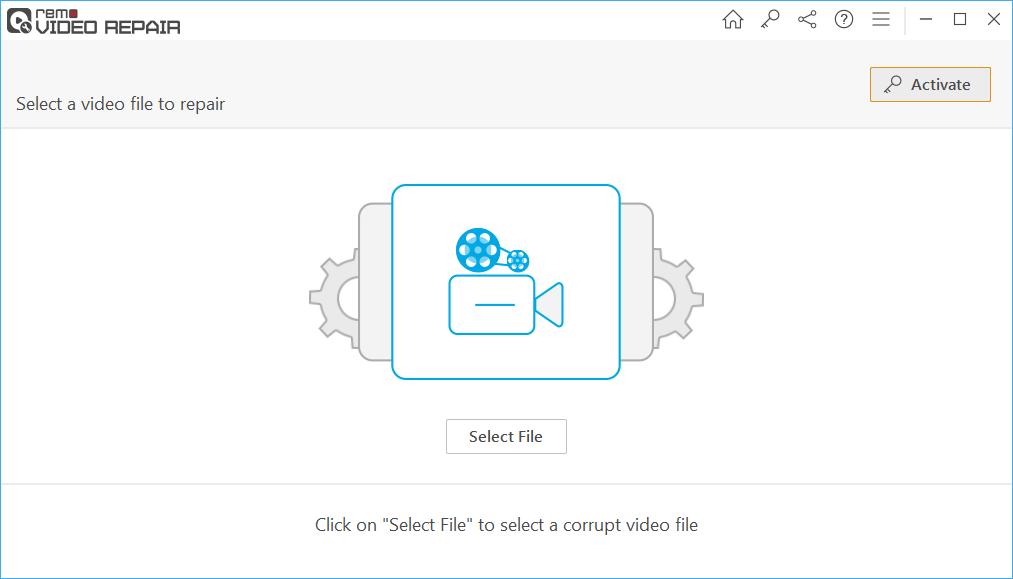
- Select den korrupte video, som du oplever stamme, forsinkelse, eller enhver glitch.
- Klik på Repair
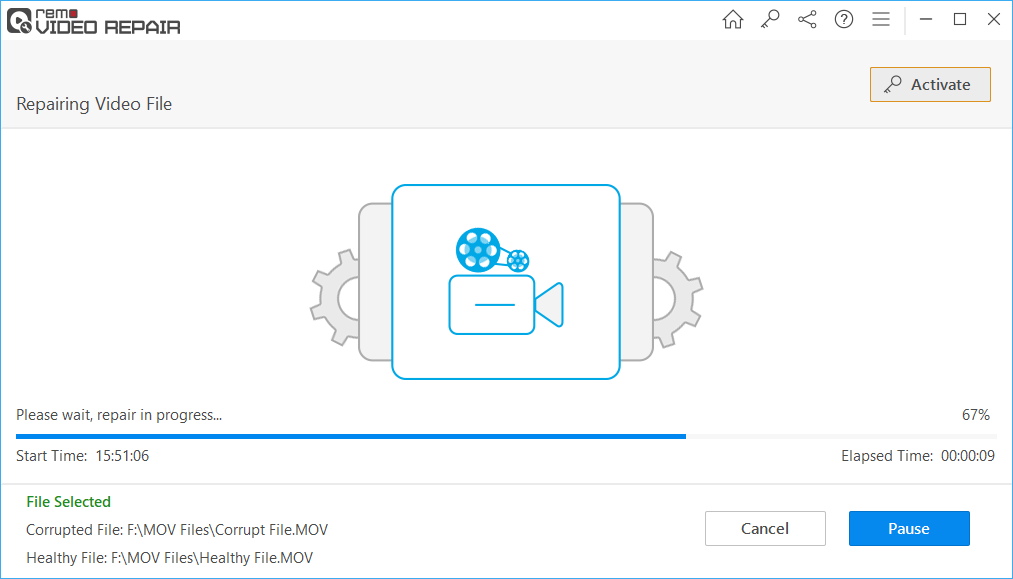
- Preview og Save den reparerede video.
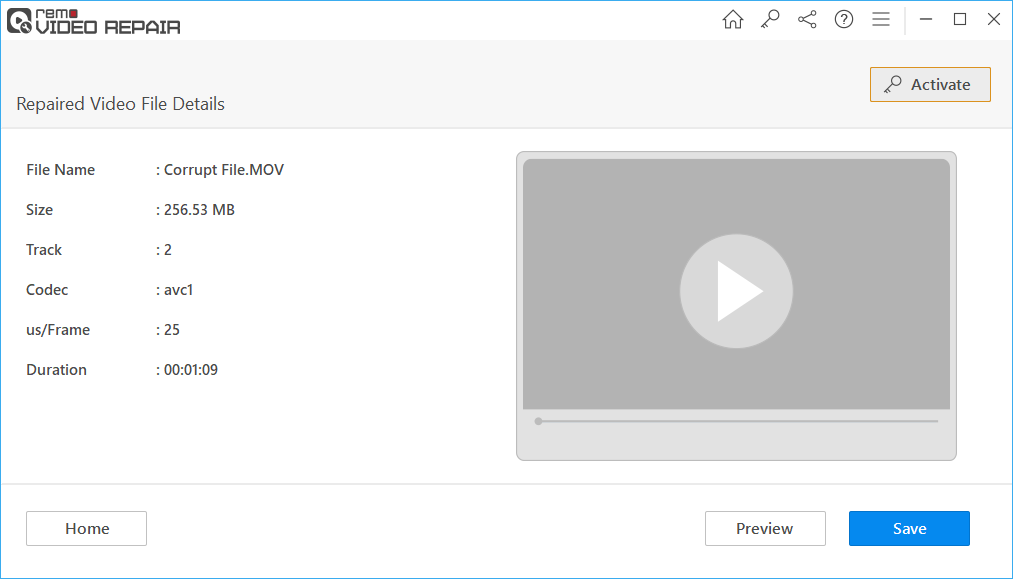
(Bemærk: Hvis du er reparation af MOV eller MP4 video, skal du give en sund video som referencefil).
Tips til at overvinde HD videoer stammen eller tilbagestående Issues:
- Ultra HD- eller 4K-videoer stammer eller forsinker på grund af deres størrelse og format. Afspilning af 4K-videoer er vanskelig på grund af kompatibilitetsproblemer med medieafspillere og computerressourcer som RAM, GPU og mange flere. Derfor kan reduktion af videoopløsningen og -størrelsen muligvis fikse videoforsinkelse og stammen.
- Du kan ordne lagring af video ved at opdatere Windows-operativsystemet til dets nyeste version. Opdatering af Windows OS løser problemer med kompatibilitet og systemydelse.
- Sletning af cookies og midlertidige filer kan løse problemet med videoforsinkelse eller buffer.
- Opdater altid VLC-medieafspilleren til den nyeste version for at rette stammen.
- Reparation langsom internetforbindelseog luk ubrugte webvinduer.
- Opdater din browser til den nyeste version.