¿Qué es un Archivo XPS?
Un archivo XPS es una abreviatura de un XML Paper Specification documento. Los archivos XPS se llevaron a cabo por primera vez como un intercambio por el formato EMF y son una adaptación de Microsoft del formato de archivo PDF. Sin embargo, los archivos XPS se combinan con respecto al diseño XML. En vista de la construcción de documentos XPS, su representación de un archivo no cambia a la luz de trabajar con cualquier sistema operativo o impresora y es confiable en todas las etapas.
Tabla de contenido:
- Pasos para ver/abrir o convertir sus archivos XPS a un formato legible.
- Pasos para recuperar archivos XPS eliminados en Windows 10 y Windows 11.
¿Por qué no Puedo Abrir un Documento XPS?
El diseño del formato XPS nunca despegó realmente y Microsoft lo abandonó gradualmente con la actualización de Windows 10 de abril de 2018. El Visor de archivos XPS predeterminado también se eliminó de las nuevas actualizaciones, aunque no se eliminó de los sistemas que se actualizaron de cualquier versión anterior de Windows 10. Esta es la razón por la cual los usuarios no pueden abrir y acceder a sus formatos de archivo XPS en Windows 10 y Windows 11.
Como aprendimos, el formato XPS es simplemente una versión de Microsoft del formato PDF. Si también le preocupan los archivos XPS ilegibles en su sistema, espere. Ahora comprendamos cómo se pueden abrir o ver estos archivos en el sistema operativo Windows.
¿Como Abrir y Convertir Archivos XPS en Windows 11 o 10?
Hay 3 formas con la ayuda de las cuales ve el contenido del documento XPS:
- Instalación de XPS Viewer para Windows.
- Subiendo el archivo XPS a su Google Drive.
- Uso de la herramienta de conversión de XPS a PDF.
¿Cómo abro un archivo XPS?
El método más rápido para abrir archivos XPS en Windows es con la ayuda de XPS Viewer, que se incorpora con Windows Vista y otras versiones de Windows. También puede instalar el XPS Essentials Pack para abrir documentos XPS en Windows XP.
Utilizar XPS Viewer para abrir archivos XPS:
Para abrir o ver archivos XPS con la herramienta XPS Viewer, siga los pasos a continuación:
- Prensa Windows clave + S para entrar a la barra de búsqueda.
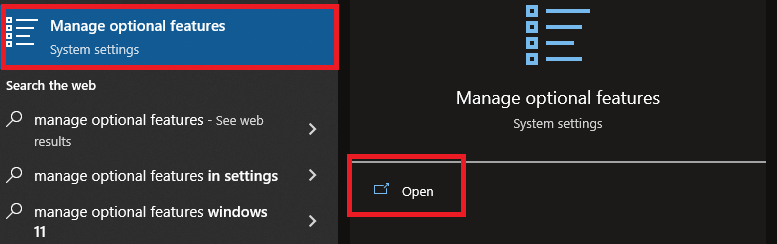
- Escribir manage optional y haga clic en Manage Optional Features. Cuando veas “XPS Viewer” en las funciones instaladas, eso significa que ya tiene XPS Viewer en su Windows/si no pudo verlo, entonces debe agregarlo.
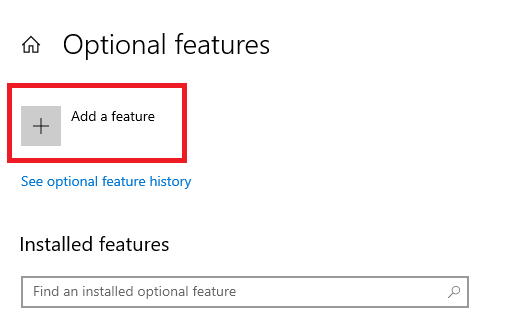
- Haga clic en Add a Feature y marque la casilla con XPS Viewer y luego presiona Install.
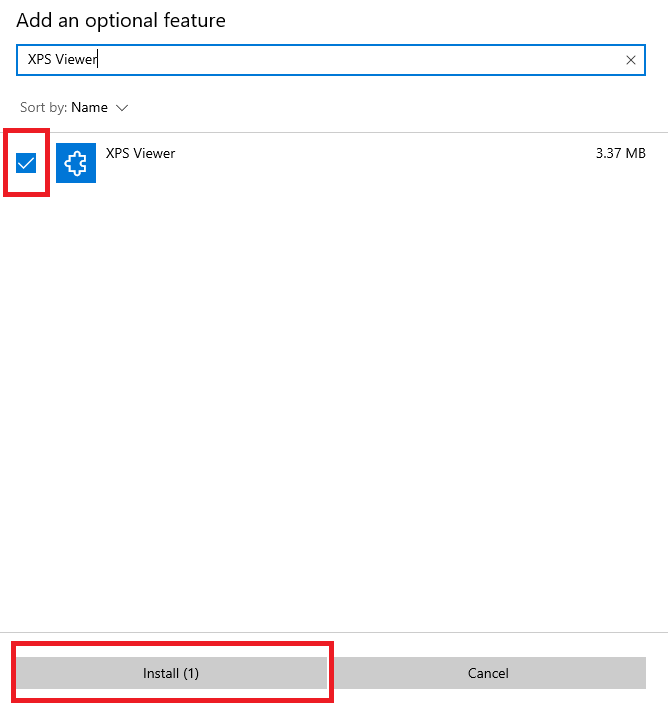
- Para ver el archivo XPS abierto XPS Viewer, Haga clic en File menú y luego seleccione Open y elija el archivo que desea abrir.
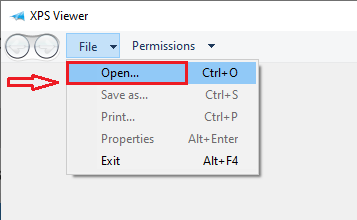
De esta manera, puede abrir archivos XPS usando XPS Viewer en Windows 10 y Windows 11. Ahora hablemos sobre cómo puede usar Google Drive para ver documentos XPS en Windows.
Usar Google Drive:
Teniendo en cuenta que tiene una cuenta de Google, puede ver fácilmente cualquier tipo de formato de archivo en ella. Todo lo que necesita hacer es iniciar sesión en Google Drive desde su navegador web y cargar archivos en él.
Este método funciona para sistemas operativos como Windows, macOS, Linux o incluso su tableta o teléfono.
- Inicie sesión en su Google cuenta e ir a Google Drive, una vez que haya iniciado sesión, haga clic en New.
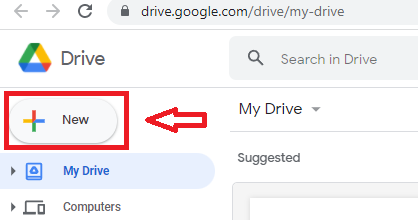
- Haga clic en File Upload y cargue el archivo desde su sistema.
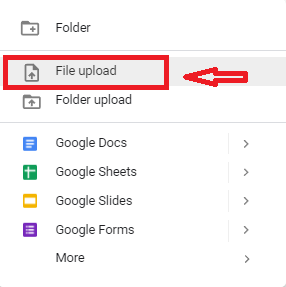
Una vez que se cargue el archivo, toque dos veces en el archivo para abrirlo y así es como puede ver fácilmente el contenido del archivo XPS en Google Drive.
Use Converter para convertir su archivo XPS a formato PDF.
Puede encontrar fácilmente un montón de herramientas de conversión de XPS a PDF en línea. Busca los mejores y convert XPS to PDF file format.
Puede encontrar fácilmente una tonelada de herramientas de conversión de XPS a PDF en línea. Busque los mejores y convierta XPS a formato de archivo PDF.
El convertidor guarda sus tipos de archivos XPS en formato PDF y puede acceder a ellos sin cargarlos en Google Drive o instalar XPS Viewer.
Pero si tiene muchos archivos XPS que deben manejarse a diario, debe convertir todos los archivos en formato XPS a PDF para acceder a ellos. Por lo tanto, es mejor subir a Google Drive o instalar XPS Viewer en su sistema para verlos sin ningún obstáculo.
También puedes instalar Microsoft XPS Document Writer para acceder a los archivos XPS, si no puede acceder a los archivos solo con la instalación de XPS Viewer, puede usar el procedimiento que se indica a continuación para restaurar XPS Document Writer para Windows. Vamos a entender cómo hacerlo:
¿Cómo Restauro el Escritor de Documentos XPS de Microsoft?
Puede restaurar el escritor de documentos XPS en Windows siguiendo los métodos:
Con la ayuda de la función de configuración de Windows:
- En el cuadro de búsqueda de Windows, escriba “turn Windows” y luego haga clic en Turn Windows features on and off.
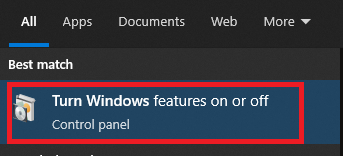
- Navegue y verifique si una casilla de verificación está marcada para Microsoft XPS Document Writer, si no, marque la casilla y aplique los cambios, luego reinicie su computadora.
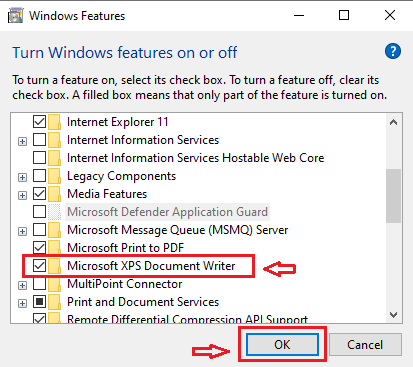
Actualice el sistema operativo y los controladores de impresora:
Es posible que Microsoft XPS Document Writer no funcione correctamente si está ejecutando una versión del sistema operativo y controladores de impresora obsoletos.
- Busque la última versión de la actualización de Windows.
- Intente actualizar los controladores de su impresora, abra el Device Manager, Navegar a la Print queues, y haga doble clic en él para expandirlo. Luego haga clic derecho en el Microsoft XPS Document Writer y luego en Update driver.
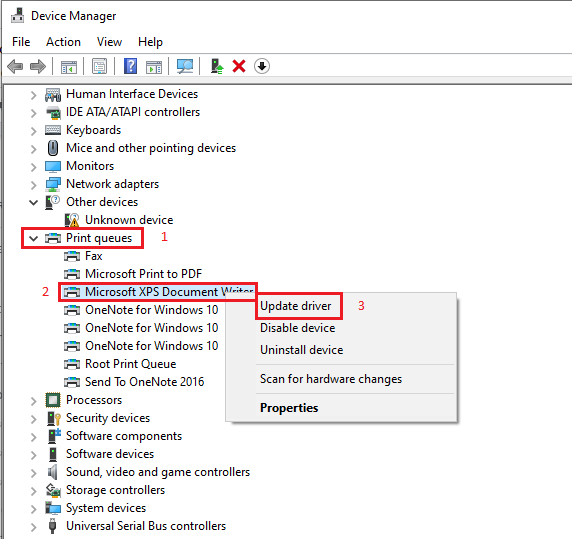
Con la ayuda de estos métodos mencionados anteriormente, puede abrir, ver y convertir fácilmente archivos XPS a un formato legible. Sin embargo, si aún no puede abrir los archivos o ha perdido archivos XPS en el proceso de conversión o debido a una eliminación no intencional, ¡no debe preocuparse! Puedes usar Remo recuperación de archivos software para recuperar archivos XPS en Windows 11, Windows 10, Windows 8, etc.
¿Cómo Restaurar Archivos XPS en Windows 11 y 10?
Remo Recover puede recuperar fácilmente más de 300 formatos de archivo, incluidos XPS, PDF, PSD, Word, etc. Con la ayuda de una técnica de escaneo avanzada, esta herramienta puede recuperar de forma segura archivos XPS eliminados o perdidos de cualquier sistema operativo o cualquier dispositivo de almacenamiento como como discos duros externos, tarjetas de memoria, unidades flash. Además, esta herramienta también puede recuperar archivos que se eliminan permanently deleted from Recycle Bin. Descarga la herramienta ahora!!!
Pasos para recuperar archivos XPS usando el software Remo Recover
- Seleccione la ubicación o la unidad de la eliminada XPS files y Scan botón.
- El software Quick Scan para estar completo, una vez que se completa el escaneo, la herramienta ejecutará el Deep Scan donde en recupera datos sector por sector de la unidad. (Puede recuperar simultáneamente con el Dynamic Recovery View opción mientras se ejecuta el análisis)
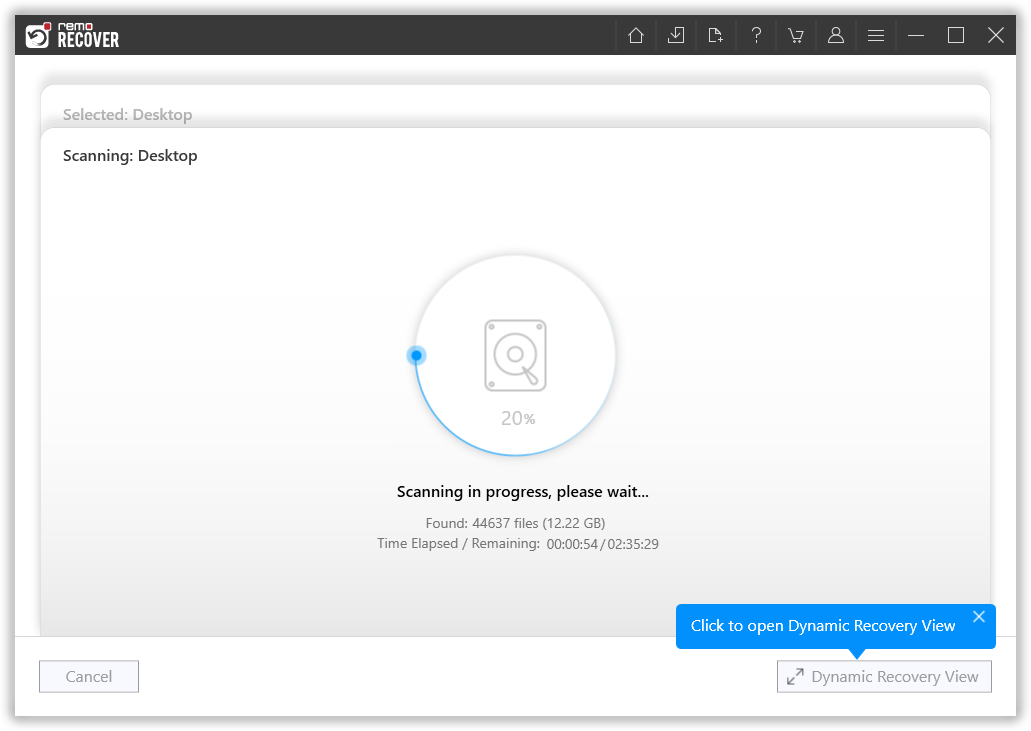
- Ahora seleccione los archivos XPS que desea recuperar de la unidad y haga clic en Recover.
- Después de completar el escaneo, podrá Preview todos los archivos enumerados son su sistema operativo Windows.
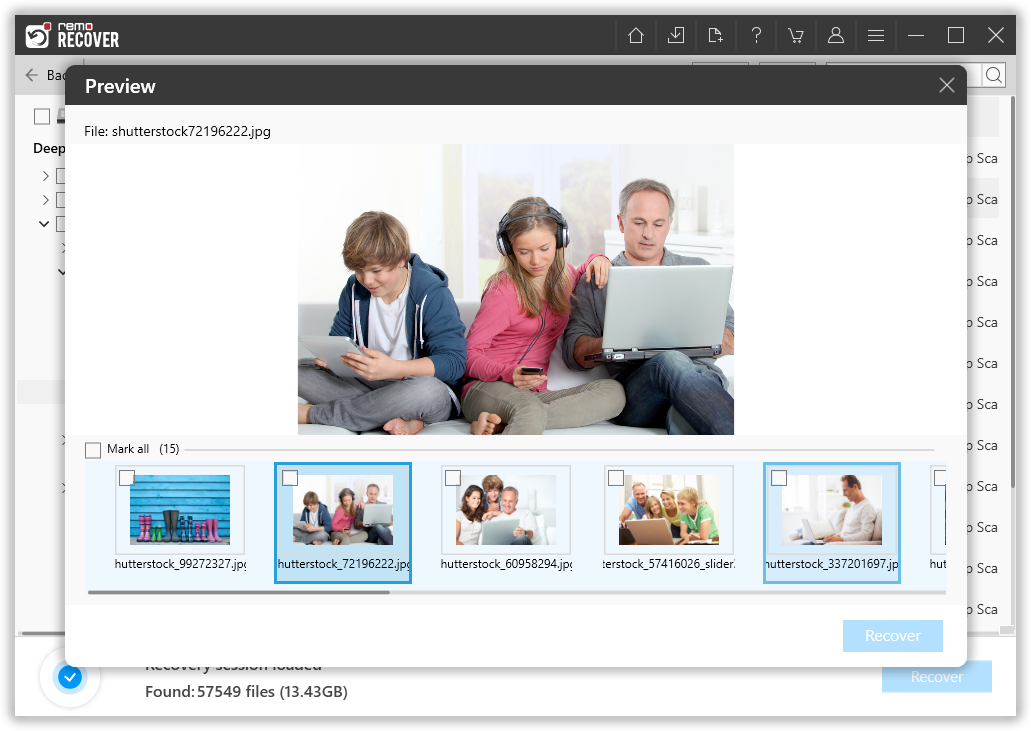
- Elija el archivo IDM necesario y haga clic en Save una búsqueda de una ubicación para guardar los datos recuperados.
Conclusión:
Administrar archivos XPS en Windows puede ser difícil a veces, especialmente con las actualizaciones de Windows en constante cambio. Con la esperanza de que haya podido abrir archivos XPS en su sistema y convertirlos a un formato legible usando este artículo. Asegúrese de instalar XPS Viewer en Windows o cárguelos en Google Drive si trabaja con frecuencia con una gran cantidad de archivos XPS y evite convertirlos a PDF cada vez que desee acceder a estos archivos. Sin embargo, si está buscando recuperar archivos XPS eliminados o perdidos en Windows, puede usar la herramienta Remo Recover para restaurarlos de manera efectiva. Para cualquier consulta relacionada con problemas con los archivos XPS, no dude en dejar un comentario.
