OneNote es sin duda una de las mejores aplicaciones de productividad y toma de notas. Pero, por desgracia, también es una de las aplicaciones menos utilizadas de la suite de Microsoft Office.
Microsoft OneNote es la aplicación definitiva que está diseñada para ayudar a los usuarios a tomar, capturar, organizar y compartir sus notas en varias plataformas.
Además, Microsoft OneNote es una excelente herramienta para aumentar la productividad. Debido al hecho de que la aplicación ofrece una amplia gama de características y capacidades. como tomar notas ilimitadas, planificar proyectos, crear un diario personal, grabar audio y videos, crear tablas y gráficos, resolver problemas de aritmética y cálculo, etc. Hacer de OneNote una herramienta imprescindible en su arsenal.
No importa lo emocionante que suene el uso de OneNote. Un problema siempre permanece constante, y es la "pérdida de datos". Dado que los archivos de OneNote también se guardan en el disco local, siempre son propensos a perder datos.
Este artículo lo guía a través de todas las formas posibles de recuperar archivos eliminados de OneNote en Windows.
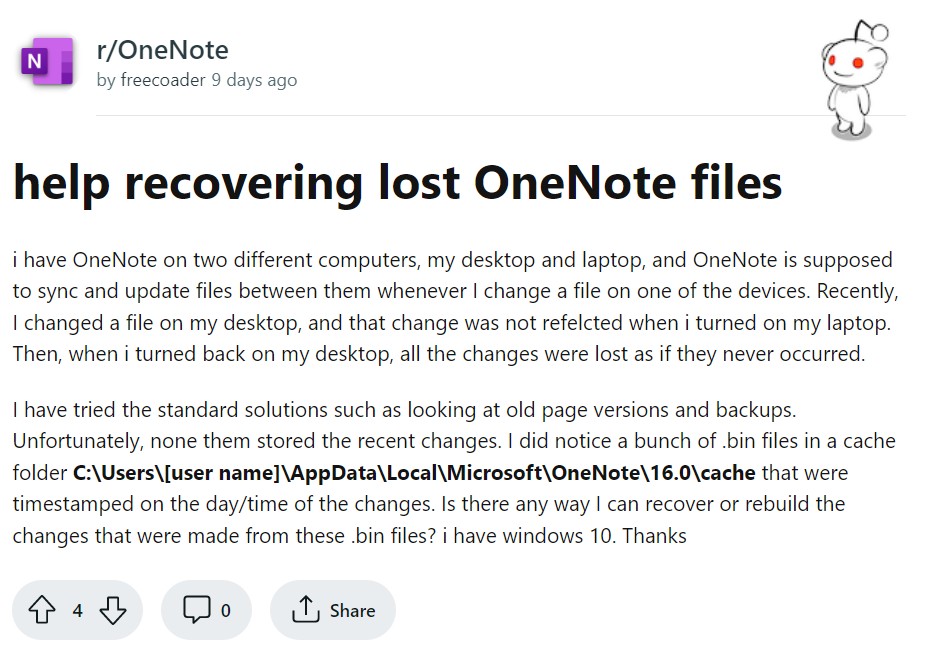
Tabla de Contenido
- ¿Razones comunes por las que se pierden archivos de OneNote?
- ¿Cómo recuperar archivos eliminados de OneNote?
- Conclusión
- Preguntas frecuentes sobre la recuperación de archivos de OneNote
¿Por qué Pierde Archivos de OneNote?
Algunas de las razones más comunes detrás de la pérdida de archivos de OneNote incluyen las siguientes:
1. Problemas relacionados con el disco duro
Como se mencionó anteriormente, los archivos de OneNote también se pueden guardar en el disco duro interno de su sistema. Por lo tanto, cualquier error o problema que encuentre la unidad interna puede provocar la pérdida permanente de datos.
2.Errores humanos
El error humano es una de las razones más comunes detrás de la pérdida de datos. Los errores incluyen borrar archivos accidentalmente, usar la opción Shift + Delete para deshacerse de los archivos no deseados, formatear la unidad sin hacer una copia de seguridad, no hacer una copia de seguridad regular, etc. Por supuesto, todos estos son problemas menores, pero estos errores pueden conducir a resultados devastadores.
3.Ataques de virus y malware
Uno de los problemas más recientes pero graves son los ataques de virus. Recientemente hubo un fuerte aumento en los ataques de virus en los archivos de OneNote donde los piratas informáticos o atacantes usan los archivos adjuntos de OneNote para infectar su sistema y obtener acceso a sus archivos y otra información confidencial. A veces, sus archivos también pueden eliminarse después de ataques de virus.
4.Problemas al guardar los archivos de OneNote
A veces, también puede enfrentar problemas inesperados, como un apagado repentino del sistema o una subida de tensión, por lo que es posible que sus archivos no se guarden correctamente en su sistema. Además, los archivos de OneNote también se guardan en OneDrive. Por lo tanto, cualquier problema durante el proceso de sincronización también podría provocar la pérdida de sus archivos esenciales de OneNote.
Independientemente de por qué haya perdido sus archivos vitales de OneNote, una de las formas más fáciles y seguras de recuperar los archivos de OneNote eliminados es mediante el uso de herramientas especializadas como la herramienta Remo File Recovery .
Remo Recover es una poderosa herramienta de recuperación de datos que puede recuperar no solo archivos de OneNote sino también varios archivos de Office, como recuperar archivos eliminados o perdidos acceder a archivos, Archivos de Excel, archivos de Outlook, Archivos de PowerPoint, Archivos de editor, y documentos de Word, con solo unos pocos clics.
La nueva interfaz de usuario de Remo es muy apreciada y amada por los usuarios de Windows de todo el mundo. Nuestros identificadores robustos pueden identificar rápidamente cualquier tipo de archivo. Además, la herramienta es compatible con todas las versiones de Windows.
Descarga Remo Recover ahora y comienza a recuperar archivos de OneNote.
Como Recuperar Notas de Onenote?
Se ha comprobado que las soluciones mencionadas en esta sección recuperan todos los archivos de OneNote de cualquier versión de Windows. Entonces, sin más preámbulos, comencemos a recuperar archivos de OneNote.
- Deshacer páginas de OneNote eliminadas recientemente
- Restaurar archivos de OneNote eliminados de la papelera de reciclaje de OneNote
- Restaurar versiones antiguas de archivos de OneNote eliminados
- Restaurar archivos de OneNote eliminados de OneDrive
- Recuperar archivos de OneNote desde la copia de seguridad
- Recupere archivos de OneNote eliminados permanentemente con una herramienta de recuperación de archivos de OneNote especializada
Método 1: Como Recuperar Onenote Archivos Mediante la Opción Deshacer
Deshacer la última acción ahora puede ayudarlo a recuperar la página de OneNote de Archivos. Si eliminó accidentalmente algún archivo, puede recuperarlo rápidamente presionando los siguientes comandos.
¿Cómo Recuperar Páginas de OneNote Eliminadas?
Abra OneNote Notebook y presione los comandos mencionados a continuación para recuperar las páginas eliminadas de OneNote.
Si es un usuario de Windows: Pulse Ctrl + Z llaves
Si eres usuario de Mac: pulsa Command + Z botones.
Su página de OneNote eliminada se restaurará de inmediato.
Método 2: Recuperar los Archivos Eliminados de la Papelera de Reciclaje de OneNote
La aplicación Microsoft OneNote viene con una papelera de reciclaje incorporada. Cuando elimina cualquier página de OneNote o un archivo completo de OneNote, puede recuperarlo fácilmente de la papelera de reciclaje de OneNote.
¿Cómo Recuperar Elementos Eliminados de OneNote de la Papelera de Reciclaje de OneNote?
Paso 1: Abre el OneNote application; clickea en el History opción en el menú superior. Luego, en el menú desplegable, haga clic en el Notebook Recycle Bin opción.
Paso 2: Se mostrará una lista de todas las páginas de OneNote eliminadas en su pantalla desde el panel lateral derecho. Haga clic derecho en cualquier archivo que desee restaurar. En el menú, haga clic en el Move or Copy opción.
Paso 3: Las páginas y los archivos de OneNote eliminados se restaurarán a su ubicación original.
Los archivos eliminados solo residen en la papelera durante 60 días. Por lo tanto, le recomendamos que recupere sus archivos durante este tiempo o perderá sus archivos de OneNote de forma permanente.
Nota: Este método no funcionará si ha vaciado su papelera de reciclaje de OneNote.
Método 3: Como Recuperar Notas de Onenote con Restaurar la Versión Anterior
La versión de Internet de la aplicación OneNote preinstalada viene con una potente función de recuperación de archivos llamada Page Versions. Esta solución es útil cuando ha eliminado las versiones más recientes de los archivos y también cuando desea recuperar versiones anteriores de los archivos eliminados de OneNote.
¿Cómo Restaurar Versiones Anteriores de Archivos de OneNote Eliminados?
- Iniciar sesión en onenote.com utilizando sus credenciales de inicio de sesión.
- Ve a la OneNote page(s) le gustaría restaurar.
- Clickea en el View pestaña, que se encuentra en la parte superior de la pantalla. Debajo de eso, busque y haga clic en Page Versions.
- Aparecerá una lista de todas las versiones anteriores del archivo en su pantalla.
- Elige el que te parezca adecuado.
- Clickea en el file y haga clic en el Restore opción.
Método 4: Restaurar Archivos de OneNote desde la copia de seguridad de OneDrive
Si ha guardado sus páginas, archivos o datos de OneNote en OneDrive. Una de las formas más sencillas de recuperar los archivos eliminados es restaurar las copias de seguridad de los archivos de OneNote eliminados desde OneDrive.
¿Cómo Restaurar Copias de Seguridad de Archivos de OneNote Eliminados de OneDrive?
- Abre el NoteBook donde ha perdido notas o páginas.
- Clickea en el View pestaña, seguido de hacer clic en el Deleted Notes opción.
- Aquí se almacenará una lista de todas las notas eliminadas; haga clic con el botón derecho en la pestaña de la página o sección que desea recuperar y haga clic en el Restore opción.
Los archivos eliminados se restaurarán a su ubicación original.
Si ha guardado sus archivos vitales de OneNote en la unidad local de su sistema, el siguiente método le salvará la vida.
Método 5: Restaurar Archivos de OneNote Desde la Copia de Seguridad
OneNote crea y guarda copias de seguridad de los archivos de OneNote en su disco duro local. Estas copias locales de archivos de OneNote eliminados o perdidos se pueden restaurar y utilizar en caso de pérdida de datos.
¿Cómo Restaurar Archivos de OneNote Desde una Copia de Seguridad Local?
Paso 1: Lanzar el OneNote application en su sistema.
Paso 2: Clickea en el File menú, seguido de hacer clic en el Open Backups botón.
Paso 3: Todos los archivos de respaldo aparecerán en su pantalla, seleccione el apropiado backup file tú quieres view, y haga clic en el Open botón.
Paso 4: Haga clic derecho en el OneNote page o toda la sección de OneNote que desea restaurar. Clickea en el Move or Copy opción para restaurar esos archivos.
¿Qué sucede si no puede encontrar las copias de seguridad locales de los archivos eliminados de OneNote? ¿Qué sucede si eliminó accidentalmente el archivo de copia de seguridad? No te preocupes; la siguiente sección lo ayuda a recuperar los archivos originales de OneNote y las copias de seguridad de los archivos de OneNote, siempre que se hayan guardado en el disco duro local y no se hayan sobrescrito.
Método 6: Recuperar Archivos de OneNote Eliminados o Perdidos con la Herramienta de Recuperación de Archivos Remo
Remo es su última esperanza cuando todas las demás soluciones de recuperación de datos no pueden devolver sus archivos eliminados.
Remo Recuperar es la primera opción de millones de usuarios de Windows en todo el mundo cuando se trata de recuperación de archivos de oficina. La herramienta puede recuperar sin problemas y de forma segura cualquier archivo guardado en el disco duro local de su sistema.
Además, la herramienta viene con asistencia técnica las 24 horas, los 7 días de la semana para garantizar que recupere todos sus archivos importantes de OneNote.
Descargue Remo Recover y recupere sus archivos de OneNote eliminados o perdidos sin esfuerzo.
¿Cómo usar Remo Recover Para Recuperar Datos de OneNote?
Paso 1: Descargar Remo Recover software En su sistema Windows o Mac.
Paso 2: Inicie el software de recuperación de datos desde la pantalla principal, seleccione el folder o el drive desde donde desea restaurar los datos de OneNote y haga clic en el Scan para iniciar el proceso de recuperación de datos de OneNote.
Paso 3: Cuando la herramienta inicie la carpeta seleccionada o el escaneo de la unidad, haga clic en el Dynamic Recovery View para ver los archivos recuperados.
Paso 4: Al completar el proceso de escaneo, la herramienta mostrará todos los archivos recuperados.
Paso 5: Los usuarios de OneNote suelen preguntar:“How to retrieve lost OneNote files?” Puede encontrar los archivos perdidos o faltantes que la herramienta recuperó en el Lost and Found Files sección.
Paso 6: Utilizar el Advanced Filter opción para ordenar y encontrar los archivos .one rápidamente.
Paso 7: Remo te permite preview los datos de OneNote recuperados haciendo doble clic en cualquier archivo.
Paso 8: Selecciona el OneNote files que quieres recuperar. Clickea en el Recover botón, que le pedirá que seleccione cualquier ubicación donde desee guardar los archivos recuperados.
Eso es todo. Remo ahora ha devuelto de forma segura sus archivos de OneNote eliminados, perdidos y faltantes a la vida.
Conclusión:
Aquí hay una guía actualizada sobre cómo recuperar archivos de OneNote eliminados o perdidos. Además, hemos explicado todas las formas posibles de ayudarlo a recuperar sus archivos eliminados.
Para asegurarse de no volver a perder sus archivos de OneNote, le recomendamos encarecidamente que sincronice todos sus archivos con OneDrive y realice una copia de seguridad periódica no solo de las notas de OneDrive, sino también de otros archivos importantes.
En el desafortunado caso de pérdida de datos, siempre puede confiar en Remo Recover.
Preguntas Frecuentes sobre la Recuperación de Archivos Eliminados de OneNote
Como se explicó anteriormente en el artículo, en el momento en que elimina las páginas de OneNote o todo el archivo de OneNote, terminan en la Papelera de reciclaje de Notebook.
La forma más fácil de recuperar elementos o archivos eliminados es restaurarlos desde la Papelera de reciclaje de Notebook.
Sí, puede restaurar rápidamente las páginas y los archivos de OneNote eliminados siguiendo métodos como la papelera de reciclaje del portátil, las versiones de la página y las copias de seguridad de los archivos eliminados (tanto locales como en la nube) también son de gran ayuda. Si ninguna de estas soluciones es beneficiosa, siempre puede confiar en el software especializado de recuperación de datos de OneNote como Remo.
La respuesta es No. Debe habilitar manualmente la configuración de copia de seguridad y seleccionar la ubicación para guardar las copias de seguridad de los archivos de OneNote.
De forma predeterminada, las copias de seguridad de los archivos de OneNote se almacenarán en la siguiente ubicación.C:\Users\user name\AppData\Local\Microsoft\OneNote\version\Backup