Si eres uno de los usuarios que usa Outlook en el día a día. Es posible que haya pocas tareas que pueda estar haciendo con regularidad a diario, lo que puede llevar mucho tiempo y ser monótono.
En caso de que envíe correo repetitivo a varios destinatarios, incluidos clientes, colegas y su jefe. Escribirlos una y otra vez cientos de veces es un trabajo poco productivo y aburrido. Copiar y pegar el contenido de los correos existentes es cosa del pasado.
Por otro lado, el contenido reutilizable ofrece consistencia, conveniencia y eficiencia a los usuarios.
Aparte de Atajos de Outlook, Las funciones integradas, como las partes rápidas en Outlook, están diseñadas para reutilizar el contenido existente para aumentar la productividad de los usuarios y hacer que trabajar en Outlook sea una tarea divertida.
En este artículo, analizaremos brevemente todo lo relacionado con las piezas rápidas desde por qué debería utilizar partes rápidas Outlook sobre cómo crear o agregar partes rápidas en varias versiones de Outlook, incluido Outlook 365.
Vamos a sumergirnos directamente en él.
¿Qué es Partes Rápidas en Outlook?
Quick Parts es una función introducida por Microsoft Outlook para Outlook 2007 y versiones posteriores. Como posible reemplazo del Autotexto de versiones anteriores. Quick Parts es una biblioteca de piezas de contenido reutilizables que puede insertar rápidamente en sus correos electrónicos, citas, solicitudes de reunión, contactos y otras tareas.
Microsoft ha denominado esta característica como "bloques de construcción".
En lenguaje sencillo. Las piezas rápidas son básicamente fragmentos almacenados de contenido reutilizable, el contenido puede ser cualquier cosa larga o corta, texto o imágenes, tablas o gráficos, formas o firmas, hipervínculos o SmartArt, mapas o incluso formato, etc.
Lo único que los usuarios están restringidos a agregar es un archivo adjunto.
¿Qué tiene de especial partes rápidas?
- Quick Parts es una función incorporada en Microsoft Outlook. Por lo tanto, es confiable y seguro de usar a diferencia de los complementos de terceros.
- Muchas de las aplicaciones de terceros no pueden manejar tablas y formatos dentro de Outlook. En caso de que desee trabajar con tablas, gráficos, gráficos o formato (como diferentes colores y varias fuentes). Las piezas rápidas son útiles.
- Una de las mejores cosas de Quick Parts es que es absolutamente gratis. A diferencia de las aplicaciones de terceros, no es necesario comprar ni instalar nada. Simplemente está ahí.
- Configurar Quick Parts es extremadamente fácil. Algunas de las aplicaciones requieren una configuración adicional antes de comenzar a usarlas.
Desde entonces, acabamos de hablar sobre la configuración de piezas rápidas. Siga los pasos a continuación para crear piezas rápidas.
Cómo Crear Partes Rápidas Outlook?
Para crear Quick Parts en Outlook y usarlos en cualquier lugar, incluidos correos electrónicos, citas, contactos, solicitudes de reunión, tareas, etc.
Sigue los pasos que se mencionan más abajo.
Pisar 1: Inicie y ejecute Outlook
Pisar 2: Haga clic en nuevo correo electrónico o citas o cualquier otra opción
Pisar 3: Escriba, seleccione y copie el contenido que desea guardar como parte rápida. Por ejemplo, saludo, su nombre, dirección, logotipo de su organización, imágenes, etc.
Prensa Ctrl+A para seleccionar todo, luego presione Ctrl+C para copiar el contenido seleccionado.
Pisar 4: Haga clic en Insert, Haga clic en Quick Parts, Haga clic en Save Selection to Quick Part Gallery
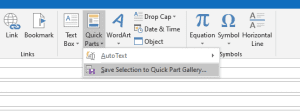
Pisar 5: El cuadro de diálogo Crear nuevo bloque de construcción aparecerá en su pantalla,
Configure los siguientes atributos según sus necesidades.
- Name(Asegúrese de que sea descriptiva y explicativa).
- Gallery(Seleccione la galería donde desea que aparezca el nuevo bloque de construcción)
- Category(Subcarpetas de la galería, en caso de que tengas 10 piezas de contenido reutilizables, te recomendamos encarecidamente que organices cada una de ellas en una nueva categoría.)
- Description(Esto es opcional, en caso de que desee agregar, le recomendamos que escriba algo que describa la entrada)
- Save in(Aquí es donde se guardan sus plantillas de piezas rápidas, si no tiene una razón de peso. Le sugerimos que no cambie eso)
- Insert Options(Explica cómo se inserta la entrada.)
- Insert content only: Opción predeterminada utilizada en la mayoría de los casos.
- Insert in its own paragraph: Inserta el contenido en su propio párrafo.
- Insert content in its own page: Inserta el contenido en su propia página.
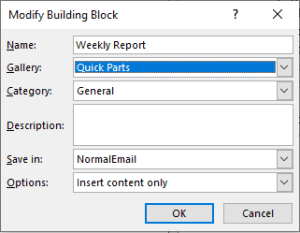
Una vez configurada la información anterior, haga clic en Aceptar para guardar la parte rápida.
Cómo Utilizar Partes Rápidas Outlook
Método 1: Inserte partes rápidas buscándolas en la galería
Pisar 1: Mientras redactaba un correo. Haga clic donde desea insertar la parte rápida.
Pisar 2: Haga clic en Insert, Haga clic en Quick Parts.

Pisar 3: Algunas de sus partes rápidas guardadas aparecerán en su pantalla. Haga clic en la parte rápida que desea insertar en el correo.
También puede optar por insertar la parte rápida guardada al principio o al final del documento con un simple clic derecho.
Nota- Por si acaso, tienes muchas partes rápidas. Y no ve la parte rápida que desea insertar. Haga clic derecho en la entrada visible y haga clic en la opción organizar y eliminar. Aparecerá una lista completa de organizadores de bloques de construcción en su pantalla.
Seleccione y haga clic en la parte rápida que desea insertar.
Método 2: Presione la tecla de acceso rápido F3 para insertar una parte rápida
Probablemente la forma más rápida de insertar contenido reutilizable en un correo electrónico o en cualquier otro lugar.
Pisar 1: Haga clic donde desea insertar su parte rápida, escriba el nombre de su bloque de construcción.
Pisar 2: Presione F3 botón.
Ejemplo: - "Informe semanal" y presione el botón F3.
Método 3: Presione la tecla Enter para completar automáticamente las partes rápidas
Similar al método F3, simplemente escriba el Nombre de sus partes rápidas y presione la tecla Enter para insertar el contenido reutilizable.
"Informe semanal" y presione Enter Clave.
Nota – Por si acaso, si alguna vez tiene problemas con Outlook. Aquí hay una guía que lo ayudará a solucionar esos problemas de Outlook
Conclusión
La función de piezas rápidas se creó para ayudarlo a hacer más en menos tiempo.
En este artículo, hemos explicado cómo puede crear o agregar partes rápidas con solo 5 sencillos pasos. También hemos discutido 3 formas extremadamente simples de usar partes rápidas para insertar piezas de contenido reutilizables, en lugar del método simple y aburrido de copiar y pegar.
A continuación se muestran algunas de las preguntas más frecuentes, sin embargo, si tiene alguna pregunta adicional. No dude en dejar sus consultas en la sección de comentarios a continuación.
Preguntas más Frecuentes
Quick Parts, que se lanzó originalmente para Outlook 2007 y versiones más recientes, es un sustituto más versátil del Autotexto. La principal diferencia entre ellos es que la parte rápida requiere que use el mouse y el Autotexto le brinda opciones sin mouse.
Haga clic en New Email. Coloque el cursor donde desee insertar partes rápidas y luego haga clic en Insert Tab, Haga clic en Quick Tab, una lista de todas las partes rápidas guardadas aparecerá en su pantalla. Seleccione la entrada que desea insertar en el correo.
Haga clic en Quick Parts. La lista de todas sus partes rápidas aparecerá en su pantalla. Haga clic con el botón derecho en la entrada que desea cambiar. Haga clic en Edit Properties. Aparecerá el cuadro de diálogo Modificar bloque de construcción en su pantalla, puede editar todos los atributos necesarios, incluidos Nombre, Galería, Categoría, guardar en, etc., luego haga clic en OK.
Haga clic en Quick Parts. La lista de todas sus partes rápidas aparecerá en su pantalla. Haga clic con el botón derecho en la entrada que desea eliminar. Haga clic en Organize and delete. Aparecerá una nueva pantalla Organizador de Building Blocks en su pantalla.