La meilleure façon de découvrir la véritable beauté des photos sur lesquelles vous avez cliqué est de les visualiser sur votre grand écran. Ce n’est peut-être pas la seule raison pour laquelle vous souhaitez transférer vos photos sur un ordinateur. Si vous souhaitez apporter des modifications aux images sur lesquelles vous avez cliqué avec votre appareil photo, comme les éditer, les partager ou les modifier, vous devez les importer sur un ordinateur. Il est également presque impossible de revoir les photos avec d'autres personnes sur ce petit écran de l'appareil photo, donc la seule façon de vraiment en profiter est de les télécharger sur votre ordinateur. Voici quelques façons de transférer des photos d’un appareil photo vers un ordinateur sans perte ni corruption de la carte mémoire.

Généralement, transférer des photos vers un ordinateur semble être une tâche facile, mais il existe divers pièges qui peuvent entraîner la corruption ou l'endommagement des photos, voire leur suppression directe. Je pense qu'en tant que photographe, vous voulez être au top.
C'est pourquoi nous vous proposons ce contenu qui vous guidera sur tout ce qu'il y a à savoir sur la façon de télécharger des photos d'un appareil photo vers un ordinateur.
Comment transférer des photos d'un appareil photo vers un ordinateur ?
Classiquement, nous disposons de nombreuses façons de transférer des photos d'un appareil photo vers un ordinateur, par exemple :
- Connexion de l'appareil photo à un ordinateur avec un câble de données
- Retrait de la carte SD et connexion à l'ordinateur à l'aide d'un lecteur de carte ou d'un adaptateur
- Obtenez des photos hors caméra en utilisant le Wi-Fi dans les sections suivantes.
Cependant, depuis peu, la plupart des appareils photo populaires disposent d'une connectivité Wi-Fi et permettent aux utilisateurs de télécharger sans fil des photos de l'appareil photo vers l'ordinateur. Vous trouverez également des détails sur la manière de récupérer des photos hors de l'appareil photo à l'aide du Wi-Fi dans les sections suivantes.
Outre le transfert des photos, cet article explique également les précautions à prendre pour ne pas avoir à vous soucier de récupérer les photos perdues pendant le transfert.
Note: Si tu as deleted photos from your SD card et que vous cherchez à les récupérer, cette information est une lecture incontournable pour vous.
1. Importation d'images d'un appareil photo vers un ordinateur à l'aide d'un câble de données
Toutes les caméras sont équipées de ports qui vous permettront de connecter directement la caméra à un ordinateur. Généralement, un appareil photo aura deux types de ports, un HDMI qui affiche directement les photos sur votre appareil photo. D'autres peuvent être un connecteur USB tel que micro USB ou, dans les derniers modèles, USB-C qui transfère les photos et les vidéos vers un ordinateur.
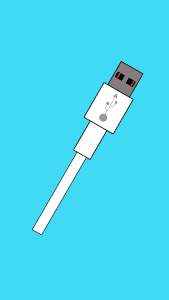
Ainsi, vous pouvez connecter directement l'appareil photo à un ordinateur à l'aide d'un câble de données approprié (Micro USB, USB Type-C, mini USB). Vous pouvez désormais accéder au stockage de l'appareil photo dans l'Explorateur Windows ou, dans le cas des utilisateurs Mac, via l'Utilitaire de disque. De là, vous pouvez directement backup photos to the iPhoto library ou déplacez les photos de l'appareil photo vers votre ordinateur ou Mac.
Néanmoins, ce n'est pas une méthode fiable car les câbles bougent, oscillent et ont tendance à se déconnecter facilement si vous les tirez par erreur. Par conséquent, vous devez être très prudent lorsque vous utilisez un câble de données. Parce que l'interruption du processus de copie peut entraîner une perte de données ou un endommagement des photos. Heureusement, vous pouvez récupérer les photos perdues lors du transfert à l'aide d'un outil de récupération de données.
Puis-je récupérer des photos perdues lors du transfert ?
Comme mentionné précédemment, l'interruption du processus de transfert de données peut entraîner une perte de données. Néanmoins, même si vous avez perdu certains fichiers lors du processus de transfert, cela ne signifie pas que vous ne pouvez pas les restaurer. Dans de tels cas, il vous suffit d'utiliser des SD card recovery logiciel pour restaurer vos photos.
Remo Recover est l'un de ces outils conçus et développés dans le cadre de scénarios de tests en temps réel pour récupérer avec succès des données, même à partir des scénarios de perte de données sur carte SD les plus compliqués.
aditionellement, Remo Recover dispose d'une option de filtre avancé spécialement programmée pour récupérer des photos en utilisant divers paramètres tels que le format de la photo, le nom du dossier, la taille, la date, etc. De plus, le processus de récupération de photos est explicite et vous permet également de localiser les photos perdues ou supprimées en fonction sur des balises telles que le nom de la caméra, le modèle de l'appareil, etc.
La récupération d'images RAW de presque tous les modèles d'appareils photo est également possible en utilisant l'outil, qu'il s'agisse de Canon, Nikon, Fujifilm, Pansonic, or Sony cameras. Vous le nommez.
Le logiciel est suffisamment capable de récupérer des données sur presque tous les supports de stockage et peut récupérer bien plus que de simples photos comme Computer files, .fichiers txt, fichiers doc ou toute autre donnée perdue de l'appareil.
Note: Lors de la récupération de photos, ne connectez pas l'appareil photo au PC. Vous devez connecter la carte SD directement à votre ordinateur sur lequel vous avez téléchargé le logiciel Remo Recover.
Dans la plupart des cas d'interruption, les photos seront uniquement supprimées ou perdues. puisque vous avez Remo avec vous, il est facile de récupérer les photos perdues lors du transfert. Malheureusement, dans certains cas graves, la photo peut être endommagée.
Si la photo est endommagée, cela peut être compliqué à réparer. C'est pourquoi la plupart des professionnels suggèrent d'utiliser un lecteur de carte ou un adaptateur de carte SD pour importer les photos d'un appareil photo vers un ordinateur. De plus, dans le cas de l'utilisation d'une carte SD, les taux de transfert de données sont plus rapides que ceux du câble de données.
2. Transférer des photos de l'appareil photo à l'aide d'une carte SD
En comparaison, le transfert de photos d’un appareil photo vers un PC est beaucoup plus sûr si vous le faites à l’aide d’une carte SD. Dans ce cas, vous devez retirer la carte SD de l'emplacement pour carte SD de l'appareil photo et la connecter à l'ordinateur. Mais soyez très prudent lorsque vous retirez la carte SD, car le retrait de la carte mémoire entraîne un arrière-plan operation is still processing might result in a damaged SD card sous Windows ou un un-mountable SD card on Mac.
Néanmoins, si vous êtes bloqué dans un scénario de perte de données au cours de ce processus, vous pouvez facilement récupérer les données d'une carte SD d'appareil photo à l'aide du logiciel de récupération de données Remo. En gardant de côté les scénarios de perte de données, soyez prudent lorsque vous retirez la carte SD.
- Après avoir soigneusement retiré la carte SD, choisissez un lecteur ou un adaptateur de carte SD fonctionnel et connectez-le à l'ordinateur. Étant donné que la plupart des ordinateurs les plus récents sont intégrés à des emplacements pour carte SD dédiés, il peut être facile de connecter directement la carte SD à l'ordinateur. Cependant, dans le cas des utilisateurs de Mac en particulier, les utilisateurs de MacBook Air qui ne disposent que de 2 ports USB C, il est recommandé d'utiliser une carte SD compatible.
- Une fois la carte SD connectée, vous devez voir la carte SD comme un lecteur externe dans votre Explorateur Windows ou votre utilitaire de disque. Accédez à la carte SD et recherchez le dossier DCIM (pas spécifiquement le dossier DCIM, car dans le cas de Nikon, avec DCIM, Nikon a un dossier supplémentaire avec un dossier nommé NIKON. Si les photos sur DCIM dépassent plus de 999, la 1000ème la photo sera enregistrée dans le dossier NIKON.) ou dans tout dossier qui pourrait être par défaut la marque de votre appareil photo.
- Copiez les photos de l'appareil photo vers l'ordinateur.
Si tu veux savoir pourquoi vos fichiers sont enregistrés dans le dossier DCIM, alors référez-vous à cet article.
Passons au mode de transfert de données le plus sécurisé et le plus avancé.
3. Transférer des photos de l'appareil photo à l'ordinateur via Wi-Fi
Même dans les derniers modèles d'appareils photo, les options Wi-Fi peuvent être limitées aux modèles d'appareils photo sophistiqués tels que les appareils photo reflex numériques ou sans miroir. Une fois que vous avez confirmé que votre caméra dispose d'une option Wi-Fi, connectez-vous à votre maison, votre bureau ou tout autre réseau Wi-Fi fiable. Assurez-vous que votre appareil photo et votre ordinateur sont connectés au même réseau Wi-Fi.

Ensuite, en fonction de la marque de l'appareil photo, vous disposez peut-être d'une application dédiée qui doit être installée sur votre ordinateur (PlayMemories Home est une application de transfert de photos Wi-Fi de Sony, de la même manière, l'application Snap Bridge de Nikon). Toutes ces applications sont même disponibles sur la version mobile, ces applications sont suffisamment avancées même pour faire fonctionner l'appareil photo.
Installez et lancez l'application sur votre ordinateur, puis suivez les étapes par défaut pour déplacer les photos de l'appareil photo vers l'ordinateur via le Wi-Fi. Comparativement, l’utilisation du Wi-Fi est hautement sécurisée, car pas de pièces mobiles donc pas de question de perte de données. Cependant, vous ne pouvez copier que des photos de l'appareil photo vers l'ordinateur ; couper et coller via Wi-Fi n’est pas possible. Néanmoins, vous pouvez copier les photos, puis les supprimer plus tard.
4. Transférer des photos par courrier électronique
- Connectez votre appareil photo à votre ordinateur à l'aide d'un câble USB.
- Allumez votre appareil photo et assurez-vous qu'il est en mode "transfert". La méthode pour procéder peut varier en fonction du modèle de votre appareil photo, alors consultez le manuel de votre appareil photo si vous ne savez pas comment procéder.
- Une fois votre caméra connectée à votre ordinateur, ouvrez votre client de messagerie (tel que Gmail, Outlook ou Yahoo Mail) et créez un nouvel e-mail.
- Dans la fenêtre de composition de l'e-mail, cliquez sur le bouton « Joindre des fichiers » ou « Joindre » (il peut s'agir d'une icône en forme de trombone) pour ouvrir la boîte de dialogue de sélection de fichier.
- Dans la boîte de dialogue de sélection de fichier, accédez au dossier dans lequel les photos de votre appareil photo sont stockées (généralement dans le dossier « DCIM » sur la carte mémoire de votre appareil photo) et sélectionnez les photos que vous souhaitez transférer. Vous pouvez sélectionner plusieurs photos en maintenant enfoncée la touche "Ctrl" de votre clavier tout en cliquant sur chaque photo.
- Une fois que vous avez sélectionné vos photos, cliquez sur « Ouvrir » ou « Joindre » (le libellé du bouton peut varier en fonction de votre client de messagerie). Cela joindra les photos à votre e-mail.
- Entrez votre adresse e-mail dans le champ « À » ainsi que toute information supplémentaire que vous souhaitez inclure dans l'e-mail (comme une ligne d'objet ou un message).
- Enfin, cliquez sur "Envoyer" pour envoyer l'e-mail avec les photos jointes.
Note: Étant donné que cet e-mail comporte des limites de taille de fichier, cette méthode n'est peut-être pas la meilleure si vous devez transférer un grand nombre de photos. De plus, la compression des images lors de l'envoi d'e-mails peut entraîner une diminution de la qualité. Pensez à passer à un service de transfert de fichiers ou à un stockage cloud pour les transferts de photos volumineux.
5. Transférer des photos à l'aide du stockage cloud
Pour transférer des photos de votre appareil photo vers votre ordinateur via un service cloud, suivez ces étapes générales :
- Sélectionnez un service de stockage cloud : La première étape consiste à sélectionner un fournisseur de stockage cloud. Vous pouvez utiliser Google Drive, Dropbox, OneDrive ou tout autre service de votre choix.
- L'installation de l'application de service cloud nécessite de l'installer sur votre ordinateur et de la connecter à Internet.
- Connectez votre appareil photo à l'ordinateur : Allumez votre appareil photo et connectez-le à l'ordinateur à l'aide d'une connexion USB ou d'un lecteur de carte.
- Copiez les photos sur le stockage cloud : ouvrez l'application de stockage cloud sur votre ordinateur et créez un nouveau dossier pour les photos que vous souhaitez transférer. Ensuite, sélectionnez les photos que vous souhaitez transférer et faites-les glisser et déposez-les dans le dossier que vous avez créé.
- Attendez la fin du transfert : le temps nécessaire au transfert des photos dépend de la taille des fichiers et de la vitesse de votre connexion Internet. Alors, attendez la fin du transfert, et une fois terminé, vous pourrez accéder à vos photos sur n'importe quel appareil connecté au même compte de stockage cloud.
6. Transférer des photos à l'aide de OneDrive
Pour transférer des photos de l'appareil photo vers votre ordinateur, suivez les étapes ci-dessous :
- Connectez votre appareil photo à votre ordinateur à l'aide d'un câble USB.
- Allumez votre appareil photo et ouvrez le OneDrive app sur ton ordinateur
- Ouvrez l'application OneDrive, cliquez sur le bouton de téléchargement situé en haut de la fenêtre
- Select the photos vous souhaitez transférer depuis votre appareil photo et cliquez sur Ouvrir pour commencer à les télécharger sur OneDrive.
- Une fois les photos Uploaded to OneDrive, vous pouvez y accéder depuis n'importe quel appareil doté d'un accès Internet en logging into your OneDrive account.
7. Transférer des photos à l'aide d'un disque dur externe
Voici les étapes pour transférer des photos à l'aide du disque dur externe
- Connect your External Hard drive à votre ordinateur à l'aide du câble USB
- Open the folder où sont stockées vos photos.
- Sélectionnez les photos que vous souhaitez transférer en cliquant dessus tout en maintenant la touche Ctrl enfoncée.
- Faites un clic droit sur l'une des photos sélectionnées et choisissez Copier Copy
- Ouvrez le dossier sur votre disque dur externe où vous souhaitez transfer the photos.
- Right-click in the folder et choisissez Coller ou Coller l'élément dans la liste Context Menu
Comment transférer des photos de l'appareil photo vers Mac
Il existe plusieurs façons de transférer des photos d'un appareil photo vers un Mac. Voici trois méthodes courantes :
À l'aide d'un câble USB :
- Connectez votre appareil photo à votre Mac à l'aide d'un câble USB.
- Une fois que vous avez allumé votre caméra, elle devrait apparaître en tant que périphérique sur votre bureau ou dans le Finder.
- Sur votre Mac, lancez l'application Photos, puis sélectionnez l'option Importer en haut de la fenêtre.
- Après avoir sélectionné les images que vous souhaitez importer, cliquez sur Importer la sélection.
Si vous souhaitez plus d'informations sur la façon de transférer des photos de l'appareil photo vers Mac, vous pouvez vous référer à l'endroit où nous avons écrit 10 façons différentes de le faire. Transférer des photos de l'appareil photo vers Mac.
Utilisation d'une carte mémoire :
Si votre appareil photo utilise une carte mémoire, retirez la carte de l'appareil photo et insérez-la dans la fente pour carte SD de votre Mac ou utilisez un lecteur de carte mémoire USB.
- Sur votre Mac, lancez l'application Images.
- En haut de la fenêtre, sélectionnez l'onglet Importer.
- Après avoir sélectionné les images que vous souhaitez importer, cliquez sur Importer la sélection.
Utiliser des photos iCloud :
Si vous utilisez iCloud Photos, vous pouvez configurer votre appareil photo pour qu'il télécharge automatiquement des photos sur votre compte iCloud lorsque vous le connectez à votre Mac.
- Vérifiez si iCloud Photos est activé.
- Pour télécharger les images sur iCloud Photos, connectez votre appareil photo à votre Mac et suivez les instructions à l'écran.
- Quelle que soit la technique que vous choisissez, assurez-vous de débrancher complètement votre appareil photo de votre ordinateur portable pour éviter la perte ou la corruption de données.
Si vous avez rencontré des problèmes de mise au point automatique lors de l'utilisation d'un appareil photo Nikon. Voici quelques rapides troubleshooting methods to fix Nikon Autofocus issues.
Questions fréquemment posées
Le moyen le plus simple de transférer des photos depuis un appareil photo dépend également du type d'appareil photo et de l'appareil sur lequel vous souhaitez transférer les photos. Voici quelques méthodes courantes :
USB cable: Utilisez un câble USB pour connecter votre appareil photo à votre ordinateur portable ou ordinateur. Une fois connectée, votre caméra devrait apparaître sur votre ordinateur en tant que périphérique de stockage portable. Les images de l'appareil photo peuvent ensuite être copiées et collées sur votre ordinateur.
Lecteur de carte mémoire: Retirez la carte mémoire de votre appareil photo et placez-la dans le lecteur si votre PC ou ordinateur portable en possède un. Vous pouvez copier et coller les images de la carte mémoire sur votre ordinateur une fois que votre ordinateur l'a reconnu comme périphérique de stockage amovible.
Wi-Fi or Bluetooth: Certains appareils photo intègrent le Wi-Fi ou le Bluetooth, permettant des transferts de photos sans fil vers votre ordinateur ou d'autres appareils. Pour voir si votre caméra prend en charge cette fonctionnalité, consultez le manuel d'utilisation.
Cloud storage: Si votre appareil photo dispose du Wi-Fi ou si vous pouvez télécharger les photos sur votre ordinateur, vous pouvez également le faire. À partir de là, vous pouvez accéder aux photos depuis n'importe quel appareil doté d'une connexion Internet en les téléchargeant sur un service de stockage cloud comme Google Photos ou Dropbox.
Méthode 1 : câble USB
Connectez votre appareil photo à votre ordinateur à l'aide d'un câble USB.
Allumez votre appareil photo et sélectionnez l'option de transfert de fichiers.
Ouvrez l'Explorateur de fichiers sur votre ordinateur Windows 10.
Accédez à l'emplacement où vous souhaitez transférer les photos.
Ouvrez le dossier DCIM sur votre appareil photo et sélectionnez les photos que vous souhaitez transférer.
Faites glisser et déposez les photos sélectionnées à l'emplacement souhaité sur votre ordinateur.
Méthode 2 : carte mémoire
Retirez la carte mémoire de votre appareil photo.
Insérez la carte mémoire dans le lecteur de carte mémoire de votre ordinateur ou utilisez un lecteur de carte.
Ouvrez l'Explorateur de fichiers sur votre ordinateur Windows 10.
Accédez à l'emplacement où vous souhaitez transférer les photos.
Ouvrez le dossier de la carte mémoire et sélectionnez les photos que vous souhaitez transférer.
Faites glisser et déposez les photos sélectionnées à l'emplacement souhaité sur votre ordinateur.
Méthode 3: Wi-Fi
Assurez-vous que votre caméra dispose d'une fonctionnalité Wi-Fi.
Installez le logiciel du fabricant sur votre ordinateur Windows 10.
Activez le Wi-Fi sur votre caméra et connectez-la au réseau de votre ordinateur.
Ouvrez le logiciel du fabricant sur votre ordinateur Windows 10.
Sélectionnez l'option pour transférer des photos.
Sélectionnez les photos que vous souhaitez transférer et suivez les instructions pour terminer le transfert.
Voici les étapes pour transférer des photos sur votre ordinateur sans clé USB.
Transférez votre photo en utilisant Cloud storage:
Assurez-vous que votre caméra a WiFi capability
Téléchargez le Cloud storage app à ton ordinateur
Sur la caméra Select the pictures tu veux transférer
Connect the camera to Wifi réseau et ouvrez votre application de stockage cloud sur votre caméra
Upload the selected pictures à l'application de stockage cloud.
Sur votre ordinateur, ouvrez le same Cloud storage app à ton ordinateur
Vous pouvez également transférer des photos à l'aide d'un appareil sans fil comme le Wifi direct ou le Bluetooth. L'appareil photo et l'ordinateur doivent avoir la même technologie.
Il existe plusieurs façons de transférer des photos depuis votre appareil photo Canon. Voici quelques méthodes pour transférer des photos d'un appareil photo Canon vers votre ordinateur portable.
USB Cable: La plupart des appareils photo Canon sont livrés avec un câble USB qui peut être utilisé pour connecter l'appareil photo directement à votre ordinateur portable.
1. Branchez une extrémité du câble into your camera
2. L'autre extrémité dans votre USB port on your laptop
3. Let the laptop detect your camera et donnez accès au transfert de vos photos.
Lecteur de carte mémoire: Si votre ordinateur portable dispose d'un lecteur de carte mémoire intégré ou si vous disposez d'un lecteur de carte mémoire externe, vous pouvez facilement transférer les photos de votre appareil photo Canon sur votre ordinateur portable.
1. Retirez votre carte mémoire de votre Canon camera
2. Insérez-le dans le Memory card reader.
3. Votre ordinateur portable devrait pouvoir Detect the memory card
4. Une fois que l'ordinateur portable détecte la carte mémoire, vous pouvez transfer your photos from the Canon camera to your PC
