Ne semble-t-il pas que nous ne passons pas une journée sans lutter contre la lenteur de la connexion Internet - nous connaissons tous ces moments où nous avons un travail critique à faire à la maison. Dans ces situations, l'internet rapide est encore plus important. Voici quelques conseils pour comment accélérer Internet sur votre PC Windows 10.
Mais la première chose que vous devriez faire est de noter la vitesse de téléchargement et de téléchargement en cours, afin que vous puissiez vérifier cette dernière. Pour ce faire, suivez les étapes ci-dessous:
- Ouvrez votre navigateur et tapez net
- Il identifiera automatiquement votre fournisseur de services Internet, appuyez maintenant sur GO pour lancer le test de vitesse
- Attendez jusqu'à ce qu'il termine sa chose et enfin noter la vitesse de téléchargement et de téléchargement de la vôtre ...
Voici la mienne
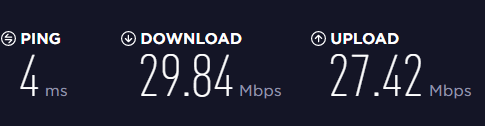
Notez que vous n'aurez probablement pas la même vitesse tout le temps, mais votre vitesse de connexion devrait au moins correspondre au minimum du plan pour lequel vous payez..
Après avoir noté avec succès votre vitesse de téléchargement et de téléchargement, il est temps d'effectuer des réglages dans la configuration de votre système.
Méthode 1
Changer la limite de bande passante à zéro
En général, le terme de bande passante est utilisé pour la plage couverte pour la transmission de données entre une plage supérieure et une plage inférieure, qui est contrôlée par le fournisseur ISP. Cependant, Windows fournit certaines configurations pour limiter la limite de bande passante réservable.
Windows par défaut conserve une certaine quantité de bande passante pour ses exigences d'application et d'opération. Vous pouvez limiter la bande passante réservable à partir de l'éditeur de stratégie de groupe. Ici, je vais montrer comment ouvrir les paramètres de la bande passante réservable dans Windows 10.
- Appuyez sur la touche de raccourci Windows + R pour ouvrir Group Policy Editor de Run Ligne de commande
- Tapez Gpedit.msc (vérifiez que vous êtes connecté avec un compte Administrateur), puis appuyez sur OK
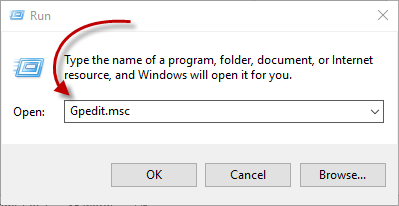
- Vous devriez maintenant voir la fenêtre de l'éditeur de stratégie de groupe local.
- Naviguez le chemin suivant:
Computer Configuration >> Administrative Templates >> Network >> QoS Packet Scheduler >> Limit reservable bandwidth
- Lorsque vous cliquez sur Limiter la bande passante réservable, il convient d'ouvrir une nouvelle fenêtre, où elle doit être en mode Non configuré
- Définissez le mode sur Activé et réduisez la limite de bande passante à zéro
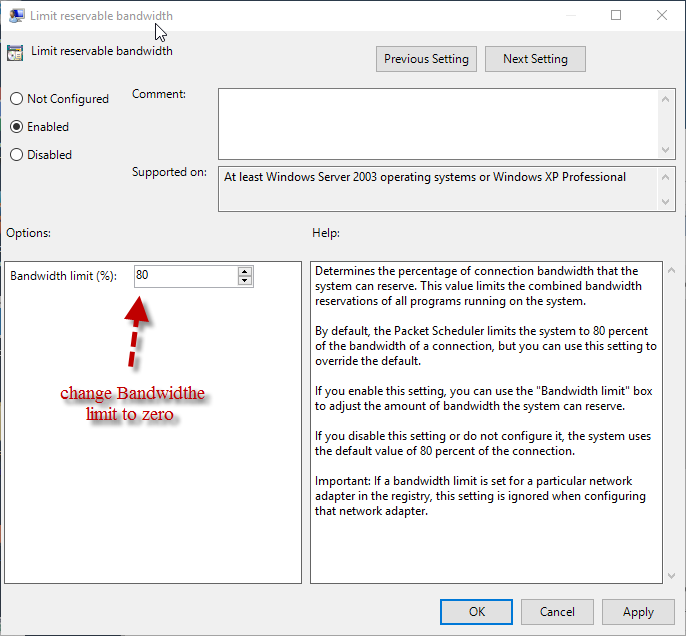
Méthode 2
Vider le cache DNS
Chaque fois que vous ouvrez un navigateur ou naviguez sur Internet, la résolution DNS est faite et vos ordinateurs en gardent la trace. La mise en cache de ces résolutions réellement accelerer toute connexion internet sur Windows 10 PC, car votre ordinateur n'a plus besoin de demander à un autre ordinateur l'adresse de la page.
Mais au fil du temps, il peut stocker une mauvaise entrée qui retarde les choses. Idéalement, toutes les 24 heures, votre ordinateur devrait mettre à jour le DNS et supprimer automatiquement ces mauvaises entrées. De telles entrées incorrectes peuvent vous inviter à des erreurs telles que Fichier vidéo HTML5 introuvable, erreur 224003, etc. Mais vous pouvez également vider le cache DNS manuellement, voici comment
- Ouvrez “Windows command prompt”
- Dans Command Prompt, tapez "ipconfig / flushdns"
- Appuyez sur enter
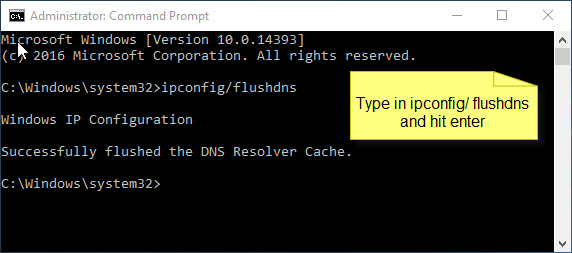
Méthode 3
Vider le dossier TEMP
Le dossier Temp surchargé peut réduire votre vitesse de navigation au fil du temps. Voici comment vous pouvez supprimer le dossier Temp
- Presse Windows + R clé pour ouvrir Run boîte de commande
- La boîte de dialogue Exécuter devrait apparaître maintenant, tapez %Temp% et appuyez sur enter
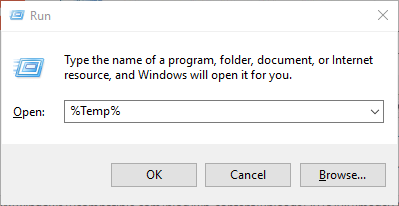
- Faites un clic droit sur l'une des sélections et dans le menu sélectionnez delete
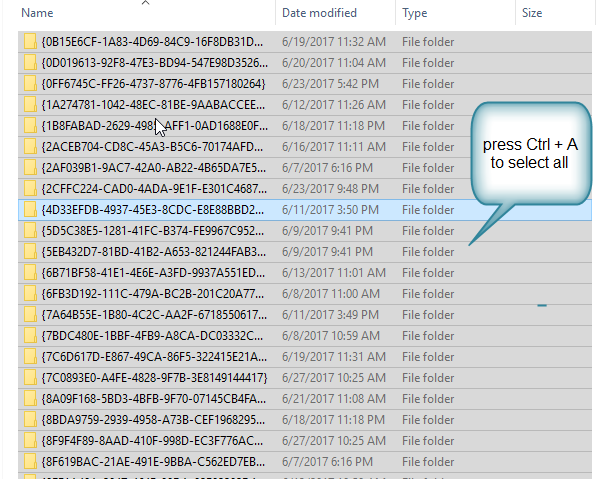
Donc, il y a, vous devriez éprouver une amélioration de la vitesse après avoir fait des réglages précités. Ne pas oublier de vérifier le téléchargement et la vitesse de téléchargement de speedtest.net.