Si vous faites partie des utilisateurs qui ont effectué une mise à niveau d'une version antérieure de Windows vers Windows 10 et que vos fichiers personnels disparaissent ou sont supprimés de votre PC, cet article est pour vous. Le scénario de perte de données se produit généralement en raison de profils utilisateur corrompus et d’autres raisons pouvant conduire à la suppression aléatoire de fichiers par votre ordinateur.
Ici, dans cette lecture, nous vous guiderons avec des solutions simples sur la façon de récupérer des fichiers supprimés de manière aléatoire par Windows après une mise à niveau.
Windows peut-il supprimer des fichiers tout seul ?
Oui, il est possible que votre ordinateur supprime des fichiers. La principale raison de la suppression de fichiers est due à la nouvelle fonctionnalité de Windows, Storage Save. Cette fonctionnalité est conçue pour supprimer automatiquement les fichiers indésirables afin de libérer de l'espace de stockage.
Il efface principalement les fichiers temporaires et la corbeille. Il recherchera régulièrement sur votre lecteur les fichiers potentiellement indésirables et les supprimera.
Note importante: Vous pourriez perdre certains de vos fichiers ou dossiers de votre système Windows 11 en raison d'une suppression accidentelle, d'une infection virale, d'un arrêt soudain du système ou pour toute autre raison. Si tel est le cas, nous vous suggérons de suivre les méthodes mentionnées dans cet article complet sur récupérer des fichiers supprimés de Windows 11.
7 Des moyens simples pour récupérer des fichiers supprimés de manière aléatoire sous Windows
- Windows peut-il supprimer des fichiers tout seul ?
- 7 Des moyens simples pour récupérer des fichiers supprimés de manière aléatoire sous Windows
- Méthode 1 : restaurer les fichiers automatiquement supprimés à partir de la sauvegarde des versions précédentes
- Méthode 2 : désactiver le sens du stockage
- Méthode 3 : ajouter une exclusion à Windows
- Méthode 4 : mettre à jour les pilotes de la souris
- Méthode 5 : Exécuter une analyse SFC pour détecter les logiciels malveillants
- Méthode 6 : Récupérer les fichiers supprimés automatiquement par Windows à l'aide du logiciel de récupération de fichiers Remo
- Étapes pour récupérer les fichiers supprimés automatiquement par Windows :
Méthode 1 : restaurer les fichiers automatiquement supprimés à partir de la sauvegarde des versions précédentes
Vous devez savoir que cette méthode ne fonctionne que si vous avez effectué une sauvegarde de vos données sous Windows. Si vous n'avez pas de sauvegarde, vous pouvez vous référer aux autres solutions mentionnées ci-dessous. Suivez les étapes mentionnées ci-dessous pour récupérer les fichiers des versions précédentes :
- Ouvrir File Explorer
- Accédez au lecteur et au dossier respectif à partir desquels vous avez perdu des fichiers
- Faites un clic droit sur le dossier et cliquez sur Previous versions
- Dans la liste des versions disponibles, sélectionnez les fichiers sur lesquels vous devez cliquer Restore pour récupérer les fichiers supprimés des versions précédentes
Méthode 2 : désactiver le sens du stockage
Storage Sense est une fonctionnalité qui libère automatiquement de l'espace sur votre ordinateur. Il peut également supprimer des fichiers utiles, s'ils ne sont pas correctement configurés, du dossier Téléchargements. Faites un clic droit sur le bouton Démarrer et cliquez sur Paramètres.
- Cliquer sur System.
- Cliquer sur Storage dans la navigation de gauche.
- Sélectionner Configure Storage Sense.
- Maintenant, tu pourrais soit turn off Storage Sense entièrement en utilisant le curseur ou définissez les fichiers Supprimer dans mon dossier Téléchargements
- Vous pouvez également désactiver la suppression automatique des fichiers dans la corbeille à l'aide du menu déroulant sur le même écran.
Méthode 3 : ajouter une exclusion à Windows
Le moyen le plus simple de résoudre ce problème consiste à ajouter une exclusion pour le dossier ou le fichier à Windows Defender.
Remarque : ne faites cela que si vous êtes sûr que le fichier ou le dossier est totalement à l’abri de tout virus et autre logiciel malveillant.
- Dans la recherche Windows, tapez Sécurité Windows
- Cliquer sur Virus & threat protection.
- Sous Paramètres de protection contre les virus et les menaces, cliquez sur Manage settings.
- Faites défiler vers le bas pour trouver le Exclusions section. Ici, cliquez sur Add or Remove exclusions.
- Maintenant, cliquez Add an exclusion and browse pour le fichier ou le dossier que vous souhaitez exclure de Windows Defender.
- Cliquez sur Open to add it à la liste d'exclusion.
Méthode 4 : mettre à jour les pilotes de la souris
- Presse Windows Key + R pour ouvrir l'application Exécuter.
- Taper devmgmt.msc dans la zone de texte et appuyez sur Entrée.
- Développez la section Souris et autres périphériques de pointage.
- Right-click sur votre souris et sélectionnez Mettre à jour le pilote.
- Dans la fenêtre suivante, cliquez sur Search automatically pour l'option pilotes.
- Windows recherchera et téléchargera les derniers pilotes pour votre souris.
Méthode 5 : Exécuter une analyse SFC pour détecter les logiciels malveillants
- Ouvrez l'invite de commande. Cliquez avec le bouton droit sur Invite de commandes et sélectionnez Exécuter en tant qu'administrateur.
- Dans la console d'invite de commande, type sfc /scannow et appuyez sur Entrée.
- Attendre Windows to scan et corrigez l’intégrité de vos fichiers système.
- Une fois terminé, redémarrez votre PC pour voir si le problème persiste.
Méthode 6 : Récupérer les fichiers supprimés automatiquement par Windows à l'aide du logiciel de récupération de fichiers Remo
Logiciel de récupération de fichiers Remo est le meilleur choix de logiciel de récupération de données pour récupérer les fichiers supprimés automatiquement sur n'importe quelle version du système d'exploitation Windows, y compris la dernière version de Windows 11. Téléchargez Remo et suivez les étapes mentionnées ci-dessous pour récupérer les fichiers supprimés de manière aléatoire par votre ordinateur.
Étapes pour récupérer les fichiers supprimés automatiquement par Windows :
- Téléchargez et installez le Remo Recover Windows outil sur votre ordinateur.
- Lancez l'outil, sélectionnez le drive à partir duquel vous souhaitez récupérer des données, et cliquez sur le Scan option.
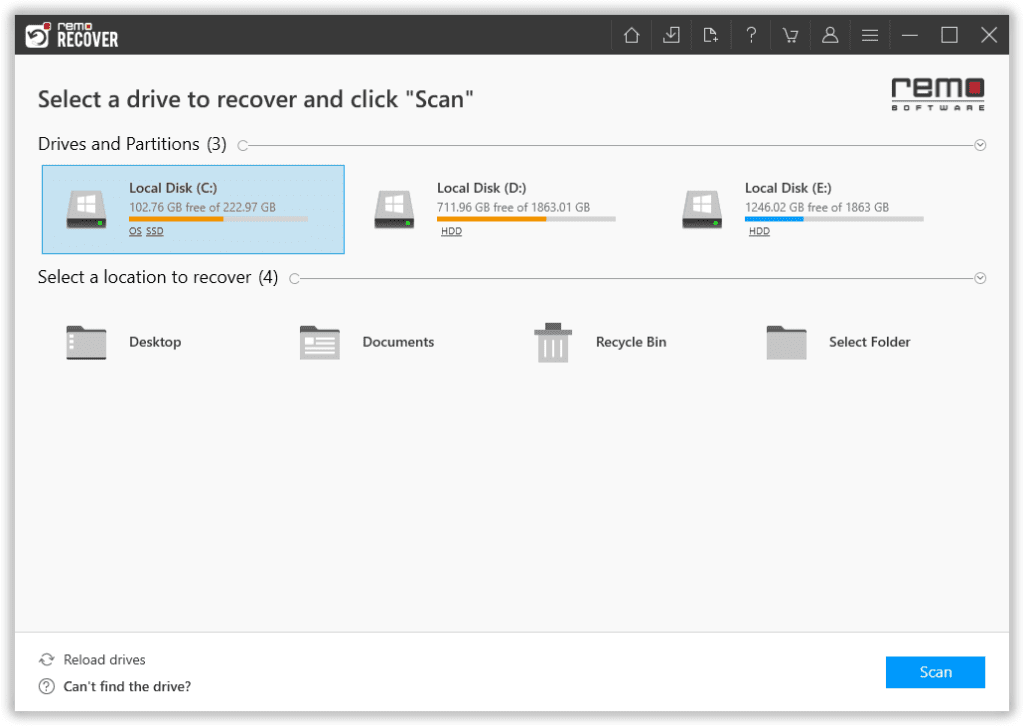
- Pendant le processus de numérisation, vous pouvez cliquer sur le Dynamic Recovery View option pour prévisualiser les fichiers pendant que la récupération est en cours.
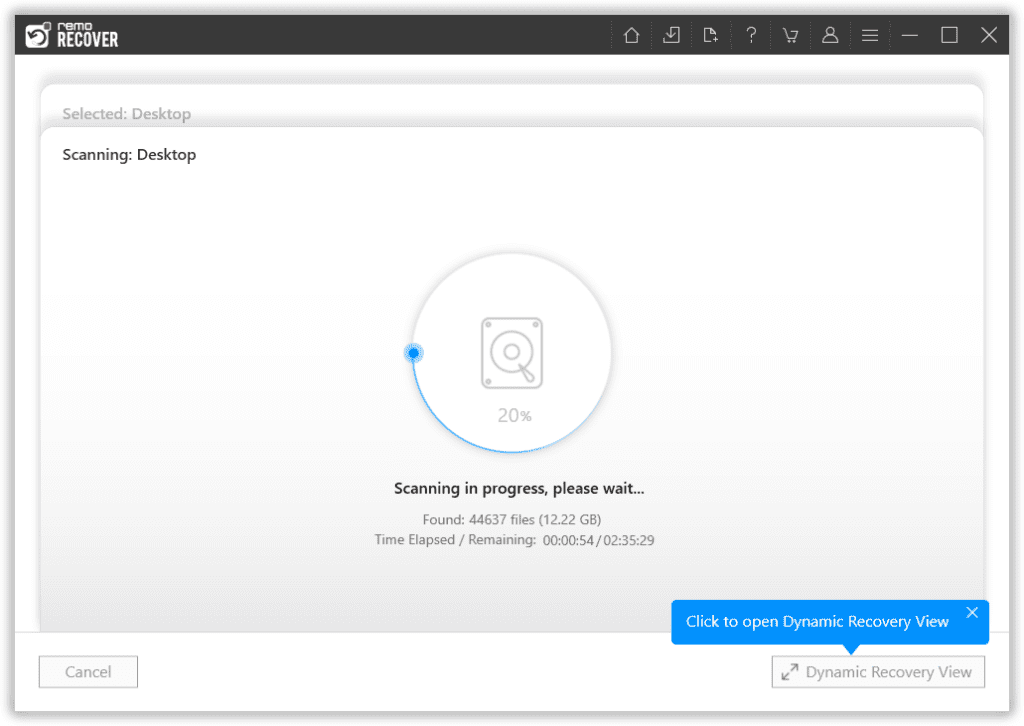
- Une fois l'analyse terminée, tous vos fichiers supprimés du lecteur seront situés sous le Lost and Found dossier ou Lost Partition dossier.
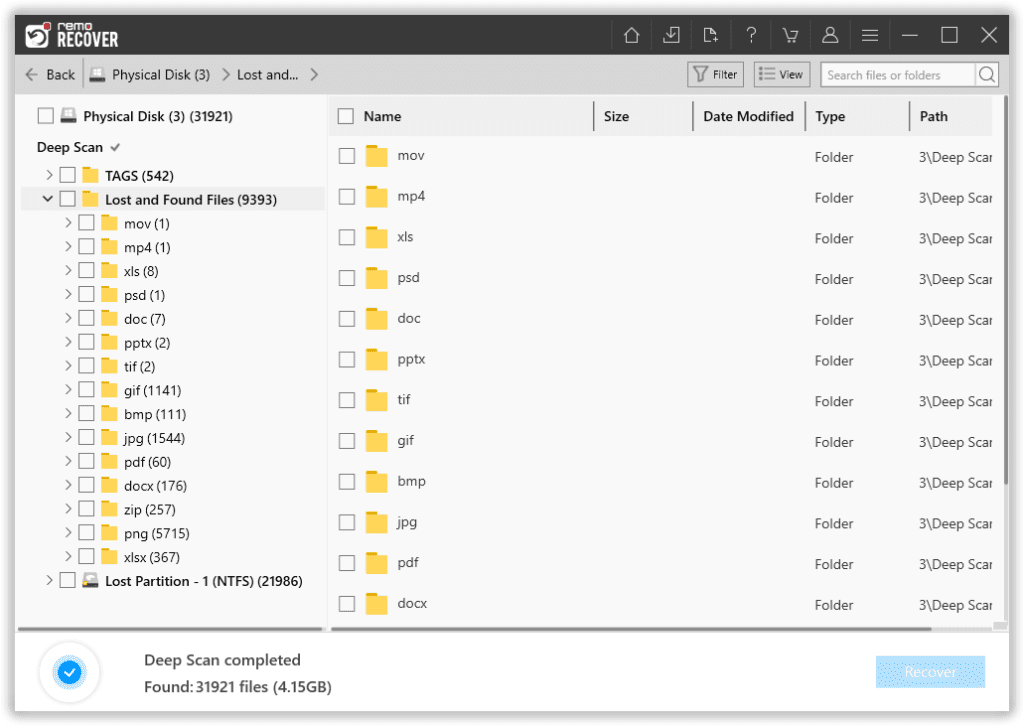
- Sélectionnez les fichiers que vous souhaitez récupérer et cliquez sur le bouton Recover pour les enregistrer à n'importe quelle destination de votre choix.
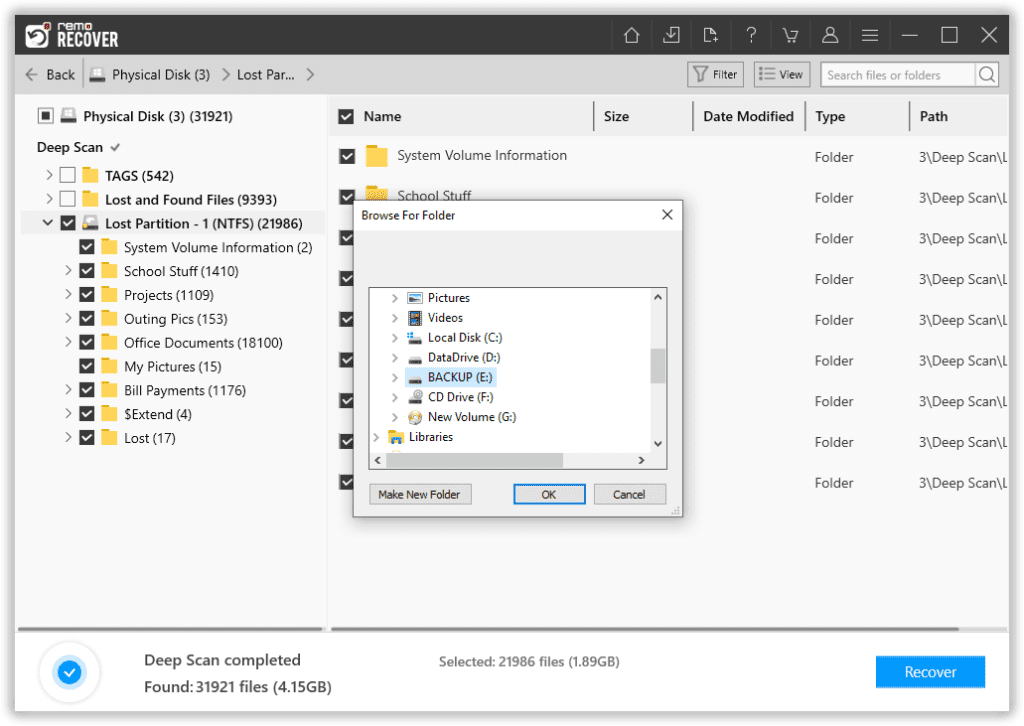
Derniers mots :
Toutes les méthodes mentionnées ci-dessus vous aideront à récupérer automatiquement les fichiers supprimés par Windows et vous guideront également pour empêcher Windows de supprimer lui-même les fichiers à l'avenir. Parfois, ce problème peut également survenir en raison d’un bug dans la mise à jour Windows ; revenir à la version précédente de Windows ou désinstaller les mises à jour vous aidera toujours à corriger l'erreur. Faites-nous part de vos réflexions dans la section commentaires ci-dessous et partagez le mot si l'article vous a aidé à récupérer des fichiers supprimés par Windows.