Résumé : Cet article traite de l'outil de récupération de fichiers de Microsoft, le logiciel de récupération de fichiers Microsoft Windows. Nous explorerons en profondeur cet outil, discuterons de ses avantages et de ses inconvénients, découvrirons comment l'utiliser et explorerons ses alternatives.
Alors, sans perdre plus de temps, commençons.
- Qu'est-ce que l'outil de récupération Microsoft Windows ?
- Comment utiliser l'outil de récupération Microsoft pour récupérer des fichiers sous Windows ?
- L'outil de récupération de fichiers Microsoft Windows peut-il vous aider à récupérer des fichiers ? Pourquoi n'est-ce pas le meilleur choix pour récupérer des fichiers ?
- Quelles sont les autres alternatives à l'outil de récupération de fichiers Microsoft?
- Récupérer des fichiers à l'aide de l'outil de récupération de fichiers Microsoft Windows semble un peu compliqué, n'est-ce pas?
- Pourquoi Remo Recover est le premier choix en matière de récupération de fichiers à partir de Windows ?
Qu'est-ce que l'outil de récupération Microsoft Windows ?
Outil de récupération de fichiers Microsoft Windows est un utilitaire gratuit de récupération de données de Microsoft. Initialement publié en 2020 pour Windows 10 19047 et d'autres versions plus récentes.
L'outil est conçu pour récupérer les données supprimées, perdues, manquantes ou même formatées de n'importe quel ordinateur ou ordinateur portable fonctionnant sous Windows 10 et Windows 11.
Voyons si cela est vrai.
Comment utiliser l'outil de récupération Microsoft pour récupérer des fichiers sous Windows ?
Suivez attentivement les étapes mentionnées ci-dessous pour récupérer des fichiers depuis Windows 10/11 :
- Tapez Logiciel de récupération de fichiers Windows dans la barre de recherche et double-cliquez sur le logiciel
- Une question vous sera posée : Autoriser l'application à apporter des modifications à votre appareil. Cliquez sur Oui.
- Le format de la commande pour récupérer des fichiers est le suivant
lecteur source winfr : lecteur de destination: [/switches] où le lecteur source est le lecteur à partir duquel vous souhaitez récupérer le lecteur et le lecteur de destination est l'endroit où vous enregistrez les données récupérées. «/» pour spécifier les modes de récupération.
Mode régulier:
Si vous souhaitez récupérer des fichiers récemment supprimés, vous pouvez utiliser le mode Régulier avec la commande suivante pour spécifier n'importe quel type de fichier et le récupérer:
- Winfr C: E: /regular /n *.MOV /n *.PNG
- Entrez Y pour confirmer et démarrer le processus de récupération.
Mode étendu:
Vous pouvez utiliser ce mode étendu pour récupérer les données d'un disque formaté ou corrompu.
Par exemple, vous pouvez utiliser la commande suivante pour récupérer des photos d'un disque dur formaté
Winfr C: E: /extensive /n \Users\<username>\Pictures\*.JPEG /n \Users\<username>\Pictures\*.PSD
De même, vous pouvez utiliser les commandes ci-dessus en modifiant les formats de fichiers ou en spécifiant les noms de fichiers.
L'outil de récupération de fichiers Microsoft Windows peut-il vous aider à récupérer des fichiers ? Pourquoi n'est-ce pas le meilleur choix pour récupérer des fichiers ?
L'outil Microsoft Windows File Recovery est conçu pour aider les utilisateurs Windows à récupérer des fichiers et autres données de leurs systèmes Windows et autres périphériques de stockage externes.
Comme on dit : « Toutes les bonnes choses ont aussi quelques défauts ». L'outil de récupération de fichiers de Microsoft est également une bénédiction mitigée pour les utilisateurs de Windows.
- L'outil était un utilitaire de ligne de commande. Les outils de récupération de données les plus spécialisés comme Récupération de fichiers Remo sont livrés avec une interface graphique conçue pour simplifier le processus de récupération de données.
- L'un des plus gros inconvénients de l'outil est que l'utilisateur doit suivre certaines commandes pour utiliser l'outil.
- Même s'il s'agit d'un outil gratuit, vous pouvez essayer d'autres outils ou logiciels gratuits soigneusement conçus et bien construits qui peuvent vous aider à récupérer des fichiers sans rien payer.
- Tous les fichiers ne sont pas récupérés, cependant, l'outil prétend récupérer presque tous les fichiers de divers périphériques de stockage. Cependant, l'outil n'a pas réussi à récupérer la plupart des fichiers. Attention, cela arrive dans certains cas.
- La compatibilité est l’un des problèmes les plus détestés. Comme indiqué précédemment, l'outil fonctionne uniquement avec Windows 10 et Windows 11. Les utilisateurs d'autres versions plus anciennes doivent essayer d'autres solutions pour récupérer les fichiers supprimés ou perdus.
- Le processus de récupération de données prend beaucoup plus de temps que d'autres solutions de récupération de données.
Quelles sont les autres alternatives à l'outil de récupération de fichiers Microsoft?
Si vous ne voulez pas dépenser d’argent pour récupérer vos fichiers cruciaux. Ensuite, nous vous suggérons d'essayer d'autres outils disponibles gratuitement.
Des outils tels que PhotoRec, TestDisk, Freeundelete, Kickass undelete, FreeRecover, Scrounge NTFS, etc. sont tous des outils de récupération de fichiers open source qui peuvent vous aider récupérer les fichiers supprimés.
Tous ces outils présentent quelques inconvénients. C'est pourquoi les experts vous recommandent d'utiliser n'importe quel bon outil de récupération de données..
Récupérer des fichiers à l'aide de l'outil de récupération de fichiers Microsoft Windows semble un peu compliqué, n'est-ce pas?
Voici une alternative simple pour effectuer une récupération de fichiers Windows supprimés.
Comme nous l'avons mentionné précédemment, ce logiciel de récupération de fichiers Microsoft Windows n'est pas la tasse de thé de tout le monde.
Par conséquent, nous recommandons un outil qui vous donne la priorité et est fier de vous aider à récupérer vos données avec un minimum d’effort.
C'est pourquoi nous avons construit Remo.
Pourquoi Remo Recover est le premier choix en matière de récupération de fichiers à partir de Windows ?
Récupération de fichiers Remo est un outil de récupération de données absolument gratuit et en même temps extrêmement fiable lorsqu'il s'agit de récupérer des fichiers sous Windows.
L'outil est essayé, testé et recommandé par des centaines de milliers d'utilisateurs Windows ainsi que par Techniques expertes à travers le monde.
Remo est conçu pour fonctionner lorsque toutes les autres solutions de récupération de données n'ont pas réussi à restaurer vos fichiers et dossiers vitaux.
L'outil est doté de nos algorithmes de recherche les plus avancés qui peuvent facilement identifier et récupérer plus de 500 types de fichiers sans effort..
En plus de cela, Remo est livré avec une assistance technique 24h/24 et 7j/7 pour vous aider dans le processus de récupération de fichiers..
Téléchargez et essayez l'outil gratuitement dès maintenant!!!
Étapes pour récupérer des fichiers à l'aide de l'outil de récupération de fichiers Remo
Première étape: Téléchargez Remo sur votre système Windows.
Deuxième étape: Exécutez l'application ; depuis l'écran principal, il vous est demandé de choisir le lecteur ou le dossier à partir duquel vous souhaitez récupérer les fichiers et de cliquer sur le Scan bouton.
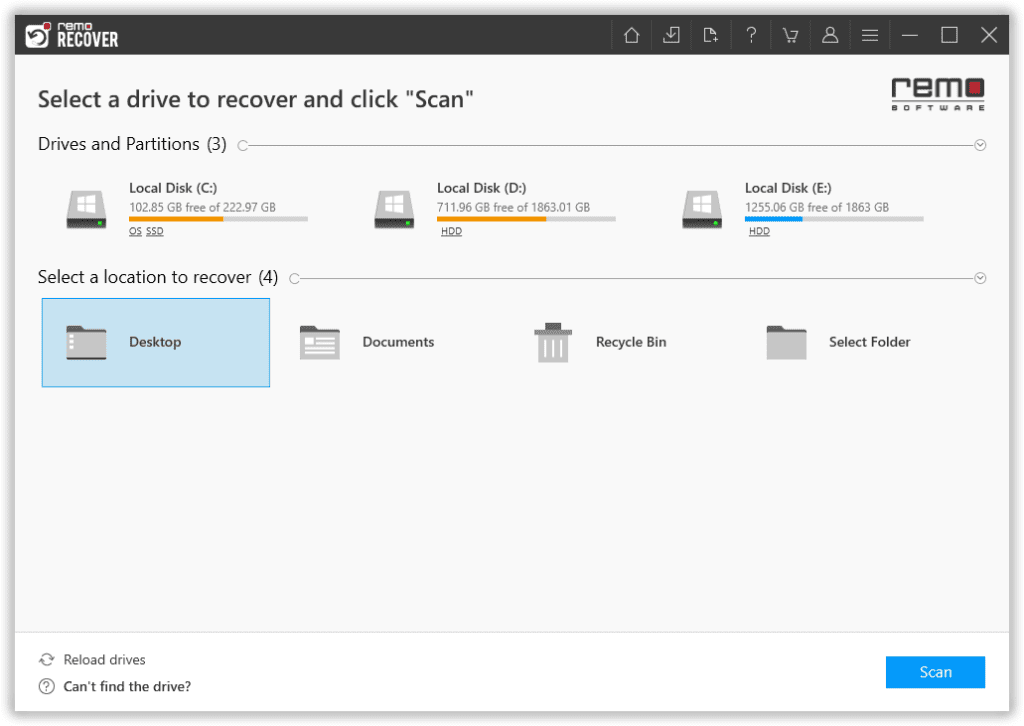
Troisième étape: L'outil commence à analyser le lecteur sélectionné ; vous pouvez utiliser le Dynamic Recovery View option pour afficher le processus de récupération de fichiers.
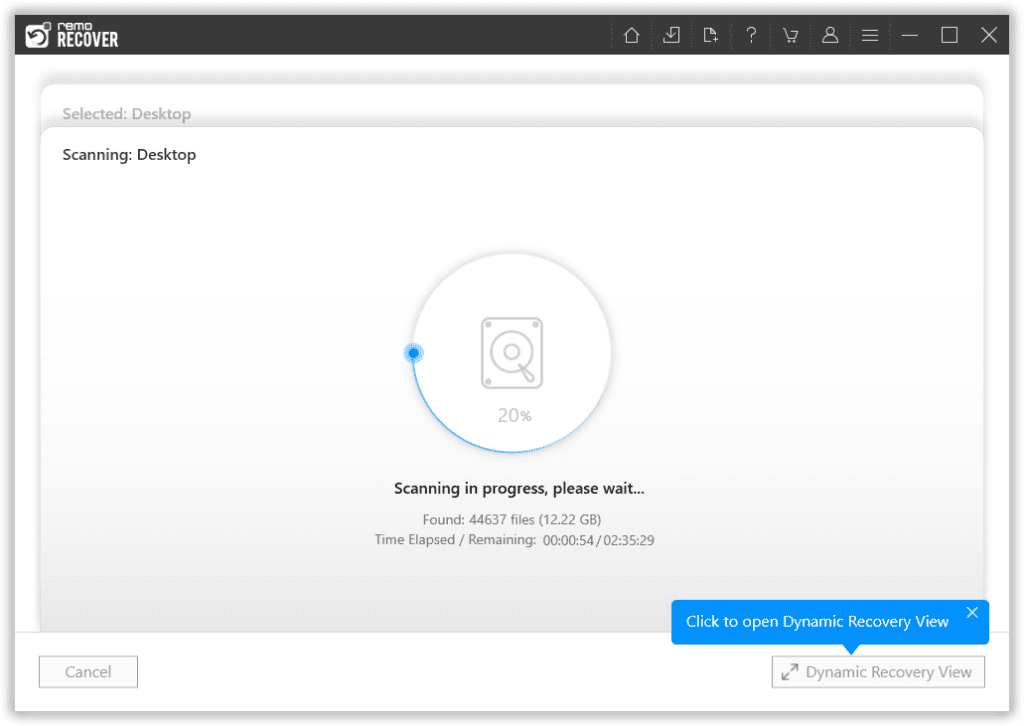
Quatrième étape: Une liste complète des fichiers récupérés du lecteur sélectionné sera affichée sur votre écran.
Cinquième étape: Des options comme le Advanced Filter option et le Search Cette option vient vous aider à trouver sans effort les fichiers que vous recherchez.
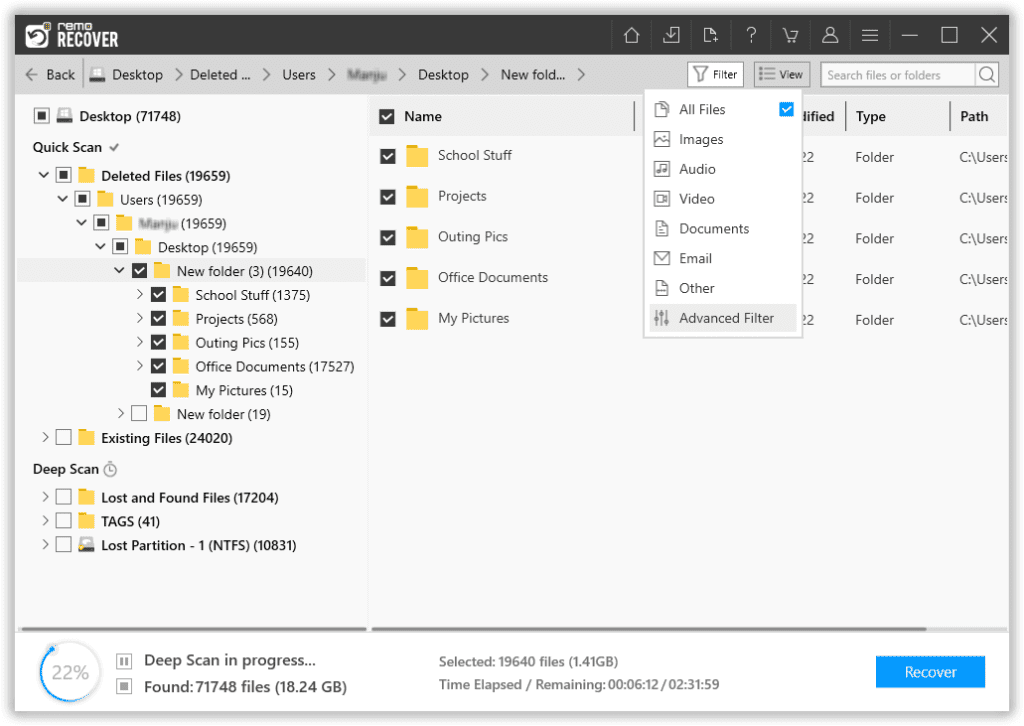
Sixième étape: Remo est également livré avec notre fonctionnalité la plus puissante à ce jour, appelée Augmented Preview option. Pour vous aider à visualiser les fichiers récupérés sans avoir à sauvegarder les données.
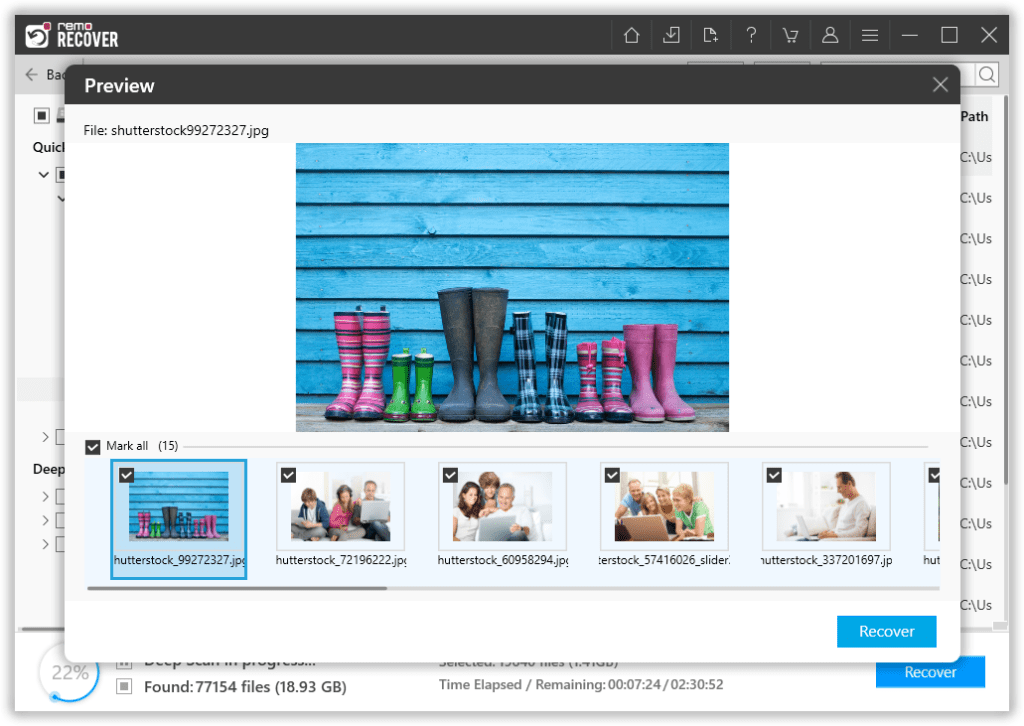
Septième étape: Remo vous permet également de sélectionner le(s) fichier(s) que vous souhaitez récupérer sans importer de fichiers et de dossiers que vous ne souhaitez pas.
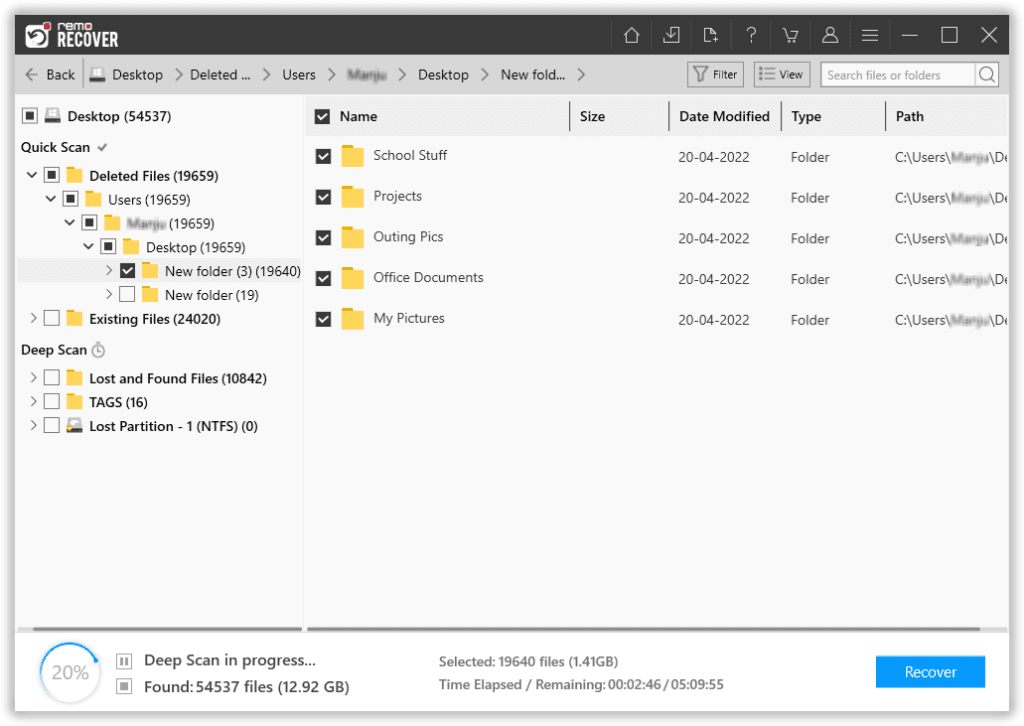
Huitième étape: La dernière étape du processus de récupération de fichiers consiste à sélectionner l'emplacement où vous souhaitez enregistrer les fichiers récupérés.
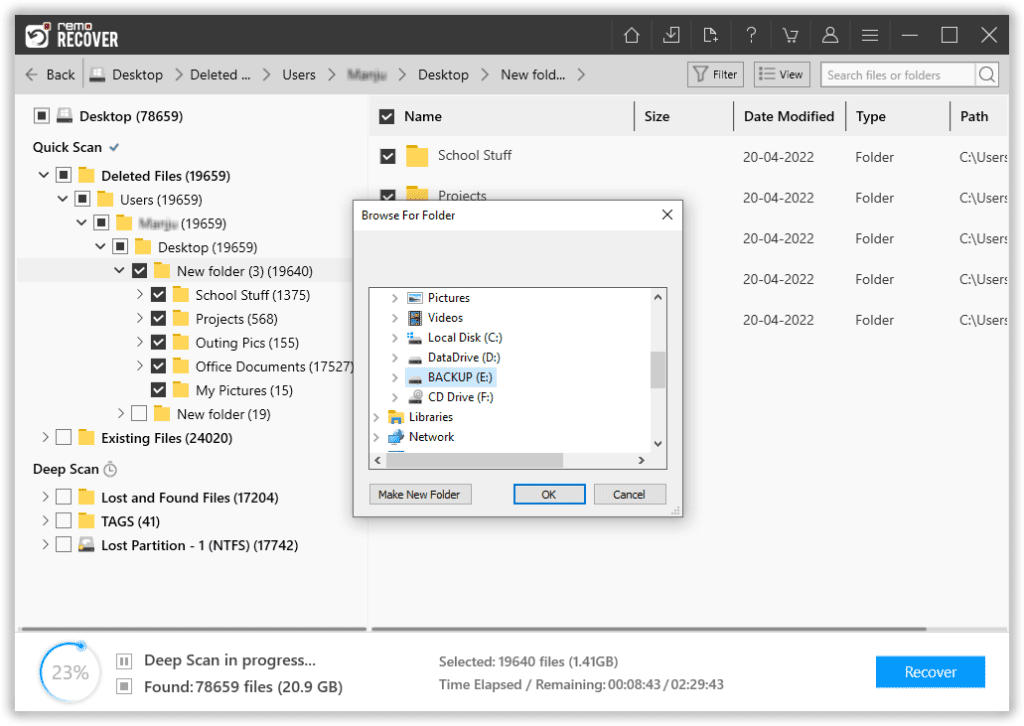
Cela commence le processus de sauvegarde des données.
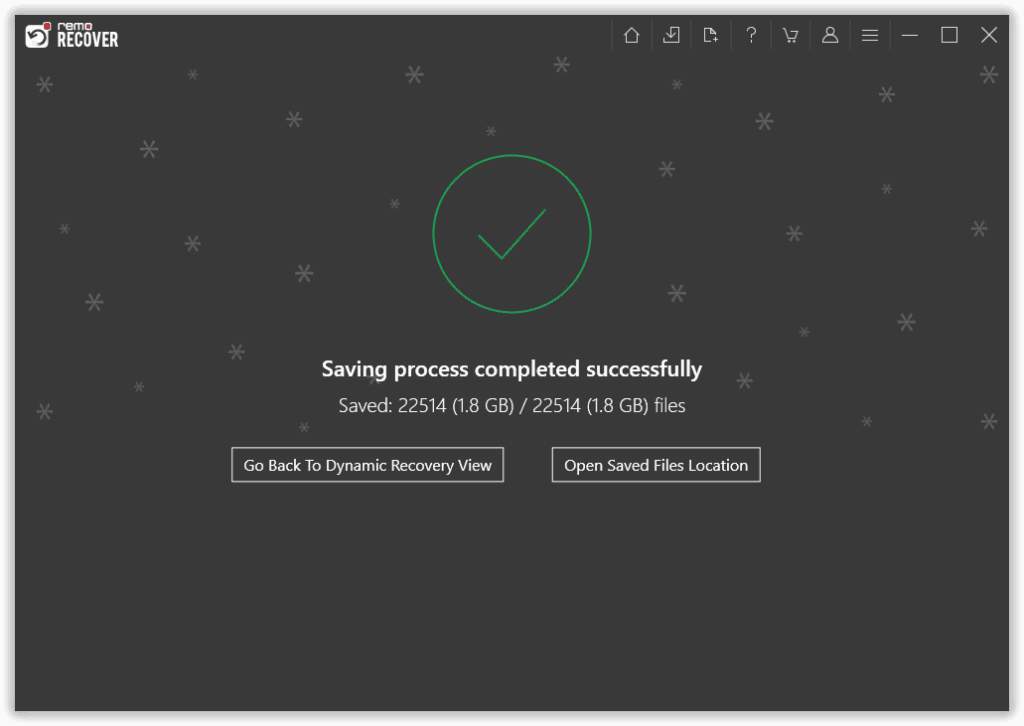
L'outil Remo File Recovery devient une alternative simple à l'outil Microsoft Windows File Recovery lors de la récupération de fichiers à partir d'ordinateurs et de divers périphériques de stockage internes et externes.
Des fonctionnalités telles qu'une interface intuitive, un filtre, un aperçu et une sélection de fichiers font de Remo le choix ultime.
Vous utilisez toujours Windows 10 en 2023 ? Ensuite, nous vous proposons de parcourir cet article pour découvrir comment passer à Windows 11 gratuitement.
Conclusion:
Ici, nous terminons notre article sur l'outil de récupération de fichiers Microsoft Windows, où nous parlons de l'outil et partageons notre expérience de son utilisation..
Cependant, si vous avez déjà essayé de récupérer des données perdues à l'aide de l'utilitaire Microsoft Windows File Recovery et que cela n'a pas donné de résultats efficaces. Passer à un logiciel de récupération de fichiers puissant comme Remo Recover est fortement recommandé.