Windows 8 et Windows 8.1 sont les systèmes d'exploitation les plus mal aimés que Microsoft ait jamais publiés. Peu importe l'ordinateur de bureau ou l'ordinateur portable que vous utilisez. Vous rencontrerez une perte de données à un moment ou à un autre. Parfois, vous pouvez accidentellement supprimer un fichier ou un dossier ; dans certains cas, vous pouvez supprimer quelques fichiers, et vos fichiers peuvent également être corrompus en raison d'une infection virale ou de divers autres scénarios. Mais quelle qu'en soit la raison, le résultat final est toujours la même "perte de données".
Si vous avez également perdu des données en raison de l'un des scénarios mentionnés ci-dessus ou pour une raison quelconque de votre système Windows 8 ou 8.1 et que vous recherchez différentes façons d'effectuer une récupération de données sur Windows 8. Ensuite, vous pouvez parcourir cet article et suivez attentivement les méthodes pour Récupérer les fichiers supprimés sur le système Windows 8 ou Windows 8.1.
Vous Cherchez un Moyen ultra-sûr de Récupérer des Fichiers Supprimés sous Windows 8 ?
Logiciel de récupération de fichiers Remo est votre meilleur pari quand il s'agit de récupérer des fichiers depuis un ordinateur.
Indépendamment de la raison pour laquelle vous avez supprimé vos fichiers ou de la manière dont vous les avez perdus. Remo est essayé et testé pour récupérer plus de 500 types de fichiers, y compris Comment récupérer des favoris supprimés dans Microsoft Edge ?
depuis n'importe quel périphérique de stockage en quelques clics.
Téléchargez et essayez l'outil maintenant pour récupérer facilement des fichiers à partir de n'importe quel ordinateur ou ordinateur portable fonctionnant sous Windows 8 ou Windows 8.1.
Comment Récupérer des Fichiers Supprimés Définitivement sur Windows 8 et Windows 8.1 ?
Tout comme chaque problème a une solution, vous devez la trouver. Il en va de même pour le problème de la perte de données. Peu importe pourquoi ou comment vous avez perdu vos données ou vos fichiers. Vous pouvez facilement utiliser quelques solutions de récupération de données pour restaurer des fichiers sur Windows 8.
Les solutions expliquées ici ont fait leurs preuves pour récupérer des dossiers supprimés sur Windows 8 et récupérer des fichiers définitivement supprimés sur Windows 8.1.
- Récupérer les fichiers Windows 8 supprimés de la corbeille
- Restaurer les copies de sauvegarde des fichiers supprimés de Windows 8 à l'aide de l'option de sauvegarde et de restauration de Windows 7
- Restaurer les anciennes versions des fichiers supprimés à partir de Windows 8 à l'aide de l'option Historique des fichiers
- Récupérer des fichiers supprimés sur Windows 8 et Windows 8.1 avec Remo File Recovery Tool
Méthode 1 : Restaurer des Fichiers Dans Windows 8 et Windows 8.1 à Partir de la Corbeille
La seconde où vous supprimez n'importe quel fichier ou dossier de n'importe quelle version de Windows ou Mac. Dans la plupart des cas, ces fichiers supprimés se retrouvent dans le dossier Bin de votre système. Où ils restent généralement pendant une certaine période au cas où l'utilisateur changerait d'avis et voudrait récupérer ces fichiers.
Si vous vous demandez Comment restaurer fichiers supprimés dans Windows 8 de la corbeille, vous pouvez suivre les étapes expliquées ci-dessous pour démarrer le processus de récupération de la corbeille de Windows 8.
- Trouvez le Bin icône sur votre desktop or laptop's écran d'accueil.
- Une liste de tous les fichiers récemment supprimés (y compris les images, les vidéos, les documents texte, les fichiers bureautiques, etc.) et divers autres dossiers s'afficheront sur votre écran.
- Sélectionnez les fichiers que vous souhaitez récupérer. Cliquez avec le bouton droit de la souris et dans le menu déroulant, sélectionnez le Restore option.

Tous les fichiers restaurés seront enregistrés au même emplacement où ils ont été enregistrés précédemment.
Si vous avez vidé votre corbeille ou si vous avez supprimé des fichiers et des dossiers de la corbeille. Vous pouvez parcourir cet article pour le savoir comment récupérer des fichiers supprimés de la corbeille sur Windows 8.1 et Windows 8.
Méthode 2 : Restaurer les Fichiers Windows 8 Supprimés à l'aide de l'option Sauvegarder et Restaurer (Windows 7)
Un autre moyen efficace de restaurer avec succès des fichiers effacés sur Windows 8 ou 8.1 consiste à effectuer des sauvegardes. Cette technique n'est cependant efficace que si vous avez activé la "Sauvegarde et restauration (Windows 7)" avant d'effacer les fichiers de Windows 8.
Suivez les instructions ci-dessous pour découvrir Comment restaurer fichiers supprimés dans Windows 8.
1: Aller à "Control Panel" et sélectionnez "Backup and Restore (Windows 7)" du System & Security sous-menu.
2: Pour restaurer les fichiers supprimés, cliquez sur le bouton "Restaurer mes fichiers" et suivez les instructions à l'écran.
3: Enfin, recherchez les fichiers et restaurez-les à l'emplacement de votre choix.
Puisque nous venons de parler de Windows 7. Vous pouvez vous référer à cet article pour le savoir comment récupérer des fichiers supprimés sur Windows 7 avec facilité.
Important Note: Robocopy/MIR est l'un des moyens les plus simples de créer une sauvegarde des fichiers et dossiers vitaux. Cependant, la commande MIR est également responsable de la suppression des fichiers du répertoire de destination. Vous pouvez consulter cet article pour le savoir comment restaurer les fichiers que la commande Robocopy/MIR a supprimés.
Méthode 3 : Récupérer des Fichiers Supprimés sous Windows 8 et 8.1 à l'aide de l'option Historique des Fichiers
L'option Historique des fichiers est l'une des fonctionnalités les plus vitales des systèmes Windows. L'utilitaire aide les utilisateurs à effectuer une sauvegarde ordonnée des fichiers et des dossiers, y compris la musique, les photos, les vidéos et les documents, vers n'importe quel emplacement souhaité. Donc, quelle que soit la raison pour laquelle vous avez supprimé des fichiers de l'un de ces dossiers. En utilisant l'option Historique des fichiers, vous pouvez toujours récupérer ces fichiers supprimés ou manquants.
Comment Restaurer des Fichiers Supprimés sur Windows 8 à l'aide de l'historique des Fichiers ?
1: Rechercher le File History dans la barre de recherche Windows.
2: Cliquer sur Restore your files with the File History option.
3: Accédez au dossier dans lequel les fichiers supprimés ont été enregistrés.
4: Utilisez les boutons fléchés pour modifier les points de restauration.
5: Sélectionnez un backup et cliquez sur le vert Restore bouton.
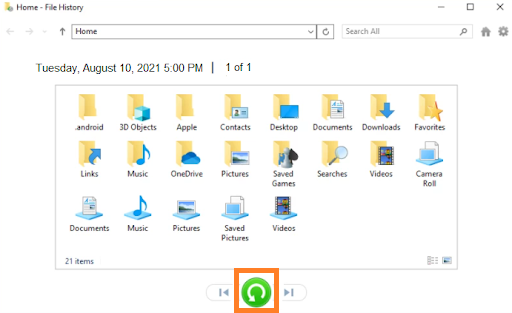
Note: L'option Historique des fichiers peut également être utilisée sur Windows 11. Reportez-vous à cet article si vous êtes curieux de connaître d'autres moyens de récupérer des fichiers supprimés sur Windows 11.
Si vous ne parvenez toujours pas à récupérer vos fichiers, ne vous inquiétez pas. La section suivante parle d'un moyen infaillible de récupérer des fichiers perdus ou supprimés sur Windows 8 et Windows 8.1.
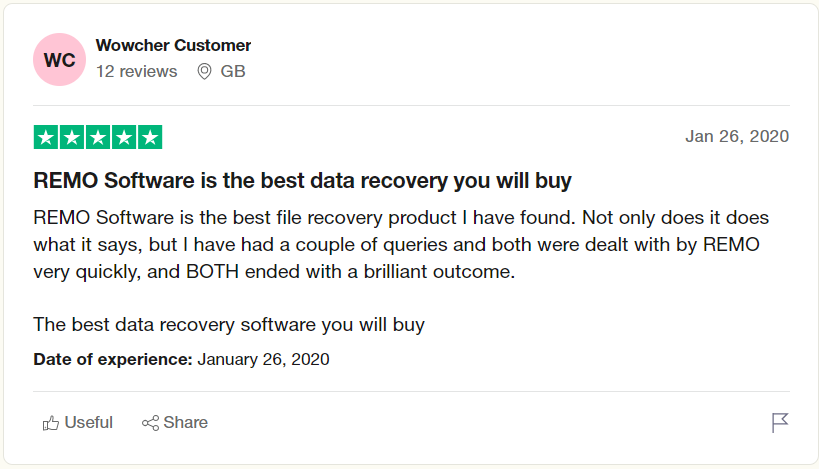
Méthode 4 : Récupérer des Fichiers Supprimés Définitivement sur Windows 8 à l'aide du Logiciel de Récupération de Fichiers Remo
Récupération de fichiers Remo L'outil est conçu pour sauver vos données lorsque toutes les autres solutions ont échoué.
A commencer par l'interface utilisateur. Vous êtes peut-être un geek de la technologie ou un noob complet de la technologie, mais l'interface de l'outil rend le processus de récupération de données extrêmement intuitif et amusant.
L'outil a été rigoureusement testé dans plus de 1000 scénarios de perte de données pour récupérer plus de 500 types de fichiers.
L'outil vous permet de choisir l'emplacement exact où vous souhaitez récupérer les données ainsi que les types de fichiers que vous souhaitez restaurer. Ainsi, vous n'apporterez aucun encombrement indésirable.
De plus, l'outil peut être installé sur n'importe quel ordinateur ou ordinateur portable fonctionnant sous Windows 8 ou Windows 8.1.
Téléchargez et essayez l'outil gratuitement dès maintenant !!!
Comment Récupérer des Fichiers Supprimés Définitivement de Windows 8 ou Windows 8.1 à l'aide de Outil de Récupération de Fichiers Remo ?
Tout d'abord, vous démarrez le processus de récupération de données en téléchargeant ou en installant Remo Recover pour Windows 8 et 8.1 et en le configurant sur votre système.
Étape 1: Lancez l'outil, et à partir de l'écran principal, sélectionnez le folder d'où vous voulez récupérer les fichiers manquants et cliquez sur le Scan bouton pour lancer l'analyse du lecteur ou du dossier.
Si tu veux récupérer les fichiers supprimés du lecteur C, cliquez sur le lecteur C et cliquez sur le bouton Numériser.
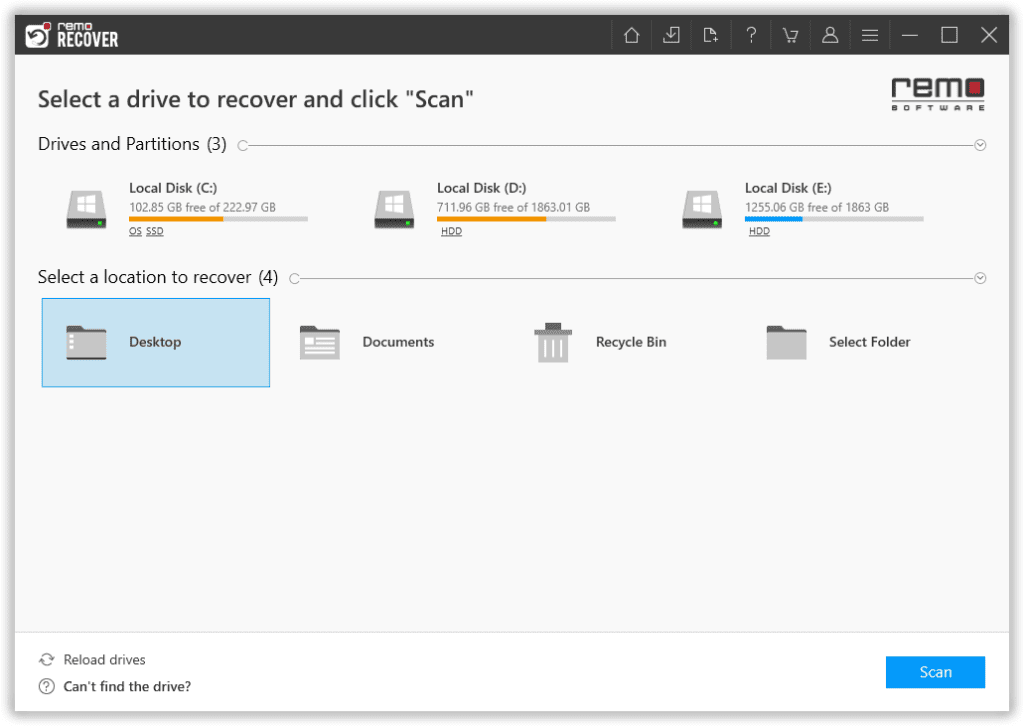
Si vous vous demandez comment récupérer les fichiers supprimés du bureau sur Windows 8 ? Ensuite, recherchez et sélectionnez le dossier Bureau dans la liste des lecteurs et lancez l'analyse du lecteur.
Étape 2: L'outil analysera rapidement le dossier ou le lecteur sélectionné. Une fois l'analyse approfondie lancée, vous pouvez utiliser le Dynamic Recovery View option pour regarder les fichiers récupérés et les restaurer sans avoir à attendre que l'analyse complète du lecteur soit terminée.
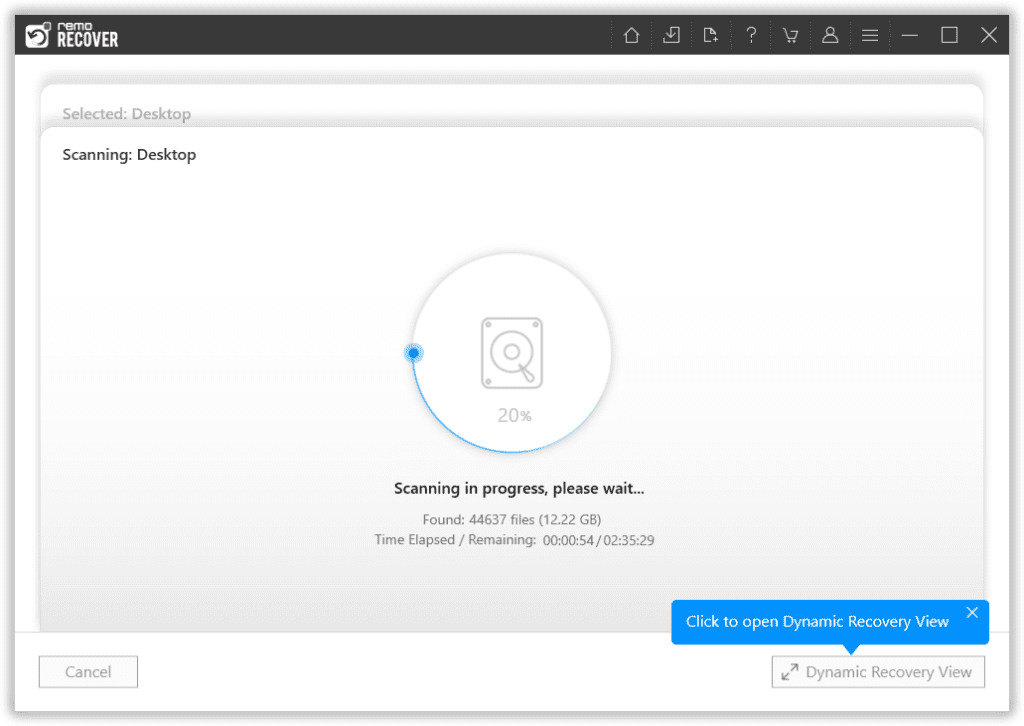
Étape 3: À la fin de l'ensemble du processus de numérisation. Remo affichera une liste complète de tous les fichiers récupérés à partir du système Windows 8.
Note: L'une des questions les plus fréquemment posées par les utilisateurs est de savoir comment récupérer des photos supprimées sur Windows 8. C'est là que l'option Filtre avancé est utile lorsque vous essayez de récupérer uniquement un type de fichier spécifique. Par exemple, Récupérer des fichiers Excel supprimés, récupérer des vidéos, des images ou des fichiers musicaux.
Étape 4: Utilisez le Advanced Filter option pour trouver un type de fichier spécifique ou trier les fichiers en fonction de l'état du fichier, du nom de l'auteur, de la date de modification, de la taille du fichier, etc.
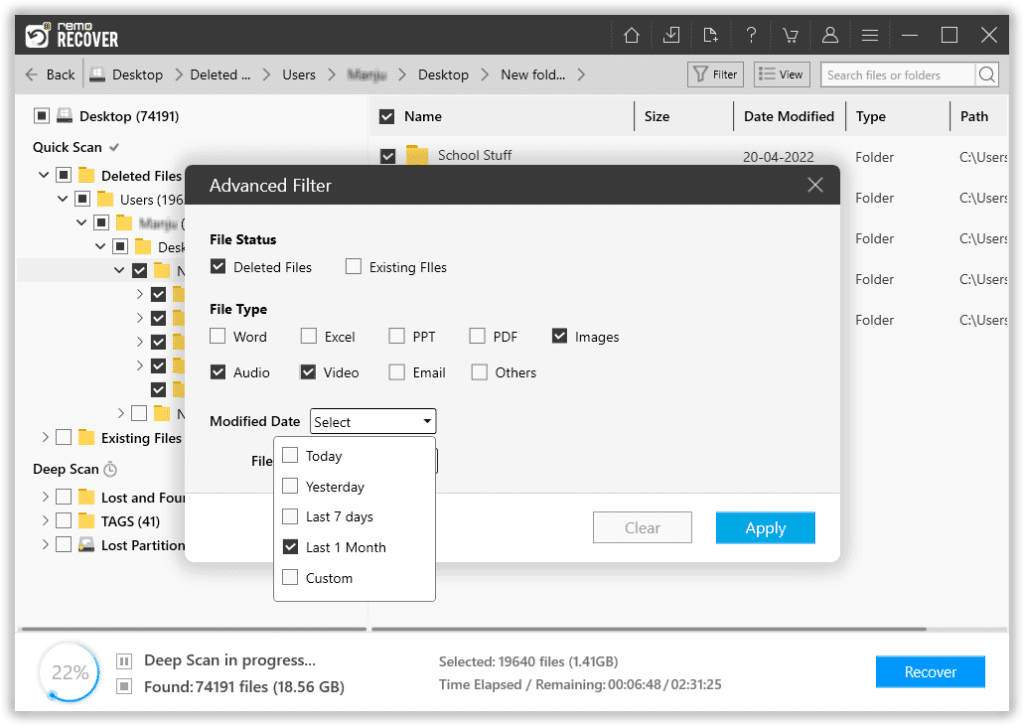
Étape 5: Double-cliquez sur n'importe quel fichier pour y jeter un coup d'œil rapide. Le preview L'option vous permet de visualiser et de vérifier les fichiers récupérés à partir du système Windows 8, avant même de les enregistrer.
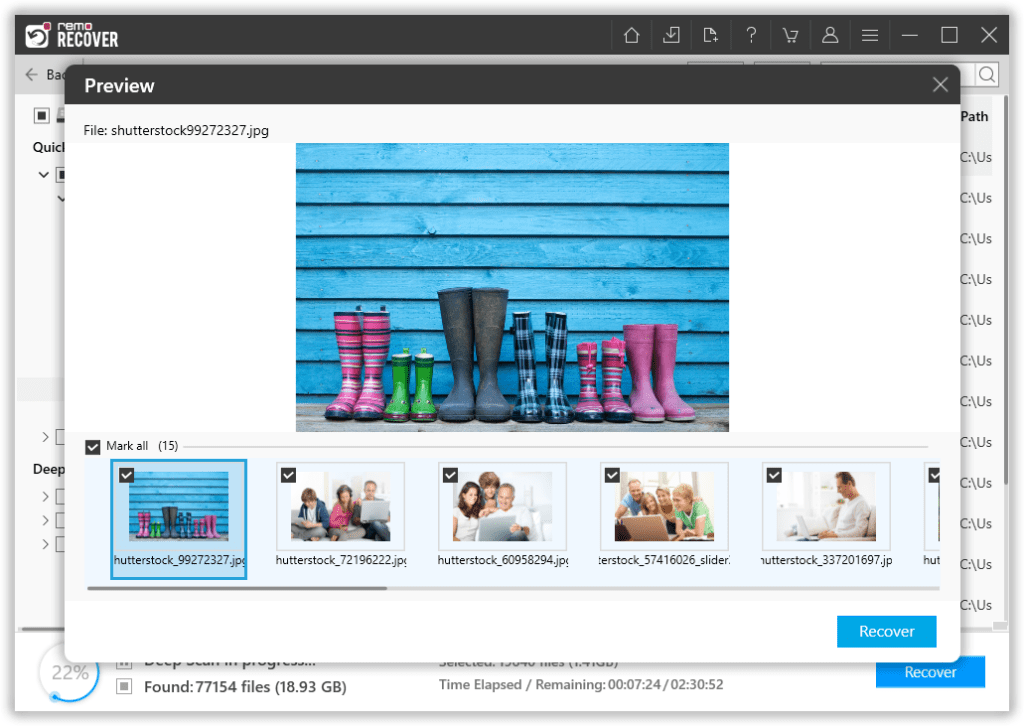
Étape 6: Sélectionnez le files ou folder que vous souhaitez restaurer.
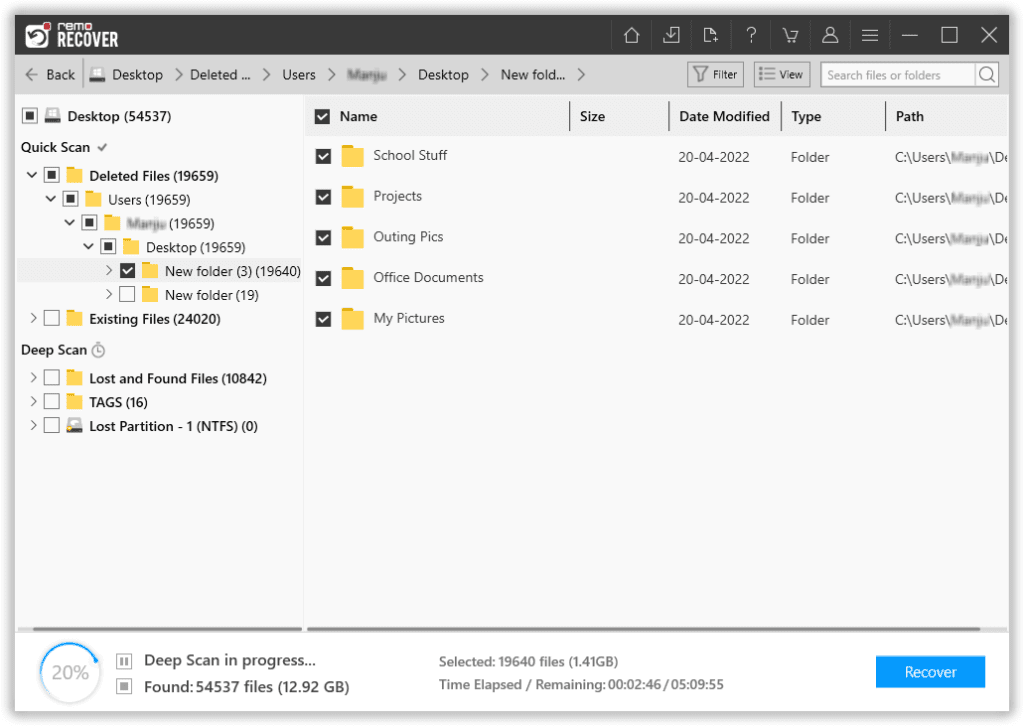
Étape 7: Choisis un folder où vous souhaitez enregistrer les fichiers récupérés qui ont été supprimés du système Windows 8 ou Windows 8.1.
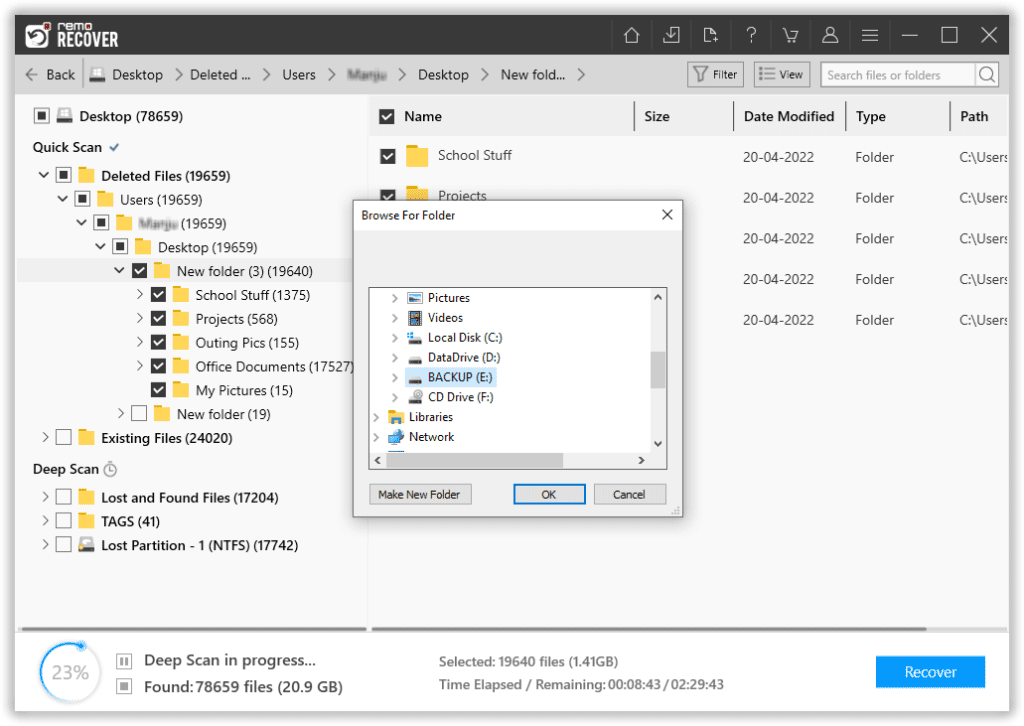
L'outil lancera le processus de sauvegarde des données.
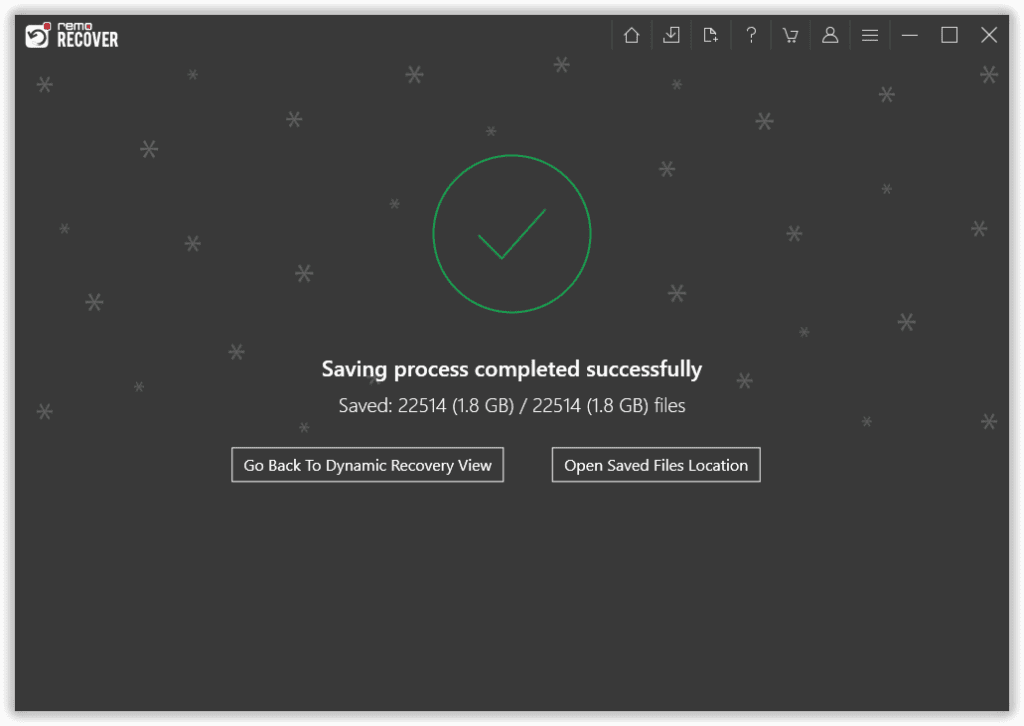
Nous sommes sûrs que cette méthode vous a aidé à récupérer les fichiers manquants dans Windows 8. Si vous rencontrez des problèmes lors de l'utilisation du logiciel Remo Data Recovery. Vous pouvez contacter notre Experts du support technique pour vous guider.
Conclusion:
Ici, nous terminons notre discussion sur la Tutoriel pour récupérer un fichier supprimé sous Windows 8 et Windows 8.1. Nous avons expliqué en détail plusieurs des techniques les plus fiables pour vous aider à récupérer tout type de fichier, y compris les images et les vidéos, et divers types de fichiers et dossiers . Si vous avez du mal à mettre en œuvre les suggestions susmentionnées ou si elles n'ont pas bien fonctionné pour vous. En dernier recours, nous vous recommandons d'essayer Remo Recover, notre outil de récupération Windows 8 le plus puissant et le plus avancé à ce jour.
Questions Fréquemment Posées
Le moyen le plus simple de récupérer des fichiers supprimés, perdus ou manquants sous Windows 8 ou 8.1 sans utiliser de logiciel tiers de récupération de données consiste à récupérer ces fichiers à partir de la corbeille, en restaurant les anciennes versions des fichiers supprimés à l'aide des versions précédentes et de l'historique des fichiers. option.
Note: Vous pouvez suivre cet article, où nous avons exploré tous les moyens gratuits possibles pour récupérer des fichiers à partir de Windows.
Il existe diverses solutions éprouvées pour récupérer des fichiers supprimés définitivement. Mais le moyen le plus sûr et le plus fiable consiste à utiliser Remo Recover.
Si vous voulez récupérer des fichiers cruciaux mais que vous ne voulez rien payer. Vous pouvez essayer n'importe quel bon logiciel gratuit de récupération de données disponible sur le marché, tel que PhotoRec et autres.
Mais vous devez vous assurer de toujours utiliser un outil fiable. L'utilisation d'un outil non fiable peut entraîner une perte permanente de données.
Remo propose également une version gratuite de Remo Recover, qui peut récupérer jusqu'à 1 Go de vos fichiers gratuitement.