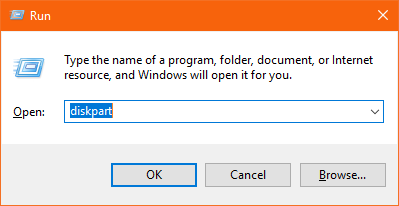Cet article est un guide indispensable pour tout utilisateur Windows. Complet guide des DiskPart Windows qui vous aide à comprendre ce qu'est DiskPart et vous permet de créer, supprimer, formater, nettoyer ou même corriger les erreurs sur votre disque dur ou vos partitions.
Qu'est-ce que DiskPart et à quoi Sert-il?
L'utilitaire DiskPart est l'un des utilitaires de commande les plus importants et les plus utiles qui peut vous aider à gérer le disque dur, les partitions ou les volumes de votre ordinateur. L'utilitaire DiskPart n'est pas seulement limité à Windows 10, mais également disponible dans les versions précédentes comme Windows 8.1, 8, 7 et jusqu'à Windows 2000.
Les utilisations de DiskPart vont de la création ou de la suppression de partitions à l'effacement du disque ou à la correction d'erreurs sur les disques.
Bien que DiskPart puisse sembler similaire à la fonctionnalité de gestion des disques de Windows lorsque vous examinez ses opérations, la principale différence est que DiskPart est un utilitaire d'invite de commandes qui est plus puissant et offre plus à l'utilisateur que la gestion des disques.
Voyons comment DiskPart peut vous aider à mieux gérer vos disques et partitions.
Remarque importante: Vous devez toujours exécuter votre ordinateur en mode administrateur lorsque vous êtes utilisation DiskPart Windows.
Ouvrir et Répertorier des Lecteurs des Partitions ou des Volumes:
Il est important de répertorier les lecteurs, partitions ou volumes avant de procéder à la mise en œuvre des commandes DiskPart sur eux. Suivez les étapes mentionnées ci-dessous pour répertorier les lecteurs:
- Presse Windows+RClés, tapez diskpart et cliquez sur OK
- Dans la fenêtre de commande DiskPart, tapez list disket frapper Enter
- Cela listera tous les lecteurs disponibles avec un numéro spécifié à partir de 0
- Tapez Select volume 1où 1 est le numéro du disque
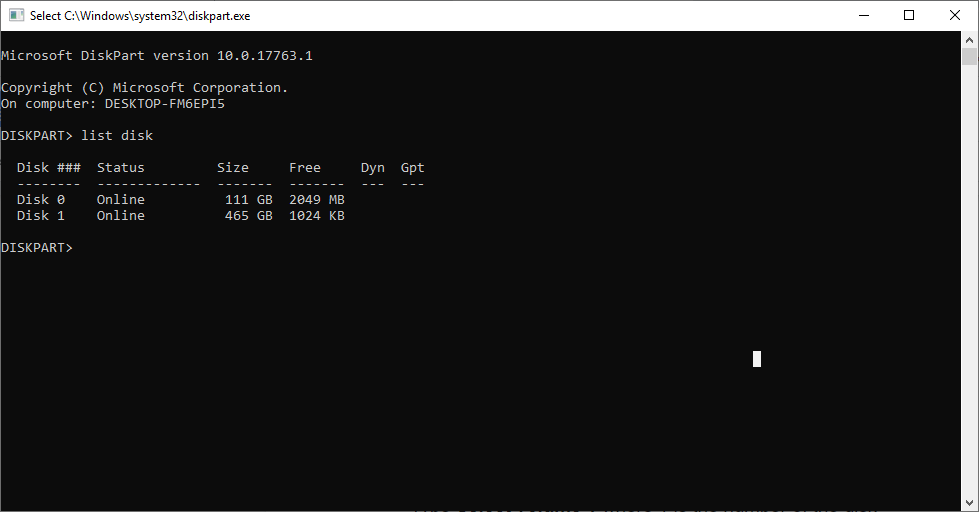
Après avoir terminé les étapes ci-dessus, vous pouvez effectuer toute opération spécifique que vous souhaitez avec les étapes spécifiques mentionnées ci-dessous.
Nettoyez Votre Disque ou Partition avec DiskPart
Vous pouvez nettoyer facilement la partition de votre disque dur à l'aide de DiskPart. Nettoyage des disques avec DiskPart est le plus utile pour corriger les erreurs non seulement dans les lecteurs internes, mais également avec les lecteurs externes tels que USB, clés USB, etc.
- Presse Windows+RClés, tapez diskpart et cliquez sur OK
- Dans la fenêtre de commande DiskPart, tapez list disket frapper Enter
- Cela listera tous les lecteurs disponibles avec un numéro spécifié à partir de 0
- Tapez Select volume 1où 1 est le numéro du disque
- Entrez maintenant clean
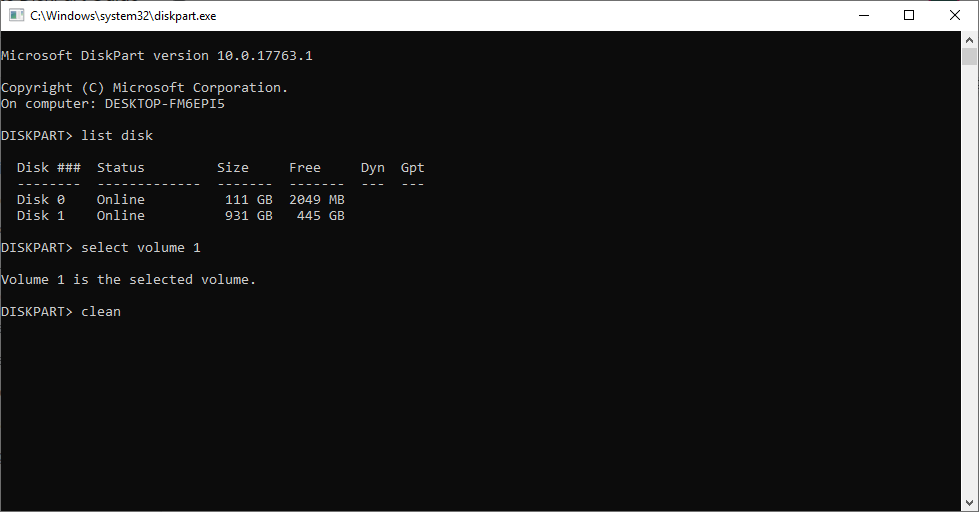
- Cela nettoiera le lecteur sélectionné et corrigera également toutes les erreurs dans le lecteur.
Comment Créer une Partition à l'aide de DiskPart?
Pour créer une partition à l'aide de DiskPart, vous devez suivre les étapes mentionnées ci-dessous:
- Presse Windows+RClés, tapez diskpart et cliquez sur OK
- Dans la fenêtre de commande DiskPart, tapez list disket frapper Enter
- Cela listera tous les lecteurs disponibles avec un numéro spécifié à partir de 0
- Tapez Select volume 1où 1 est le numéro du disque
- Entrer create partition primary/logical size=#(où # est la taille de la partition que vous souhaitez créer en mb)
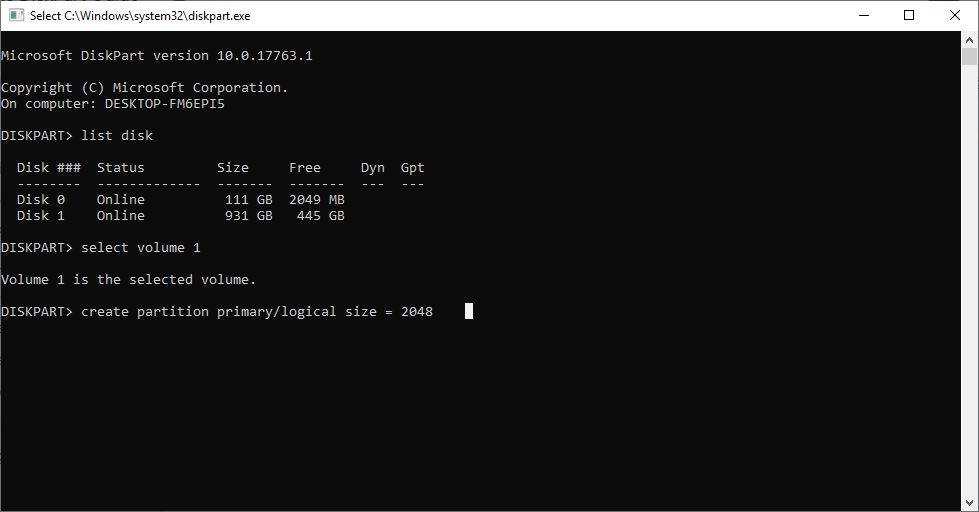
- Ensuite, vous verrez un message s'afficher indiquant que vous avez réussi à créer la partition.
Comment Formater une Partition à l'aide de DiskPart?
Pour formater une partition à l'aide de DiskPart, vous devez suivre les étapes mentionnées ci-dessous:
- Presse Windows+RClés, tapez diskpart et cliquez sur OK
- Dans la fenêtre de commande DiskPart, tapez list disket frapper Enter
- Cela listera tous les lecteurs disponibles avec un numéro spécifié à partir de 0
- Tapez Select volume 1où 1 est le numéro du disque
- Entrez maintenant format fs= ntfs label= “NewPartition” quickoù fs est le type de système de fichiers dans lequel vous souhaitez formater la partition et label est le nom de la partition formatée.
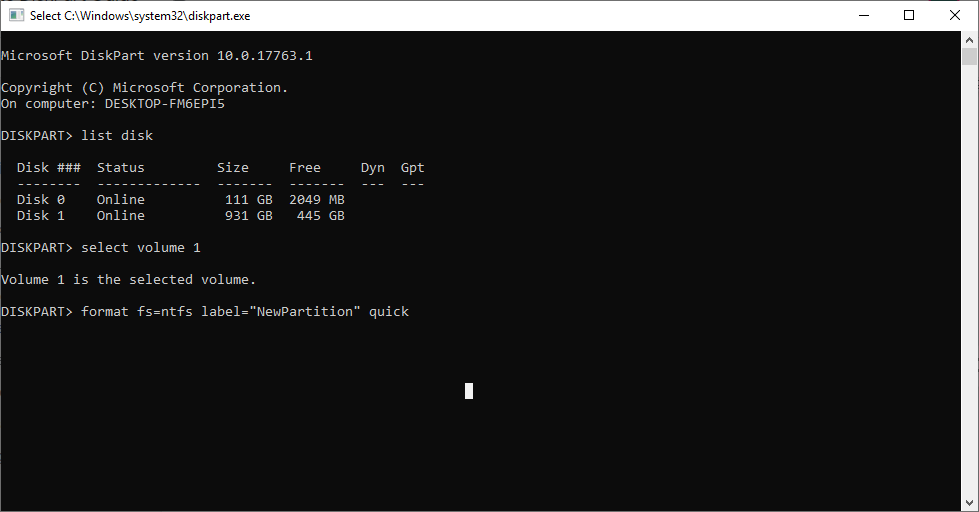
- Après la commande ci-dessus, le lecteur que vous avez sélectionné sera formaté en NTFS avec le nouveau nom Newpartition.
Remarque: Soyez prudent lorsque vous formatez une partition, si au cas où vous exécutiez la commande format sur un autre lecteur, il est important que vous sachiez récupérer données partition formatée.
Comment Supprimer une Partition à l'aide de DiskPart?
Pour supprimer une partition à l'aide de DiskPart, vous devez suivre les étapes mentionnées ci-dessous:
- Presse Windows+RClés, tapez diskpart et cliquez sur OK
- Dans la fenêtre de commande DiskPart, tapez list disket frapper Enter
- Cela listera tous les lecteurs disponibles avec un numéro spécifié à partir de 0
- Tapez Select volume 1où 1 est le numéro du disque
- Maintenant, pour supprimer le volume sélectionné, entrez delete volume
- DiskPart affiche un message indiquant que le volume supprimé a réussi.
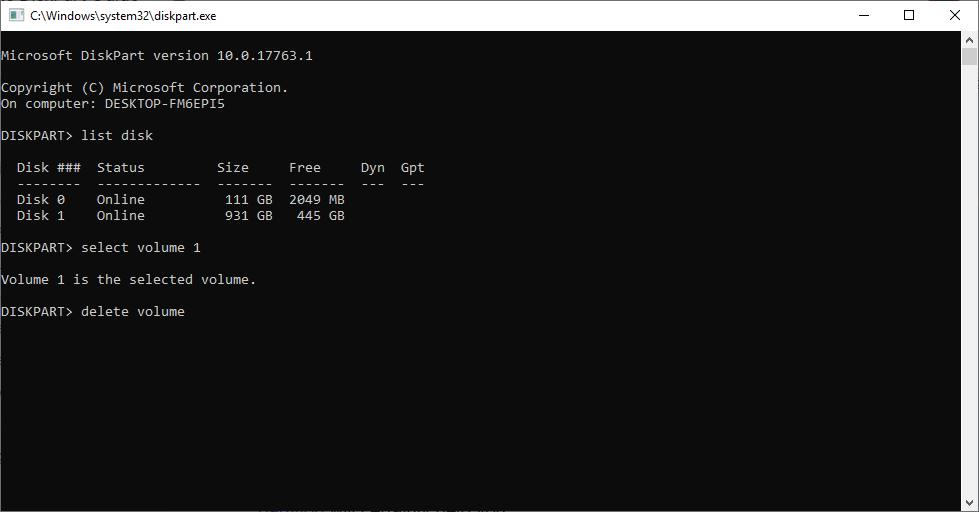
N'oubliez pas que la suppression d'un volume ou d'une partition sans effectuer de sauvegarde des données entraîne une perte de données. Si vous avez accidentellement supprimé un volume incorrect ou un volume supprimé sans retour, ce guide sur récupérer données partition supprimée vous aidera certainement.
Comment Etendre ou Réduire la Partition à l'aide de DiskPart?
Pour étendre une partition à l'aide de DiskPart, suivez les étapes ci-dessous:
- Presse Windows+RClés, tapez diskpart et cliquez sur OK
- Dans la fenêtre de commande DiskPart, tapez list disket frapper Enter
- Cela listera tous les lecteurs disponibles avec un numéro spécifié à partir de 0
- Tapez Select volume 1où 1 est le numéro du disque
- Maintenant, vous devez mentionner le numéro par lequel vous souhaitez étendre le volume sélectionné, entrez extend size=16384
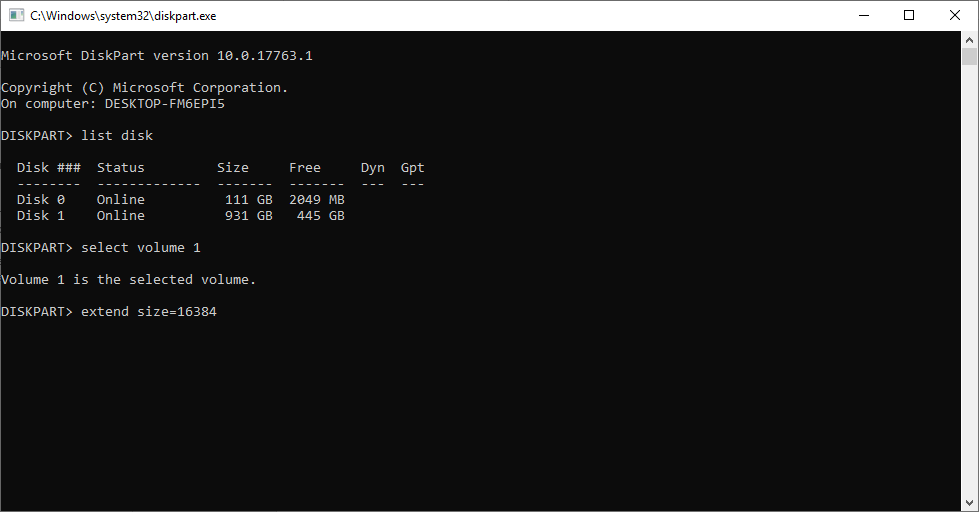
- Cela prolongera le volume 1 de 16 GB
- Rappelez-vous toujours qu'il doit y avoir un espace non alloué pour étendre le volume
Pour réduire le volume d'une partition, vous devez suivre les mêmes étapes que pour étendre la partition et au lieu de extend commande dont vous avez besoin de mentionner la shrink commande comme mentionné ci-dessous:
- Shrink desired=16384
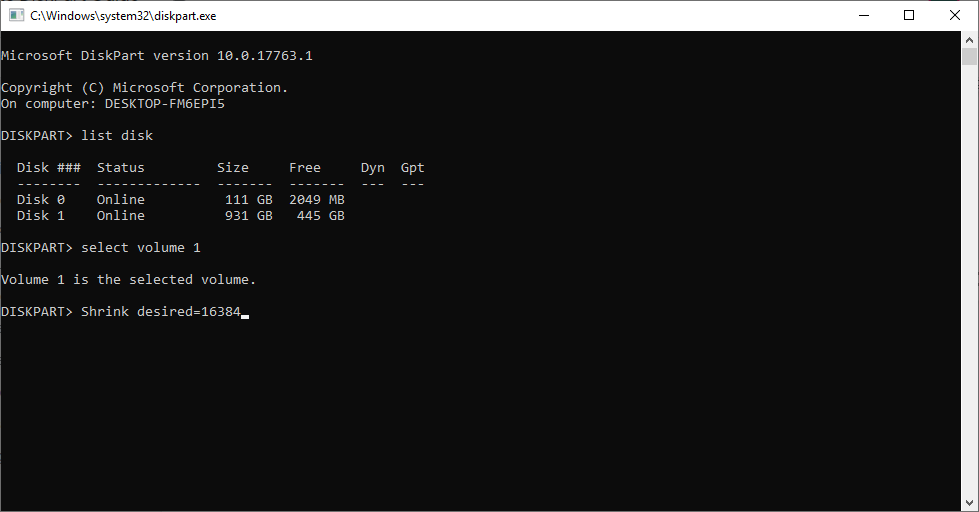
Comment Marquer une Partition Active à l'aide de DiskPart?
Lorsque vous avez plusieurs systèmes sur un disque, vous pouvez définir une partition spécifique comme active en suivant les méthodes mentionnées ci-dessous:
- Presse Windows+RClés, tapez diskpart et cliquez sur OK
- Dans la fenêtre de commande DiskPart, tapez list disket frapper Enter
- Cela listera tous les lecteurs disponibles avec un numéro spécifié à partir de 0
- Tapez Select volume 1où 1 est le numéro du disque
- Maintenant, entrez simplement active
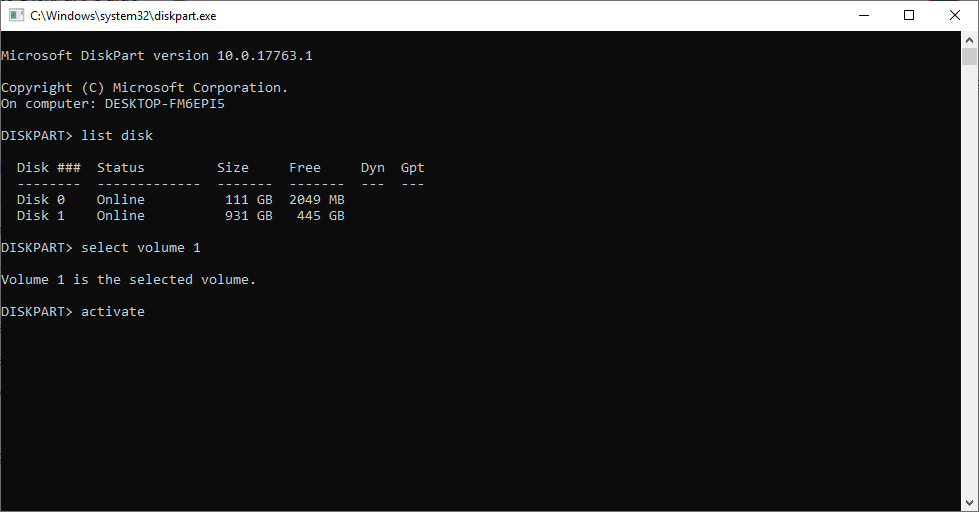
- Vous avez défini la partition sélectionnée comme active avec succès.
Dernières pensées:
Cet article contient tout ce que vous devez savoir sur DiskPart et tout ce que vous pouvez faire avec DiskPart pour mieux gérer votre ordinateur et vos périphériques de stockage. Cependant, vous devez être très prudent lorsque vous utilisez la fonction DiskPart, car toute erreur unique peut entraîner une perte de données.
En ces temps de crise, il est important que vous vous aidiez logiciel de récupération de données comme Remo qui peuvent vous aider à récupérer des données à partir de scénarios de perte de données graves.