Lorsque vous configurez un nouveau disque dur sous Windows, vous devez choisir entre GPT (Table de partition GUID) et MBR (Master Boot Record). C'est compréhensible si vous êtes intrigué par cette question, car les termes GPT et MBR ne sont pas des termes courants que nous entendons tous les jours. Dans cet article, vous saurez ce qu'ils sont, comment identifier la table de partition que votre disque dur utilise et comment convertir le disque GPT en MBR et vice versa.
Que font le MBR (Master Boot Record) et la table de partition GUID (GPT)?
Avant de commencer à utiliser le disque dur, vous devez le partitionner. Et ces informations sur la partition sont stockées et régies par GPT et MBR. L'information se compose de l'endroit où les partitions commencent, de sorte que le système d'exploitation saura quelle partition est amorçable et quels segments appartiennent à quelle partition.
Architecturalement les deux sont différents mais remplissent la même fonction - fournissant des détails des partitions dans le disque dur.
MBR (Master Boot Record)
MBR est l'ancienne version du schéma de partition et nécessite le mode BIOS pour démarrer Windows. Il est situé au début du lecteur de disque et contient les informations du disque logique. En dehors de cela, MBR contient également un chargeur de démarrage - un code qui charge un plus grand chargeur de démarrage à partir de différentes partitions sur le lecteur de disque.
L'inconvénient de cette table de partition est qu'elle ne prend en charge que quatre partitions principales, chacune avec une taille de 2 To. Si vous voulez plus de partitions, vous devez définir une partition comme "partition extensible" et créer plus de sous-partitions. Cela ne sera pas utile si vous avez un gros disque de stockage.
Un autre inconvénient est, MBR a seulement un endroit, qui contient les informations des partitions et des données de démarrage sur le lecteur. S'il est corrompu, alors le lecteur de disque entier devient illisible. Si vous n'avez pas de sauvegarde des données, il est manuellement impossible de restaurer les données après corruption MBR.
GPT (GUID Partition Table)
GPT est la dernière version et nécessite (un must) le mode UEFI pour démarrer. En GPT, vous pouvez créer des partitions illimitées sur le disque dur et chaque partition peut avoir une taille maximale de 256 To. GPT stocke de nombreuses copies de données en tant que tables de partition principales et secondaires sur le disque dur. Ainsi, il peut récupérer des données si les tables primaires sont corrompues. Il peut détecter les erreurs et essayer de récupérer des données.
Maintenant, si vous voulez changer la table de partition pour diverses raisons, vous devez savoir lequel utilise le disque dur de votre ordinateur.
Et comment le trouvez-vous?
Utilisez ces méthodes pour savoir quelle table de partitions votre disque dur utilise
Vous pouvez vérifier la table de partition utilisée par votre disque de deux manières différentes: vous pouvez utiliser l'outil de commande ou utiliser l'outil de gestion de disque. Voyons voir comment utiliser ces deux.
Méthode #1: Utilisation de l'invite de commande
Vous pouvez utiliser la commande Diskpart pour vérifier la table de partition utilisée par votre disque. Vous devez ouvrir l'invite de commande en tant qu'administrateur. Pour ce faire, appuyez sur le bouton Windows + X et sélectionnez "Invite de commandes (Admin)" ou vous pouvez cliquer avec le bouton droit sur le bouton Démarrer et exécuter l'invite de commande en tant qu'administrateur.
Ensuite, tapez la commande diskpart, appuyez sur Entrée et tapez list disk de commandes.
Il vous montrera une liste des disques connectés. Si le disque est GPT, vous verrez un astérisque (*) sous la colonne "Gpt". S'il s'agit d'un MBR, la colonne Gpt sera vide.
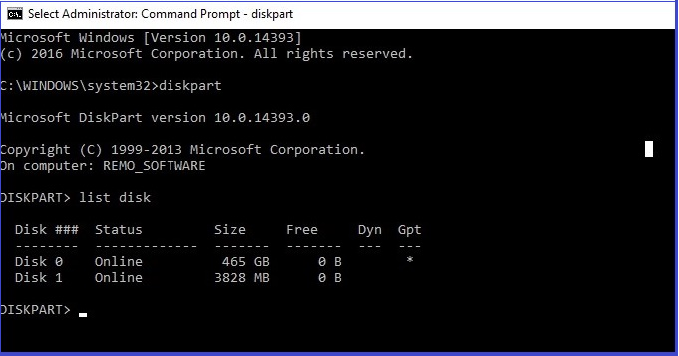
Méthode # 2: Utilisation de l'outil de gestion de disque
Vous pouvez vérifier quelle table de partition votre disque utilise avec l'outil de gestion de disque contenu dans Windows. Vous pouvez y accéder en cliquant droit sur le menu Démarrer ou en appuyant sur le bouton Windows + X et choisissez "Gestion des disques." Une autre façon est d'appuyer sur le bouton Windows + R et tapez "diskmgmt.msc" dans la boîte de dialogue et appuyez sur Entrée.
Dans la zone Gestion des disques, sélectionnez le disque que vous voulez vérifier. Ensuite, cliquez-droit dessus et choisissez "Propriétés". Ensuite, sélectionnez "Volumes". Sur le côté droit de "Style de partition", vous verrez soit "GUID Partition Table (GPT)" ou "Master Boot Record (MBR) "Basé sur le disque utilisé.
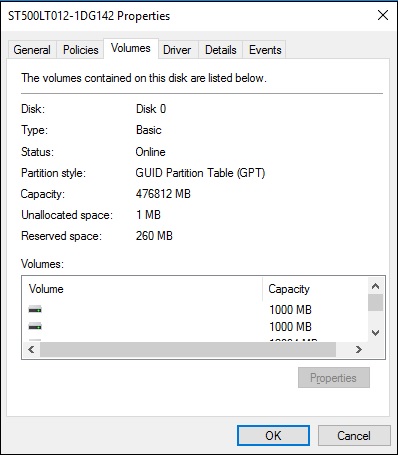
Comment convertir GPT en MBR ou (MBR en GPT) dans Windows 10
Pour convertir le disque GPT en MBR ou disque MBR en GPT, vous devez d'abord effacer le contenu du disque. Il est donc important que vos données soient sauvegardées avant de procéder au processus de conversion. Sinon, vous ne pouvez pas récupérer les données perdues après la conversion de GPT en MBR.
Le processus de conversion nettoiera toutes les tables de données et de partitions du disque, puis vous le changerez en la nouvelle forme de la structure de partition et l'arrangerez à partir du début.
Ce processus peut prendre un peu plus de temps, mais c'est un moyen garanti d'échapper à la perte de données ou aux problèmes avec les partitions. Des outils tiers sont disponibles, ce qui promet une conversion MBR en GPT sans aucune perte de données. Mais Microsoft n'a pas officiellement pris en charge ces outils et vous souhaiterez peut-être sauvegarder vos données avant de rencontrer un problème de perte de données.
Option #1: Utilisation de l'invite de commande
À partir de l'invite de commande, vous pouvez utiliser la commande Diskpart. La commande Diskpart Clean vous permet de modifier les disques et les partitions qui semblent non modifiables et verrouillés dans l'outil Gestion des disques.
Exécuter Command Prompteur en tant que «Administrateur» et tapez les commandes mentionnées ci-dessous dans la boîte de dialogue. Appuyez sur Entrée après chaque commande:
- Diskpart
• List disk
Cela vous montrera la liste de tous les disques sur votre PC. Notez le numéro de disque que vous voulez convertir.
Maintenant, tapez la commande ci-dessous et appuyez sur Entrée après chaque commande:
- Select disk <nombre>
• Clean
Cette commande effacera toutes les données de la partition et du disque. Assurez-vous donc de sélectionner le bon numéro de disque.
Maintenant, pour convertir MBR en GPT ou GPT en MBR, tapez l'une des commandes:
Pour convertir le disque MBR en GPT, tapez:
• Convert gpt
Pour remplacer GPT par MBR, tapez:
• Convert mbr
Et vous avez converti avec succès entre les tables de partition.
Option n #2: Utilisation de l'outil de gestion de disque
Commencez par ouvrir Disk Management et trouvez le disque que vous voulez convertir. Cliquez avec le bouton droit sur chacune des partitions du disque et sélectionnez «Supprimer le volume». Répétez cette procédure jusqu'à ce que toutes les partitions aient été supprimées sur le disque.
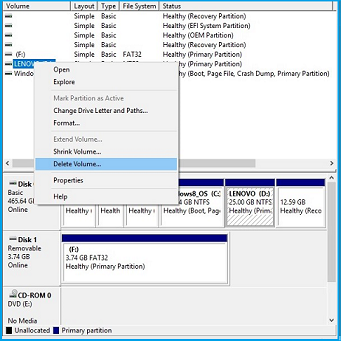
Une fois que toutes les partitions ont été supprimées, faites un clic droit sur le disque et sélectionnez "Convertir en disque GPT" ou "Convertir en disque MBR." Vous obtenez cette option uniquement lorsque toutes les partitions ont été supprimées ou effacées.
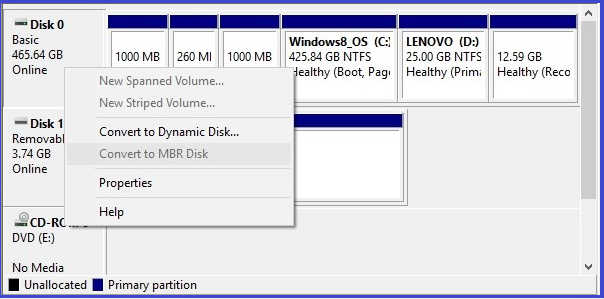
Pour créer de nouvelles partitions, faites un clic droit sur "Non alloué" dans la gestion des disques et créez une ou plusieurs partitions. Ensuite, vous pouvez déplacer vos données sauvegardées dans ces nouvelles partitions.
Conversion GPT en MBR dans Windows 8, 7 ou Vista
Utilisation de l'outil de gestion de disque
- Démarrer dans votre PC
• Cliquez sur Démarrer > Panneau de configuration > Outils d'administration, puis
• Cliquez sur Gestion de l'ordinateur > Stockage > Gestion des disques
Ensuite, suivez la procédure ci-dessus.
Utilisation de l'invite de commande
Démarrer dans Windows, puis Démarrer > Exécuter > cmd
Si votre Windows est inaccessible, vous pouvez ouvrir l'invite de commande en insérant le disque d'installation de Windows.
- Insérerdisque d'installation Windows d'origine et Redémarrer votre PC
• Appuyez sur n'importe quelle touche pour démarrer
• Aller vers “Options de Récupération Système” et cliquez sur Invite de commande
Ensuite, tapez les commandes mentionnées dans Option #1.
Conclusion
GPT est plus moderne et vous voudrez peut-être l'utiliser lors de la configuration d'un lecteur de disque. Mais si vous voulez une compatibilité avec l'ancienne version qui est un système avec le BIOS traditionnel, alors vous aurez besoin de MBR. Que vous installiez un système d'exploitation, que vous redimensionniez des partitions ou que vous changiez de table de partition, assurez-vous de sauvegarder vos données. Sinon, seul un logiciel de récupération de données peut vous aider à récupérer des partitions, disque dur et fichiers perdus.