Nous sommes en 2023 et le monde a réalisé d’importants progrès technologiques au fil des années. En conséquence, la vie est devenue beaucoup plus simple ; les choses sont devenues tellement plus faciles que jamais.
Peu importe l’avancée ou la puissance des systèmes que nous utilisons. Un problème reste toujours une source constante de préoccupation (Perte de Données).
Bien que Microsoft ait fait de son mieux pour résoudre ce problème avec ses outils tels que la corbeille, l'historique des fichiers, les versions précédentes, la sauvegarde OneDrive et sa dernière offre, l'outil de récupération de fichiers Windows, le problème reste malheureusement loin d'être résolu en raison des limitations de leur des solutions de récupération de données sont fournies, qui sont discutées en profondeur dans la dernière partie de l'article.
C'est là qu'interviennent les outils de récupération de données comme Remo Recover. Remo est un outil renommé qui peut vous aider à récupérer des fichiers depuis Windows en quelques clics simples.
Téléchargez Remo Recover et démarrez le processus de récupération de fichiers Windows maintenant.
Téléchargement Gratuit For Windows
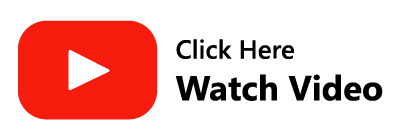
table des matières:
- Pourquoi perdez-vous des données sur les systèmes Windows ?
- Est-il possible de récupérer des fichiers depuis Windows ?
- Pourquoi Remo Recover est-il votre meilleur pari pour récupérer des fichiers depuis Windows ?
- Explorer tous les chemins pour récupérer des fichiers sous Windows
- Conclusion
Raisons courantes derrière la perte de données sous Windows
1. Erreur humaine ou erreurs: Tu pourrais supprimer accidentellement des dossiers importants et des fichiers tout en essayant de vous débarrasser de certains fichiers indésirables.
2. Puissance inattendue couper: Par moments, votre ordinateur ou ordinateur portable pourrait obtenir arrêt inattendu en raison d'une coupure de courant interrompue avant de sauvegarder ces fichiers.
3. Attaque de virus, de logiciels malveillants ou de ransomwares: Les virus et les logiciels malveillants peuvent pénétrer dans votre système informatique ou vos systèmes réseau à partir de diverses sources. Certains de ces virus peuvent corrompre, supprimer, chiffrer et voler vos données vitales.
4. Suppression brutale des périphériques externes: Vous pouvez supprimer vos périphériques externes sans les éjecter correctement ou pendant le processus de déplacement des données. Ce qui entraîne dans presque tous les cas une perte de données.
5. Formatage accidentel des disques: Vous risquez également de perdre certains de vos fichiers cruciaux lorsque vous formatez accidentellement une partition ou un lecteur sans effectuer une sauvegarde appropriée.
Ce sont quelques-unes des principales causes de perte de données. Cependant, vous risquez également de perdre des fichiers pour toute autre raison. Quels que soient les scénarios conduisant à une perte de données, la vraie question à résoudre est la suivante : est-il possible de récupérer des fichiers Windows ?
La récupération de fichiers depuis Windows est-elle possible ?
La réponse est YES. Mais le problème est que vous devez utiliser la solution de récupération de données appropriée. Par exemple, vous ne pouvez pas utiliser la corbeille lorsque vous souhaitez récupérer des fichiers perdus après la mise à niveau du système d'exploitation Windows. Vous ne pouvez pas non plus utiliser l'option Corbeille lorsque vous souhaitez récupérer les fichiers supprimés à l'aide des touches Shift + Suppr.
Quelle que soit la raison de votre perte de données. Vous pouvez toujours compter sur des outils spécialisés de récupération de données comme Remo Recover pour vous aider à récupérer des fichiers perdus ou supprimés avec un minimum d'effort.
Quelle que soit la raison de la perte de données. Il existe diverses solutions éprouvées pour aider à récupérer des fichiers supprimés de Windows. Vous pouvez faire défiler vers le bas pour en savoir plus.
Comment récupérer des fichiers supprimés sous Windows à l'aide de l'outil de récupération de fichiers Remo (efficace dans toutes les situations de perte de données)
Outil de récupération de fichiers Remo est votre meilleur choix en matière de récupération de fichiers de tout type et de toute taille de fichier à partir de n'importe quel ordinateur ou ordinateur portable fonctionnant sur n'importe quelle version du système d'exploitation Windows.
Remo est ancré dans nos algorithmes de recherche les plus avancés et les plus puissants, qui sont orientés solution plutôt que situation. Peu importe comment ou pourquoi vous avez perdu vos données ou fichiers. Vous pouvez toujours faire confiance à Remo pour récupérer les éléments que vous avez supprimés.
A 4-Processus partiel pour récupérer des fichiers à partir de Windows
Partie 1 : Téléchargez et lancez Remo Recover
Vous devez d'abord télécharger l'outil, puis l'installer et le configurer sur votre système Windows.
Partie 2 : Sélectionnez le lecteur et démarrez le processus d'analyse
Si vous cherchez à récupérer des fichiers à partir de n’importe quel disque externe. Vous avez besoin connecter le drive premier.
Lancez l'outil. Sélectionnez le dossier ou le lecteur à partir duquel vous souhaitez récupérer les dossiers ou fichiers supprimés. Une fois que vous avez choisi l'emplacement, cliquez sur l'option Numériser pour commencer le processus de numérisation.
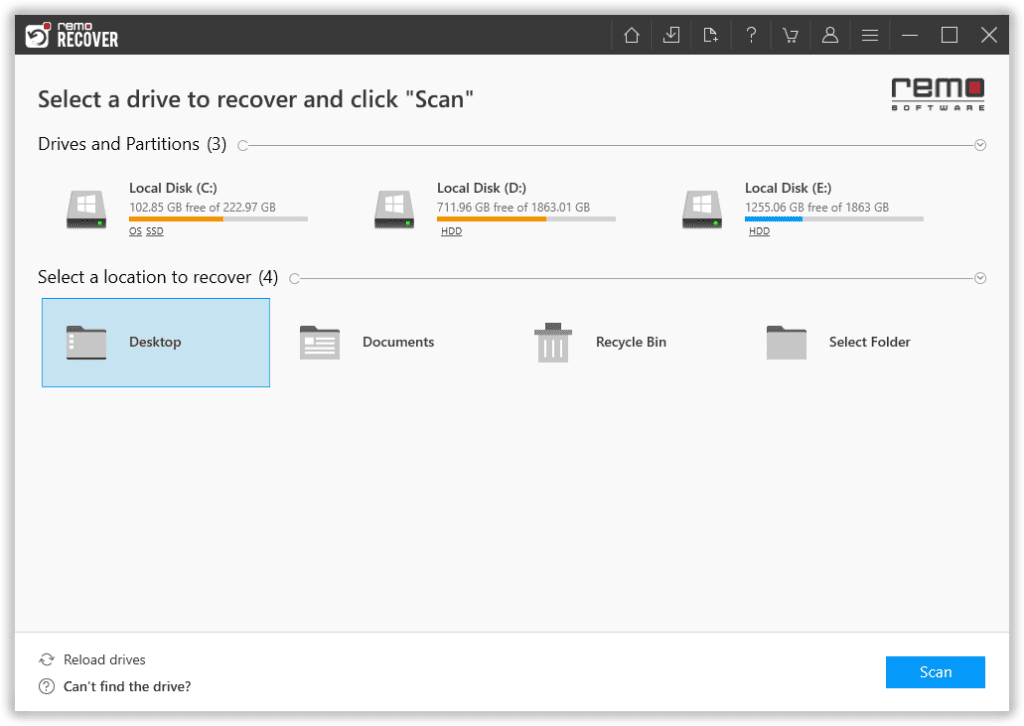
Lorsque l'outil commence à rechercher des fichiers supprimés ou perdus, vous pouvez utiliser le Dynamic Recovery View option pour regarder les fichiers récupérés simultanément. Cette fonctionnalité vous permet de restaurer les fichiers récupérés sans attendre que l'ensemble du processus d'analyse soit terminé.
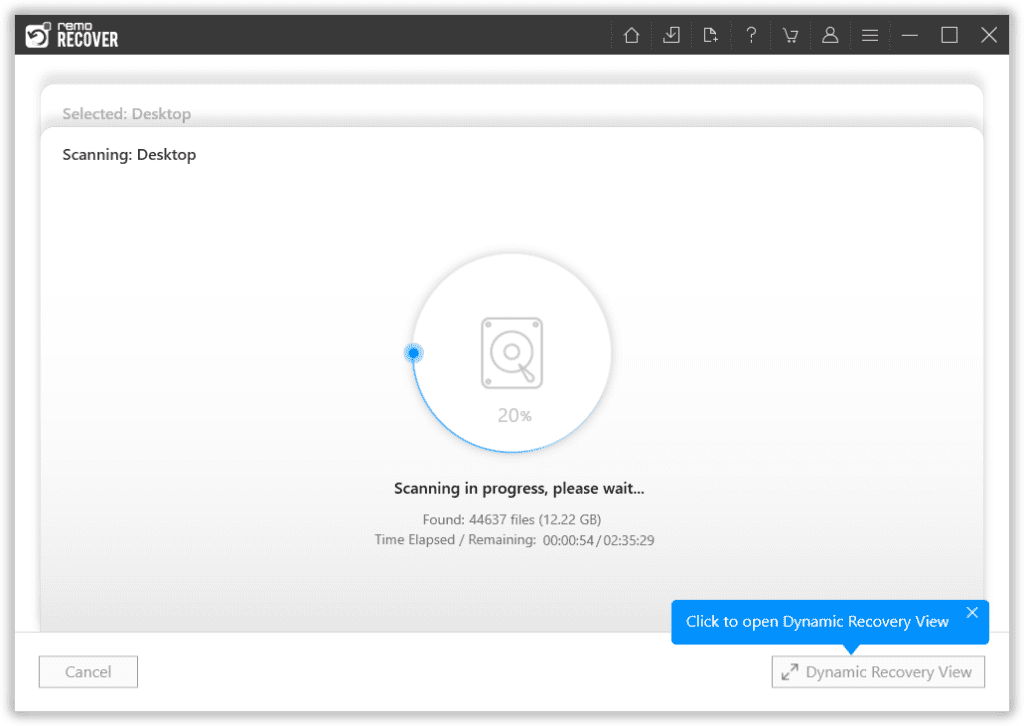
Une fois que l'outil a terminé l'analyse du lecteur ou du dossier sélectionné, une liste complète des fichiers et dossiers récupérés s'affichera sur votre écran.
Utilisez l'option de filtre avancé pour trier, filtrer et rechercher rapidement des fichiers en fonction de divers facteurs tels que le type de fichier, la taille du fichier, la date de modification, le nom de l'auteur, etc.
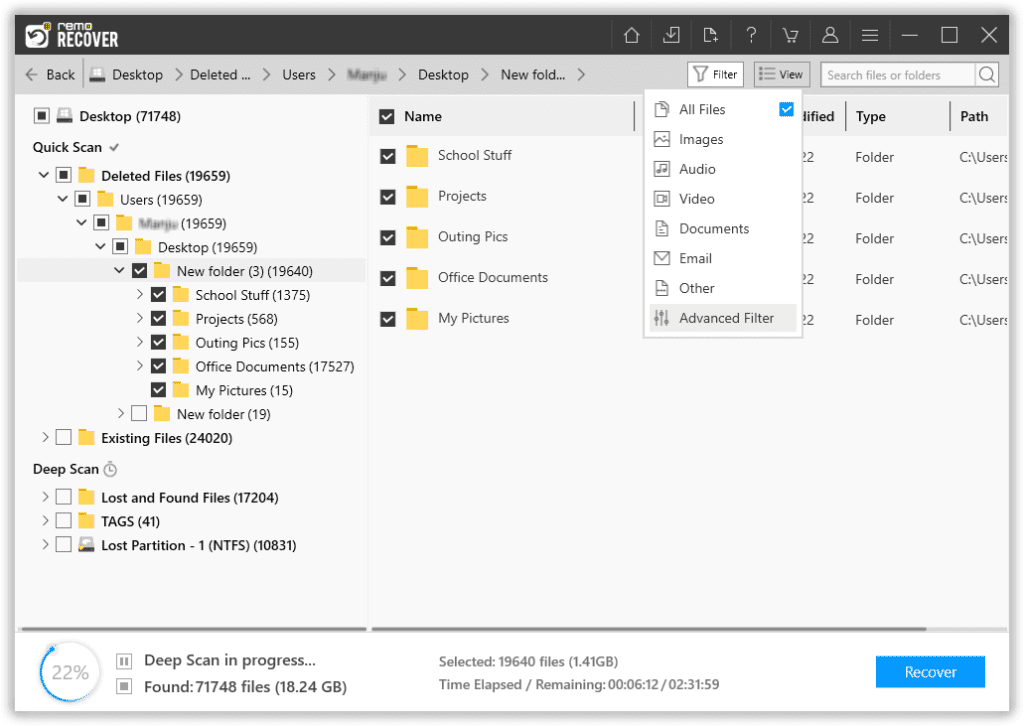
Partie 3 : Prévisualisation et sélection des fichiers récupérés sous Windows
L'outil dispose d'une option Aperçu pour afficher tous les fichiers récupérés. Assurez-vous de récupérer les fichiers appropriés.
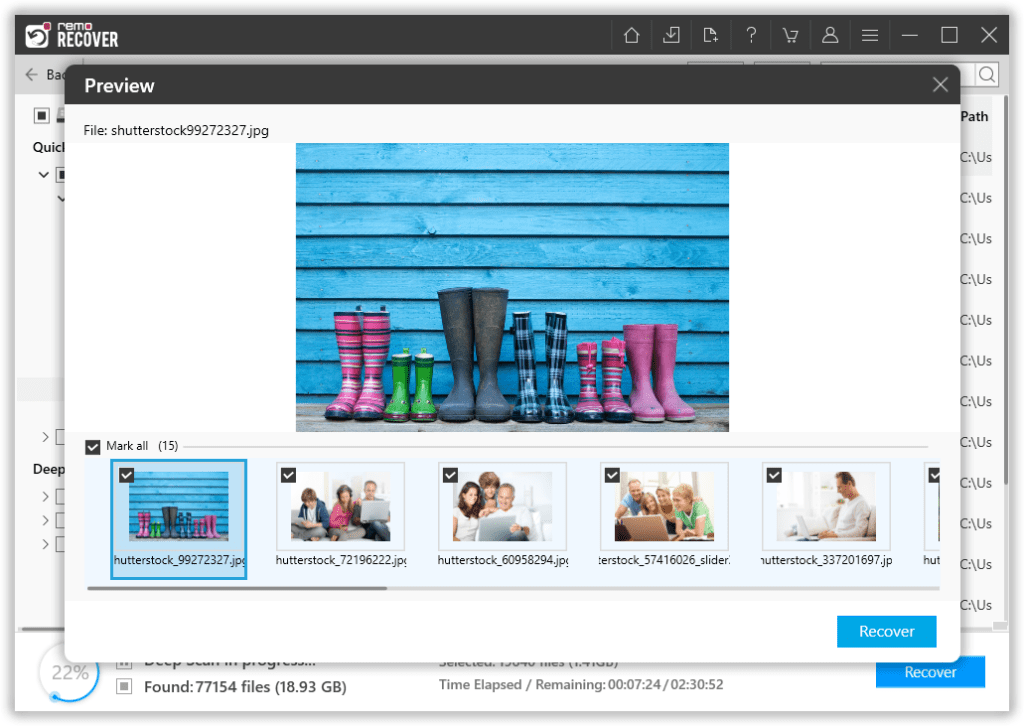
Remo vous permet de décider quels fichiers vous souhaitez récupérer tout en supprimant les fichiers dont vous ne voulez plus ou dont vous n'avez plus besoin.
Partie 4 : Démarrage du processus de restauration des données
Partie 4 : Démarrage du processus de restauration des données Recover bouton. Une nouvelle fenêtre apparaîtra sur votre écran, vous invitant à sélectionner un location où vous souhaitez enregistrer les fichiers récupérés.
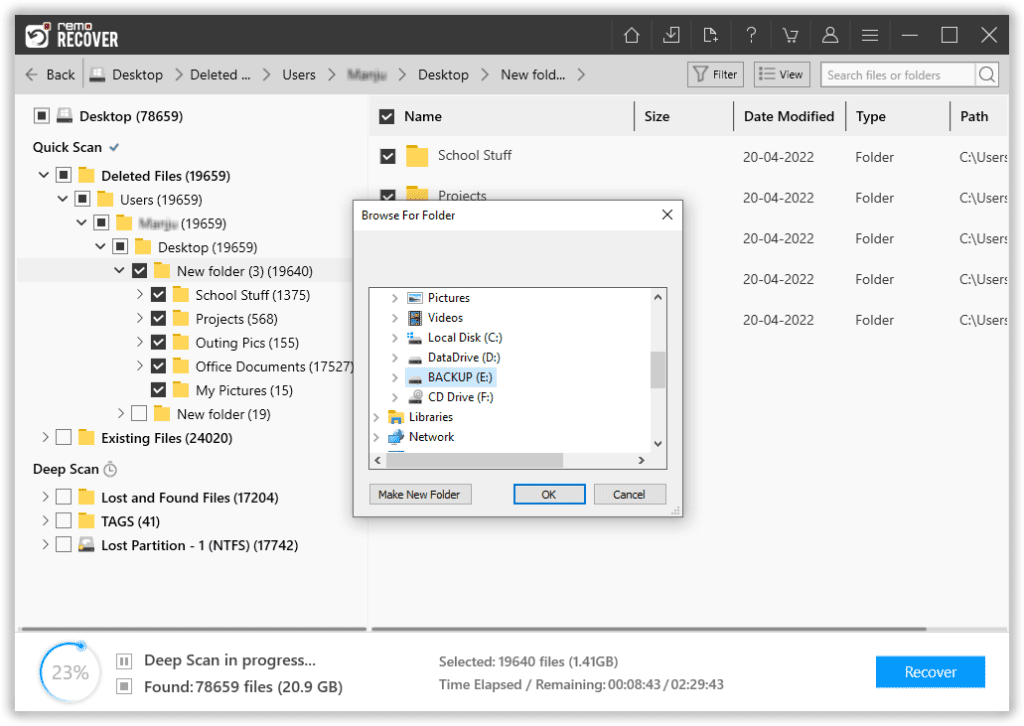
Une fois que vous avez choisi l'emplacement souhaité pour enregistrer les fichiers récupérés, Remo commencera à enregistrer ces fichiers.
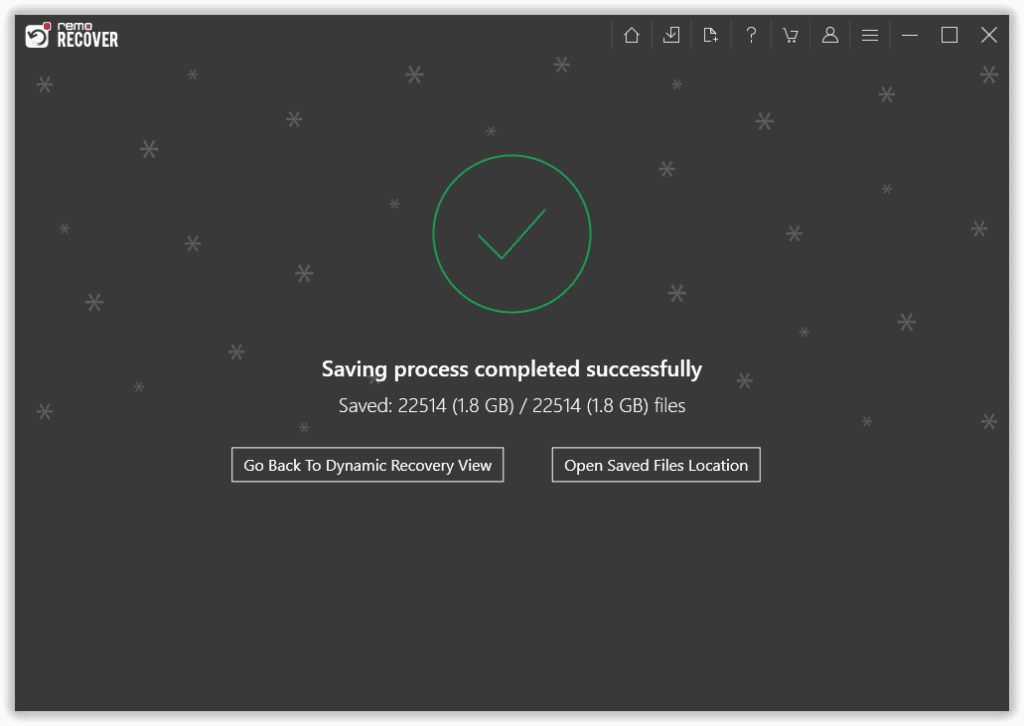
C'est ça. Remo a réussi à récupérer et restaurer vos fichiers supprimés ou perdus de votre système.
Même si les outils de récupération de fichiers peuvent être efficaces pour récupérer des fichiers perdus et supprimés, dans des cas comme suppression définitive des fichiers ou des scénarios de perte de données graves comme la corruption, le formatage, etc., l'utilisation d'un puissant outil de récupération de données comme Remo Recover devient la seule option.
Cependant, dans certains cas, les méthodes manuelles peuvent s’avérer aussi efficaces qu’un logiciel spécialisé de récupération de données.
La section suivante s'adresse à ceux qui préfèrent une approche plus pratique de la récupération de fichiers.
Remarque : en fonction des scénarios, ces méthodes peuvent ou non fonctionner correctement pour vous. Nous vous suggérons d'utiliser une méthode appropriée pour récupérer des fichiers.
Alors, sans perdre plus de temps. Commençons par récupérer des fichiers depuis Windows.
De la vieille école à la pointe : un aperçu de toutes les façons de récupérer des fichiers depuis Windows
Les 8 solutions DIY expliquées ici ont été testées par les utilisateurs de Windows et les experts techniques pour récupérer des fichiers supprimés, perdus ou manquants. Cependant le taux de réussite de ces solutions n’est pas très convaincant.
Méthode 1 : Annuler l'action de suppression de fichier à l'aide de l'option Annuler le fichier
Méthode 2 : récupérer les éléments que vous avez récemment supprimés de la corbeille
Méthode 3 : afficher les fichiers ou dossiers manquants sous Windows à l'aide de l'option Afficher
Méthode 4 : restaurer les versions précédentes des fichiers supprimés ou des dossiers perdus
Méthode 6 : restaurer les copies de sauvegarde des fichiers originaux à partir du disque externe
Méthode 7 : restaurer et utiliser les fichiers enregistrés sur le cloud (Google Drive et OneDrive)
Méthode 1 : annuler la suppression de fichiers pour récupérer des fichiers supprimés accidentellement
Annuler la suppression de fichiern est l'une des méthodes les moins connues pour récupérer les fichiers que vous venez de supprimer.
Bien que cette solution puisse sembler évidente, si elle est suivie correctement, cette méthode peut vous faire économiser beaucoup de données et d’argent précieux.
Where can you use the Undo File Deletion Method?
Vous pouvez utiliser l'option Annuler la suppression de fichiers pour récupérer certains fichiers ou dossiers supprimés accidentellement.
Comment récupérer les éléments que vous avez supprimés accidentellement En utilisant Annuler la suppression de fichiers?
Tout ce que vous avez à faire est d'appuyer sur les touches Ctrl + Z simultanément.

Vous pouvez également cliquer avec le bouton droit et cliquer sur le Undo Delete option du menu.
Inconvénients de la méthode d'annulation de suppression de fichier
Vous ne pouvez récupérer que les fichiers ou dossiers supprimés récemment supprimés. Supposons que vous ayez effectué une autre action, telle que créer un nouveau dossier ou enregistrer de nouveaux fichiers dans le dossier à partir duquel vous avez supprimé des fichiers. Ensuite, l’option d’annulation de la suppression du fichier ne sert à rien.
Supposons que vous n’ayez pas trouvé l’annulation de la suppression du fichier utile. Nous vous recommandons ensuite d'essayer la solution suivante. Ce qui, dans la plupart des cas, est garanti de fonctionner.
Méthode 2: Récupérer les éléments récemment supprimés de la corbeille Windows
La corbeille est un dossier intégré disponible sur chaque ordinateur et ordinateur portable Windows. Au moment où vous supprimez un fichier ou un dossier. Dans la plupart des cas, ils finissent dans la corbeille de votre système. Où ils restent jusqu’à la fin des temps ou lorsque vous décidez de supprimer définitivement ces fichiers.
Ainsi, l'un des moyens les plus élémentaires de Récupérer les fichiers supprimés est de les restaurer à partir de la corbeille.
Où pouvez-vous utiliser l’option Corbeille ?
Comme mentionné précédemment, la restauration de n'importe quel fichier ou dossier à partir de l'option Corbeille est pratique si vous avez supprimé un fichier ou un dossier.
Comment les données supprimées peuvent-elles être récupérées de la corbeille ?
Vous pouvez rapidement récupérer tous les fichiers ou dossiers que vous avez accidentellement supprimés en suivant les étapes ci-dessous.
Étape 1: Ouvrir le Recycle Bin dossier. Qui se trouve sur l’écran d’accueil de votre ordinateur de bureau ou ordinateur portable Windows.
Étape 2: Votre système vous montrera tous les fichiers et dossiers supprimés. Que vous avez supprimé récemment.
Étape 3: Choisissez ceux que vous souhaitez récupérer.
Étape 4: Une fois que vous avez terminé de sélectionner ces fichiers. Faites un clic droit et dans le menu déroulant, sélectionnez le Restore option.

Les fichiers sélectionnés seront restaurés à leurs emplacements précédents.
Inconvénients de l'option Corbeille pour récupérer des fichiers
Comme expliqué précédemment, la corbeille est l'un des moyens les plus simples et les plus fiables de récupérer des fichiers supprimés.
Cependant, cette solution présente son lot de limites, telles que
- si vous avez utilisé les touches Shift + Suppr pour vous débarrasser des fichiers. Ces fichiers ne peuvent pas être récupérés depuis la corbeille.
- Vous ne pouvez pas récupérer des fichiers de la corbeille si vous avez récemment vidé votre dossier Bin.
- La corbeille est également inutile si vous avez fichiers ou dossiers définitivement supprimés de la corbeille.
- Cette solution est également déconseillée si vous avez formaté votre disque.
Parfois, les fichiers et dossiers que vous pensiez avoir perdus peuvent résider dans votre système. Mais ce n’est tout simplement pas visible à l’œil humain.
Vous ou quelqu’un d’autre qui utilise le système les avez peut-être cachés.
Essayez la solution suivante pour afficher les fichiers hors de vue.
Méthode 3 : afficher les fichiers et dossiers cachés sous Windows
Si le système que vous utilisez a plusieurs utilisateurs. On peut accidentellement ou intentionnellement cacher ses fichiers ou dossiers essentiels ou confidentiels pour garantir que les autres utilisateurs ne puissent pas accéder à ces fichiers.
Vous avez peut-être caché certains de vos fichiers et les avez oubliés. Craignant de les avoir définitivement supprimés ou de perdre ces fichiers.
Ne t'inquiètes pas! essayez afficher les fichiers et dossiers.
Où pouvez-vous utiliser l'option Afficher les fichiers ou les dossiers ?
Cette option ne fonctionne que pour récupérer les fichiers cachés par les utilisateurs.
Comment afficher les fichiers et dossiers cachés sous Windows ?
Voici comment afficher les fichiers.
Étape 1: Allez à la File Explorer’s écran.
Étape 2: Recherchez et cliquez sur le View dans le volet de navigation en haut de l'écran.
Étape 3: Clique sur le Show bouton, suivi d'un clic sur le Hidden Items option.
Étape 4: Une liste de tous les fichiers et dossiers que vous ou quelqu'un d'autre avez cachés s'affichera sur votre écran.
Inconvénients de l’option Afficher
La fonctionnalité Afficher les éléments masqués ne fonctionne que lorsque vous avez masqué certains fichiers et dossiers de votre système Windows.
Cette solution ne fonctionne pas si vous avez supprimé des fichiers.
Note - Si vous utilisez le logiciel de dossiers cachés Winmend pour masquer certains de vos fichiers confidentiels et si vous avez perdu ou supprimé certains de ces fichiers. Ensuite, vous pouvez vous référer à cet article pour savoir comment récupérer des fichiers à partir de dossiers Winmend cachés.
Si vous avez perdu certains de vos fichiers importants ou si certains de vos dossiers sont absents de votre système. Vous pouvez essayer les solutions suivantes.
Méthode 4 : restaurer la version précédente des fichiers supprimés
Les versions précédentes sont un utilitaire de sauvegarde gratuit disponible sur toutes les versions de Windows. Il crée principalement une copie de sauvegarde ou un cliché instantané des fichiers et dossiers d'origine, que Windows enregistre spontanément lorsque vous activez les points de restauration.
Où pouvez-vous utiliser l’option Version précédente des fichiers ?
Vous pouvez utiliser l'option Version précédente lorsque vous souhaitez restaurer des fichiers et des dossiers que vous pourriez avoir accidentellement supprimés, enregistrés, endommagés ou perdus pour une raison quelconque.
Comment utiliser l’option Version précédente sous Windows ?
Étape 1: Accédez au dossier dans lequel vous souhaitez récupérer les fichiers supprimés. Faites un clic droit et cliquez sur le Previous Versions option dans le menu déroulant.
Étape 2: Une liste de tous les points de restauration sera affichée sur votre écran Windows. Recherchez la version appropriée des fichiers de sauvegarde.
Inconvénients de l'option de la version précédente
- Vous ne pouvez utiliser l'option Version précédente que si vous avez activé l'outil.
- L'option Version précédente n'est utile que si vous avez configuré les points de restauration pour effectuer des sauvegardes automatiques des fichiers.
Méthode 5 : restaurer les fichiers supprimés à l’aide de l’option Historique des fichiers
L'historique des fichiers est une solution de sauvegarde intégrée gratuite disponible pour les utilisateurs de Windows 10 et Windows 11. Cet utilitaire permet aux utilisateurs Windows de sauvegarder tous les fichiers enregistrés dans les dossiers Documents, Bureau, Musique, Images et Vidéos du système Windows. De plus, l'outil vous permet d'enregistrer les fichiers de sauvegarde sur un disque local ou externe.
Où pouvez-vous utiliser l’option Historique des fichiers ?
L'historique des fichiers vous permet d'avoir une sauvegarde complète de tous les fichiers critiques enregistrés dans les dossiers ci-dessus. Vous pouvez restaurer et utiliser cette copie de sauvegarde des fichiers originaux. En cas de perte de données pour quelque raison que ce soit, telle que la suppression de fichiers de l'ordinateur, la perte de fichiers après la restauration du système, la réinitialisation d'usine, la mise à niveau ou la rétrogradation du système d'exploitation Windows, etc.
Comment utiliser l’option Historique des fichiers sous Windows ?
Étape 1: Taper Control Panel dans la barre de recherche de votre système Windows.

Étape 2: Localisez et cliquez sur le File History option en vertu du Système et sécurité panel.

Étape 3: Sélectionner Restaurer des fichiers personnels dans le panneau latéral gauche de votre écran.
Étape 4: Diverses sauvegardes de l'historique des fichiers apparaîtront sur votre écran. Sélectionnez le backup que vous souhaitez restaurer.
Étape 5: Sélectionnez le files vous souhaitez restaurer. Une fois les fichiers sélectionnés, cliquez sur le Green Restore bouton.
Inconvénients de l’option Historique des fichiers sous Windows
L'un des principaux inconvénients de l'utilisation de l'historique des fichiers est que vous ne pouvez pas effectuer de sauvegarde de l'intégralité du système. Vous pouvez uniquement créer des copies des fichiers stockés dans les dossiers Bureau, Documents, Images, Vidéos et Musique. Si vous souhaitez sauvegarder d'autres fichiers vitaux, enregistrez-les dans l'un de ces dossiers.
Méthode 6 : restaurer les fichiers enregistrés sur n'importe quel périphérique de stockage externe
Effectuer une sauvegarde de tous les fichiers et dossiers critiques et les enregistrer sur n'importe quel disque externe tel qu'un disque dur, un SSD, une clé USB ou d'autres appareils est un excellent moyen de vous protéger contre les événements de perte de données.
Où pouvez-vous utiliser l'option Restaurer les fichiers de sauvegarde à partir d'un périphérique de stockage externe ?
Vous pouvez utiliser des sauvegardes externes dans n'importe quelle situation, de la suppression accidentelle de fichiers ou de dossiers aux fichiers perdus lors d'une opération copier-coller incomplète, aux fichiers perdus lors de la mise à niveau ou à la rétrogradation de votre système d'exploitation Windows, aux fichiers perdus après la restauration de votre système ou au formatage.
Comment restaurer des fichiers à partir d’un disque de stockage externe ?
Vous pouvez utiliser la sauvegarde de l'historique des fichiers.
Windows 11
Étape 1: Connectez le lecteur sur lequel vous avez enregistré vos copies de sauvegarde des fichiers et dossiers originaux.
Étape 2: Rechercher le Control panel dans la barre de recherche de votre système Windows 11 et sélectionnez l’option Panneau de configuration dans la liste.
Step 3: Sous le System and Security option. Clique sur le Enregistrez des copies de sauvegarde de vos fichiers avec l'historique des fichiers option.

Étape 4: Continuez à suivre les instructions données à l'écran.
Les utilisateurs de Windows 10 et d'autres versions peuvent essayer cette méthode
Ou bien, l'un des moyens les plus simples de restaurer les fichiers de sauvegarde à partir d'un lecteur externe consiste à copier et coller ou à faire glisser et déposer le(s) fichier(s) et le(s) dossier(s) dans n'importe quel emplacement de votre choix.
Drawbacks of Restoring Files From External Drives
L'exigence essentielle de l'utilisation de cette méthode est d'avoir une sauvegarde complète de toutes les données stockées sur tout périphérique de stockage externe.
Supposons que vous n'ayez pas de sauvegarde. Alors ne vous inquiétez pas ; vous pouvez essayer d'autres solutions.
Méthode 7 : restaurer des fichiers à partir d'une sauvegarde cloud sous Windows à l'aide de OneDrive et Google Drive
Si vous enregistrez habituellement des copies de fichiers sur n'importe quel Cloud, tel que OneDrive ou Google Drive. Nous sommes sûrs que vous trouverez cette solution extrêmement utile.
Où pouvez-vous utiliser l’option OneDrive ou Google Drive ?
Cette option est l'un des moyens les plus simples de restaurer des copies de sauvegarde des fichiers et dossiers originaux si vous les avez enregistrés sur le Cloud.
Comment restaurer des fichiers depuis OneDrive ?
1. Connectez-vous à votre OneDrive compte en utilisant votre Microsoft Credentials.
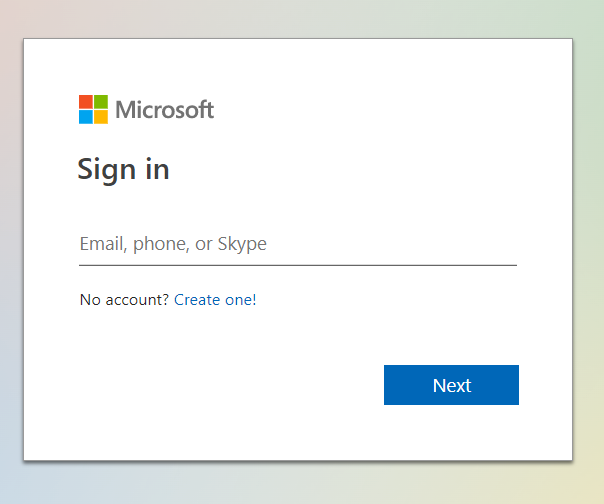
2. All your saved files and folders will be displayed on your screen.
3. Sélectionnez le file(s) que vous souhaitez télécharger.
4. Depuis la barre d'outils de la page, qui peut être située en haut de votre écran. Recherchez et cliquez sur le Télécharger option.
Comment restaurer des fichiers sur un ordinateur ou un ordinateur portable à partir de Google Drive ?
1. Connectez-vous à Google Drive en utilisant votre compte Google.
Vous trouverez vos fichiers et dossiers enregistrés dans le G-Drive.
3. Sélectionnez le file ou les fichiers que vous souhaitez restaurer sur votre ordinateur ou ordinateur portable Windows.
Vous pouvez sélectionner plusieurs fichiers en appuyant sur la touche Ctrl et en cliquant sur le fichier.
4. Recherchez et cliquez sur le three vertical dots (Plus d'actions). Dans le menu déroulant, cliquez sur Télécharger option.
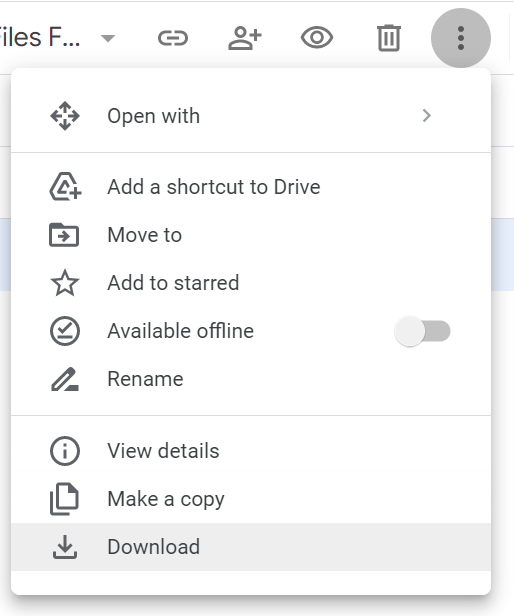
5. Les fichiers sélectionnés seront téléchargés sous forme de fichiers zip dans le dossier de téléchargement.
6. Pour accéder à ces fichiers, vous devez d'abord unzip et sélectionnez un emplacement où vous souhaitez les extraire.
Les fichiers extraits seront enregistrés à l'emplacement souhaité où vous souhaitez les enregistrer.
Inconvénients de l'utilisation de Google Drive ou OneDrive pour récupérer des fichiers enregistrés
Comme mentionné, cette solution fonctionne bien si vous avez enregistré des copies de fichiers et dossiers essentiels sur le Cloud.
Si vous n'avez pas enregistré de fichiers sur Google Drive ou OneDrive, cette solution n'a pas été très utile. Ensuite, vous pouvez toujours essayer l'outil de récupération de fichiers Remo.
Note importante: Vous pouvez vous référer à cet article pour savoir comment récupérer les fichiers supprimés du dossier de téléchargements.
Méthode 8 : Récupérer des fichiers supprimés ou perdus à l'aide de l'outil de récupération de fichiers Microsoft Windows (solution gratuite pour Windows 10 et Windows 11)
Windows 10 build 19041 et d'autres versions plus récentes sont livrés avec un outil de récupération de fichiers intégré par Microsoft appelé Récupération de fichiers Windows. L'outil Windows File Recovery est un utilitaire gratuit de récupération de données. L'outil s'exécute sur l'invite de commande, c'est-à-dire. Par conséquent, l’outil nécessite que vous connaissiez quelques commandes.
Où pouvez-vous utiliser l'option de récupération de fichiers Microsoft Windows ?
L'outil peut vous aider à récupérer des fichiers supprimés ou perdus et à récupérer des fichiers à partir de partitions ou de lecteurs corrompus ou formatés.
Comment utiliser l'outil de récupération de fichiers Microsoft Windows pour restaurer les données supprimées ?
Étape 1: Accédez au Microsoft Store et recherchez l’application Windows File Recovery. Téléchargez l'utilitaire et installez-le sur votre système.
Étape 2:Exécutez l'application de récupération de fichiers Windows. Sélectionnez Oui lorsqu'on vous demande si vous souhaitez autoriser l'application à modifier votre appareil.
Étape 3: Tapez la commande suivante dans l’écran d’invite de commande.
winfr lecteur de destination : lecteur source : [/mode] [/switches]
Étape 4 : L'outil vous permet de choisir entre deux modes pour récupérer des fichiers
- Mode normal (pour récupérer des données à partir de scénarios de perte de données de base)
- Mode étendu (pour récupérer des données à partir de scénarios complexes de perte de données)
Étape 5 : Une fois la sélection du mode effectuée, vous devez mentionner les fichiers que vous souhaitez récupérer et à partir de quel emplacement.
Étape 6 : Si vous avez sélectionné le mode normal pour récupérer les données, tapez la commande suivante.
Winfr D: F: /régulier /n \Utilisateurs\<username>\File Type\
Où,
D est l'emplacement d'origine des fichiers qui ont été supprimés.
F est l'emplacement où vous souhaitez restaurer les fichiers récupérés.
En revanche, si vous avez sélectionné le mode étendu pour récupérer les données. Suivez ensuite la commande mentionnée ci-dessous.
Type de fichier est le type de fichiers que vous souhaitez récupérer (fichiers Excel, Documents Word, images, vidéos, fichiers audio, etc.)
Winfr D: F: /extensive /n \Users\<username>\Pictures\*.XlSX /n\Users\<username>\Pictures\*.DOCX
Étape 7: Tapez la touche Y pour démarrer le processus de récupération de fichiers. Attendez que le processus de restauration des données soit terminé. Appuyez sur les boutons Ctrl + C pour terminer la tâche.
Les fichiers récupérés seront enregistrés à l'emplacement souhaité.
Inconvénients de l'utilitaire de récupération de fichiers Windows
Voici deux des inconvénients les plus importants liés à l'utilisation de Recovery File Recovery sur l'utilitaire Windows.
- L'un des inconvénients les plus importants de Windows File Recovery est qu'il faut une éternité pour récupérer les fichiers.
- Il s'exécute uniquement sur l'interface de commande, pas sur l'interface graphique. Si vous n’êtes pas un connaisseur de la technologie, cela devient un processus compliqué dans la plupart des cas.
- Comme mentionné, l'outil n'est compatible qu'avec Windows 10 et 11. Donc, si vous utilisez une ancienne version de Windows, tel que Windows 8.1 or 8, Windows 7, etc., essayez l'une des options mentionnées ci-dessus.
- De plus, vous pouvez récupérer des fichiers supprimés du cloud à l'aide de l'utilitaire de récupération de fichiers Windows.
Vous venez de découvrir toutes les manières possibles de récupérer des fichiers depuis Windows.
Nous avons discuté des raisons, dans quels cas ces méthodes fonctionnent vraiment bien, et dans quels cas elles sont inutiles. Si l'une des solutions mentionnées ci-dessus n'a pas bien fonctionné pour vous ou si vous ne souhaitez pas passer par le processus pénible consistant à essayer la solution manuelle de récupération de fichiers. Votre meilleur pari est d’utiliser n’importe quel outil de récupération de fichiers fiable.
C'est précisément la raison qui a motivé la création de Remo Recover, ce qui constitue un moyen infaillible de récupérer des fichiers lorsque toutes les autres méthodes de récupération de données ont échoué.
Téléchargez Remo Recover et commencez à récupérer facilement des fichiers depuis Windows.
Téléchargement Gratuit Pour Windows
Conclusion
Ici, nous terminons notre longue discussion sur la récupération de fichiers depuis Windows, où nous avons expliqué toutes les manières possibles de récupérer non seulement les fichiers supprimés, mais également les fichiers et dossiers perdus pour une raison quelconque.
J'espère que vous avez trouvé cet article utile. Faites-nous savoir dans la section commentaires quelles méthodes vous avez trouvées utiles. Faites-nous également savoir si vous avez essayé d'autres moyens de récupérer des données.