Dans cet article, vous trouverez différentes solutions pour automatiser le processus de sauvegarde Outlook. La solution proposée dans cet article convient à toutes les versions telles que 2019, 2016, 2013, 2010, etc. Si vous vous demandez comment sauvegarder automatiquement toutes vos données Outlook, cet article est le bon endroit.
Fatigué de faire une sauvegarde d'Outlook de manière manuelle ? Vous recherchez une solution permettant de planifier une sauvegarde pour vous ? Eh bien, ne vous inquiétez pas… Nous avons une solution intelligente pour vous, vous trouverez ici un guide étape par étape sur la façon de sauvegarder les données Microsoft Outlook.
Comme vous le savez, pour garder les données en sécurité et à jour, vous devez effectuer une sauvegarde très souvent. Conserver une sauvegarde peut vous aider de plusieurs manières, par exemple en exportant des données cruciales en transférant les données vers d'autres plates-formes importantes, ou même en les déplaçant vers de nouveaux systèmes sur lesquels vous avez besoin d'importer les données.
Il vous aide également à protéger les fichiers de données Outlook de toute corruption en cas d'attaque de virus ou de logiciels malveillants sur le système. La sauvegarde est donc toujours la meilleure option pour gérer les données Outlook.
Bien qu'Outlook dispose d'une fonctionnalité d'archivage automatique, elle est soumise à certaines limitations et restrictions, lorsque vous utilisez le Auto Archive vous présente can’t back up des éléments spécifiques tels que Notes, le dossier Brouillons et les Contacts, car le dossier Contacts n'a pas de propriété d'archive.
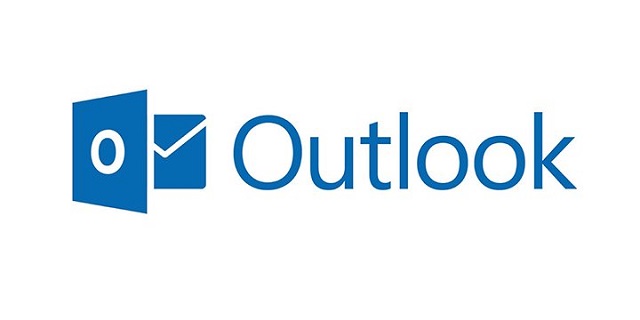
De même, avec la fonction Importer/Exporter, vous pouvez sauvegarder manuellement les fichiers PST à chaque fois, mais vous n'aurez pas la possibilité de choisir les dossiers que vous devez uniquement sauvegarder. Le complément de sauvegarde de dossiers personnels est uniquement disponible avec les versions d'Outlook antérieures à 2010, il n'est pas compatible avec les nouvelles versions d'Outlook.
Avec Personal Folder Backup pour Outlook, vous pouvez uniquement sauvegarder vos fichiers PST, ce qui prend parfois beaucoup d'espace. Pour éviter de tels scénarios et surmonter les limites de ces méthodes, utilisez un outil professionnel qui fonctionne bien avec toutes les versions d'Outlook sans aucun problème. Avec l'aide d'un utilitaire de sauvegarde Outlook fiable, vous pouvez facilement sauvegarder les dossiers Outlook.
Outil de sauvegarde et de migration Remo Outlook est bien conçu avec des algorithmes d'analyse approfondie pour sauvegarder automatiquement Outlook 2013, Outlook 2016, Outlook 2019, et Microsoft 365. C'est l'outil tout-en-un pour automatically backup, restaurez et migrez les données Outlook, y compris les e-mails, les contacts, les paramètres, les calendriers et tous les autres attributs Outlook en seulement trois clics.
L'outil est livré avec 25 GB of cloud backup pour stocker en toute sécurité les données Outlook. Tu peux Schedule Backups à tout moment et jour pour effectuer une sauvegarde sans effort et éviter d'avoir à sauvegarder manuellement à chaque fois. L'outil a flawless functionality across all versions d'Outlook. Remo Outlook Backup and Migrate fournit également quick and safe migration des données Outlook sur un nouvel ordinateur ou sur toute dernière version d'Outlook.
Vous devrez peut-être sauvegarder Outlook dans de nombreux cas et pour éviter des situations telles que la suppression accidentelle de données, causant des dommages aux fichiers PST, une panne matérielle, une perte de données et une attaque de virus ou de logiciels malveillants, il est toujours préférable d'utiliser un outil de sauvegarde Outlook.
En dehors de cela, il existe également d’autres circonstances dans lesquelles il devient essentiel de sauvegarder un fichier Outlook, telles que :
Compte tenu de ces scénarios, il devient avantageux d'utiliser un utilitaire de sauvegarde sécurisé pour sauvegarder et migrer Outlook. Mais si vous voulez savoir si Outlook se sauvegarde automatiquement, voici la réponse.
Oui, Outlook peut sauvegarder automatiquement le fichier PST en suivant les étapes ci-dessous pour ce faire.
Si vous utilisez la version 32 bits d'Outlook 2010 ou des versions antérieures, vous pouvez utiliser le Personal Folder Backup add-in pour Outlook. Il est utilisé par de nombreux utilisateurs d'Outlook car il s'agit de l'outil de sauvegarde officiel d'Outlook. Pour installer ce complément sur votre Outlook 2002, 2003, 2007 et 2010, suivez les étapes ci-dessous :
Note: Le complément de sauvegarde de dossiers personnels ne fonctionne qu'avec Outlook 2002, 2003 et 2007, mais il peut être rendu compatible avec Outlook 2010 avec un registre.
Note: Malheureusement, comme indiqué ci-dessus, le complément de dossier personnel n'est pas compatible avec Outlook 2013, 2016 et 2019, ni avec Office 365.
Ce module complémentaire prend en charge la stratégie de groupe, vous pouvez donc l'utiliser dans votre entreprise pour sauvegarder automatiquement les données Outlook. Le modèle GPO se trouve dans le dossier ADMX du dossier d'installation. Transférez ces documents à %systemroot%PolicyDefinitions.
Utilisez le modèle trouvé sur et la stratégie de groupe pour créer une nouvelle stratégie: User Configuration\ Policies\ Administrative Templates\ Outlookbackup addin settings
Vous pouvez sauvegarder vos fichiers Outlook PST à l'aide du mécanisme de sauvegarde Windows, une fonction intégrée de Windows. Pour sauvegarder Windows, suivez simplement les brèves instructions répertoriées ci-dessous.
Une fois que vous avez configuré la sauvegarde, Windows effectuera périodiquement une sauvegarde automatique des fichiers choisis, y compris votre fichier Outlook PST.
Cette technique offre une approche rapide et simple pour sauvegarder votre fichier Outlook PST.
Pour sauvegarder l'intégralité de votre Outlook avec tous les attributs tels que les e-mails, les contacts, les calendriers, les notes et les pièces jointes, suivez les étapes ci-dessous :
- Smart Backup: Pour sauvegarder l'intégralité d'Outlook.
- Advanced Backup: Pour sélectionner les attributs que vous devez sauvegarder tels que les e-mails, les contacts, les notes, etc..
Regardez un didacticiel vidéo pour sauvegarder automatiquement les données Microsoft Outlook:
Vous pouvez sauvegarder les données Outlook de plusieurs manières. La meilleure façon de sauvegarder les fichiers Outlook dépend de la version d'Outlook que vous utilisez. Remo Outlook Backup and Migrate tool est compatible avec plusieurs versions d'Outlook, y compris la dernière Outlook 2019. De plus, vous pouvez sauvegarder n'importe quel attribut de votre choix depuis Outlook au lieu de l'intégralité du fichier PST. Choisissez la meilleure façon qui vous convient.
Oui, l'outil peut facilement sauvegarder et migrer les fichiers depuis un disque dur externe ou n'importe quel emplacement souhaité..
Non, Outlook ne propose pas de sauvegarde automatique. Les modifications apportées sur votre profil Outlook seront synchronisées sur le serveur Exchange. Cependant, si vous souhaitez sauvegarder vos données manuellement, vous pouvez utiliser une fonctionnalité Outlook intégrée appelée méthode d'importation/exportation. Malheureusement, cette méthode comporte certaines limites. Avec l'aide de Remo OBM, vous pouvez facilement sauvegarder les données en quelques clics.
Oui, vous pouvez migrer vos données de sauvegarde Outlook 2013 vers votre version actuelle d'Outlook avec Remo OBM. L'outil peut effectuer la migration depuis n'importe quelle version d'Outlook depuis Outlook 2013, 2016, 2019 et 2021 selon vos préférences personnelles