Partition Système Réservée (SRP) - une partition minuscule sur le disque dur qui contient les informations pour démarrer pour Windows. Lorsque cette petite partition est pleine, vous recevrez un message d'erreur "Impossible de mettre à jour la partition système réservée". L'application antivirus tierce aurait écrit dans le SRP, provoquant la saturation de l'espace. Dans cet article, nous allons vous guider sur la façon de résoudre l'erreur de partition système réservée lors de la mise à niveau vers Windows 10.
Alerte: Cette procédure est peu compliquée et pourrait comporter le risque de perte de données. Si vous entrez une commande incorrecte dans l'invite de commande, vous pouvez mettre votre ordinateur dans un mode sans démarrage. Par conséquent, il est fortement recommandé de sauvegarder votre disque dur de manière simple. Vous pouvez créer une image disque du disque dur à l'aide d'un Logiciel de Récupération de Disque Dur et copiez l'image disque sur un lecteur externe. En cas de perte de données, vous pouvez facilement Comment Récupérer Un Dossier Supprimé Windows 10? avec cette image.
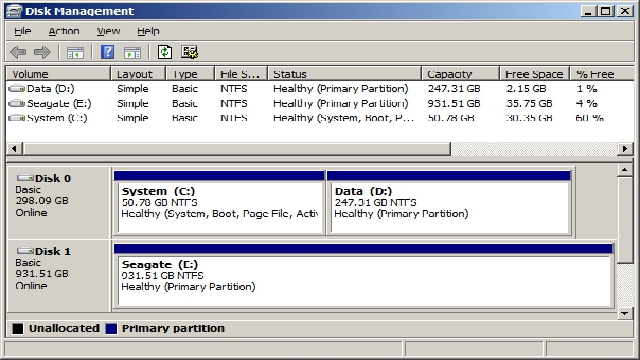
Augmentez l'espace pour résoudre l'erreur de partition système réservée
Pour résoudre le problème de mise à niveau, vous avez besoin de 15 Mo d'espace libre sur la partition système réservée. Pour obtenir cet espace libre, suivez simplement la procédure ci-dessous. Mais avant cela, vous devez déterminer s'il s'agit d'un style de partition MBR ou GPT. Vérifier;
- Tapez "msc" dans la boîte de dialogue Windows Run
- Cliquez avec le bouton droit sur le disque doté de la partition système réservée et sélectionnez "Propriétés"
- Sélectionnez l'onglet "Volume"
- Le style de partition sera "Master Boot Record (MBR)" ou "Table de partition GUID (GPT)"
Maintenant, choisissez la méthode appropriée:
1 - Windows 7 ou 8 avec partition GPT
2 - Windows 7 avec partition MBR
3 - Windows 8 avec partition MBR
Windows 7 ou 8 avec table de partition GUID (GPT)
- Ouvrir l'invite de commande en tant qu'administrateur
- Dans la fenêtre Invite de commandes, tapez "mountvol y: /s" et appuyez sur Entrée. Y: la lettre de lecteur sera ajoutée afin que la partition du système soit accessible.
- Ensuite, tapez la commande "taskkill /im explorer.exe /f" et appuyez sur Entrée.
- Tapez "exe" et appuyez sur Entrée. Cela redémarrera l'explorateur en mode Admin.
- Aller à l'explorateur de fichiers et ajouter "Y:\EFI\Microsoft\Boot\" dans la barre d'adresse et appuyez sur Entrée.
- Choisissez les dossiers de langue que vous souhaitez supprimer définitivement. Ils seront affichés par quatre lettres séparées par un trait d'union. Par exemple. en-US implique l'anglais américain.
- Redémarrez le système après avoir supprimé les fichiers indésirables. Maintenant, la lettre du lecteur sera supprimée et explore.exe reviendra en mode normal.
Windows 7 avec partition MBR
- Pour supprimer les dossiers de langue;
- Ouvrez "Gestion des disques" et choisissez "System Reserve" partition et faites un clic droit dessus.
- Choisissez "Modifier la lettre de lecteur et les chemins" et sélectionnez "Ajouter" et attribuer "Y" comme lettre de lecteur.
- Cliquez sur “OK".
- Lancez "Invite de commandes" en tant qu'administrateur
- Tapez "Y" dans la fenêtre d'invite de commandes pour modifier cette lettre de lecteur.
- Tapez "takeown /d y /r /f". et appuyez sur Entrée.
Remarque: assurez-vous qu'il y a un espace et une période après la lettre f, sinon la commande ne fonctionnera pas.
- Tapez "icacls Y:\* /save %systemdrive%\NTFSp.txt /c /t" pour sauvegarder l'autorisation sur le lecteur.
- Tapez "whoami" et appuyez sur Entrée. Notez le nom d'utilisateur et le type
- "icacls . /grant<username from whoami>:F /t"et appuie sur Entrée.
Remarque: Il n'y a pas d'espace entre le nom d'utilisateur et : F
- Allez dans l'Explorateur de fichiers, ouvrez SRP et accédez au dossier de démarrage. Sélectionnez et supprimez les dossiers de langue de façon permanente.
Attention: MBR joue un rôle très important dans le démarrage du système d'exploitation et la gestion des partitions. Par conséquent, soyez prudent lorsque vous travaillez avec. Au cas où votre MBR est corrompu, alors récupérez l'outil Remo Recover et récupérez vos données de partition corrompues ou lorsque votre partition importante disparaît, est formatée ou est supprimée par erreur.
- Raccourcir le journal NTFS
- Commencez par vérifier la taille du journal NTFS dans l'invite de commandes. Tapez "chkdsk /L Y:" et appuyez sur Entrée.
Si la taille est> 5000 Ko, vous n'avez pas besoin de tronquer le fichier.
Pour tronquer, tapez ce qui suit et appuyez sur Entrée.
- chkdsk /L:5000 /X /F
- Maintenant, allez à Gestion des disques, cliquez sur l'onglet "Action" et choisissez Vérifier si la taille de la SRP a augmenté. Si c'est le cas, faites un clic droit sur SRP et choisissez "Changer la lettre de lecteur et les chemins ". Choisissez "Y:" et sélectionnez "Supprimer".
- Restaurer l'autorisation
- Taper “icacls Y:\ /restore %systemdrive%\NTFSp.txt /c /t et appuyez sur Entrée.
Vous recevrez un message disant "certains fichiers ont échoué" pendant le traitement. Ne t'inquiète pas! Ceci est courant car certains d'entre eux ont été supprimés pour les sauvegarder.
- Pour affiner l'ACL à nouveau sur Système, tapez “icacls . /grant system:f /t”
- Définir le système en tant que propriétaire du lecteur en tapant icacls Y: /setowner “SYSTEM” /t /c et appuyez sur Entrée.
- Accédez à Gestion des disques et actualisez les fichiers pour vous assurer que SRP a augmenté l'espace de stockage gratuit.
- Faites un clic droit sur SRP et choisissez “Changer la lettre de lecteur et les chemins”.
- Sélectionnez Y drive et sélectionnez “Retirer”.
- Cliquez sur “OK”.
Windows 8 / 8.1 avec partition MBR
Assurez-vous que vous avez un lecteur externe avec 250 Mo d'espace libre et formaté avec NTFS.
- Ouvrez "Gestion des disques" et choisissez "System Reserve" partition et faites un clic droit dessus.
- Choisissez "Modifier la lettre de lecteur et les chemins" et sélectionnez "Ajouter" et attribuer "Y" comme lettre de lecteur.
- Cliquez sur “OK".
- Lancez "Invite de commandes" en tant qu'administrateur
- Tapez "Y" dans la fenêtre d'invite de commandes pour modifier cette lettre de lecteur.
- Tapez "takeown /d y /r /f". et appuyez sur Entrée.
Remarque: assurez-vous qu'il y a un espace et une période après la lettre f, sinon la commande ne fonctionnera pas.
- Taper whoami et appuyez sur Entrée. Notez le nom d'utilisateur et le type
- icacls . /grant<nom d'utilisateur de whoami>: F /t et appuyez sur Entrée.
Remarque: Il n'y a pas d'espace entre le nom d'utilisateur et :F
- Une fois la commande ci-dessus terminée, tapez
attrib -s -r -h Y:\Recovery\WindowsRE\winre.wim et appuyez sur Entrée.
- Allez dans l'Explorateur de fichiers et notez la lettre de lecteur du disque dur externe. Ici, nous allons utiliser F.
- Revenez à Invite de commandes et tapez "mkdir F:\Recovery\WindowsRE" et appuyez sur Entrée.
- Tapez "xcopy Y:\Recovery\WindowsRE\winre.wim F:\Recovery\WindowsRE\winre.wim /h" et appuyez sur Entrée.
- Mappez le nouveau chemin en tapant la commande ci-dessous et en appuyant sur Entrée
C:\Windows\System32\Reagentc /SetREImage /Path F:\Recovery\WindowsRE /Target C:\Windows
- Après avoir vérifié que la copie a été créée avec succès, tapez "del Y:\Recovery\WindowsRE\winre.wim /F" et appuyez sur Entrée.
- Maintenant, allez à Gestion des disques, cliquez sur l'onglet "Action" et choisissez Vérifier si la taille de la SRP a augmenté. Si c'est le cas, poursuivez le processus de mise à niveau de Windows 10.
- Une fois la mise à niveau terminée, transférez le fichier wim vers la partition de récupération et réalimentez le chemin.
- Tapez "xcopy F:\Recovery\WindowsRE\winre.wim Y:\Recovery\WindowsRE\winre.wim /h" et appuyez sur Entrée
- Pour recadrer le type “C:\Windows\System32\Reagentc /SetREImage /Path Y:\Recovery\WindowsRE /Target C:\Windows” et appuyez sur Entrée.
- Aller à la gestion de disque, clic droit sur la partition de récupération, et choisissez Change Drive Letter and Paths. Choisissez "Y:" et sélectionnez Remove.
Si toutes les commandes sont correctement suivies, vous aurez un plus grand pourcentage d'espace libre sur la partition System Reserve pour mettre à niveau Fichiers Manquants Windows 10. À l'avenir, si vous rencontrez une perte de partition pour diverses raisons, vous pouvez utiliser Logiciel de Récupération de Partition qui restaurera facilement les partitions endommagées, perdues, corrompues et formatées.