Se hai riscontrato una situazione in cui il tuo computer o dispositivo di archiviazione esterno mostra un'unità RAW anziché un file system familiare, potresti chiederti come accedere ai dati archiviati su di esso. Un'unità RAW può verificarsi per vari motivi, come la corruzione del file system o la gestione impropria dei dispositivi di archiviazione. In questo articolo esploreremo i passaggi per accedere ai dati su un'unità RAW e recuperare i tuoi file preziosi.
Cos'è l'unità RAW?
Un'unità RAW si riferisce a un dispositivo di archiviazione che non dispone di un file system riconosciuto. A differenza di NTFS, FAT32 o exFAT, un'unità RAW non dispone della struttura necessaria affinché il sistema operativo possa leggere e accedere ai dati. Quando incontri un'unità RAW, il tuo computer o dispositivo ti chiederà di formattare l'unità, ma ciò comporterà la perdita di dati. Pertanto, è essenziale seguire i metodi corretti per accedere e recuperare i dati da un'unità RAW senza comprometterne l'integrità.
3 metodi per accedere ai dati sull'unità RAW
Metodo 1: utilizzare un software di recupero dati
Quando si ha a che fare con un'unità RAW e si teme di perdere dati preziosi, un software affidabile di recupero dati può venire in soccorso. Una di queste opzioni eccellenti è Remo Recover, noto per la sua efficacia nel recuperare file da unità RAW. Utilizzando questo software, puoi recuperare in sicurezza i tuoi dati ed evitare il rischio di perdita accidentale di file.
- Scarica e installa Remo Recover Software sul tuo computer e collega l'unità RAW a questo computer sano.
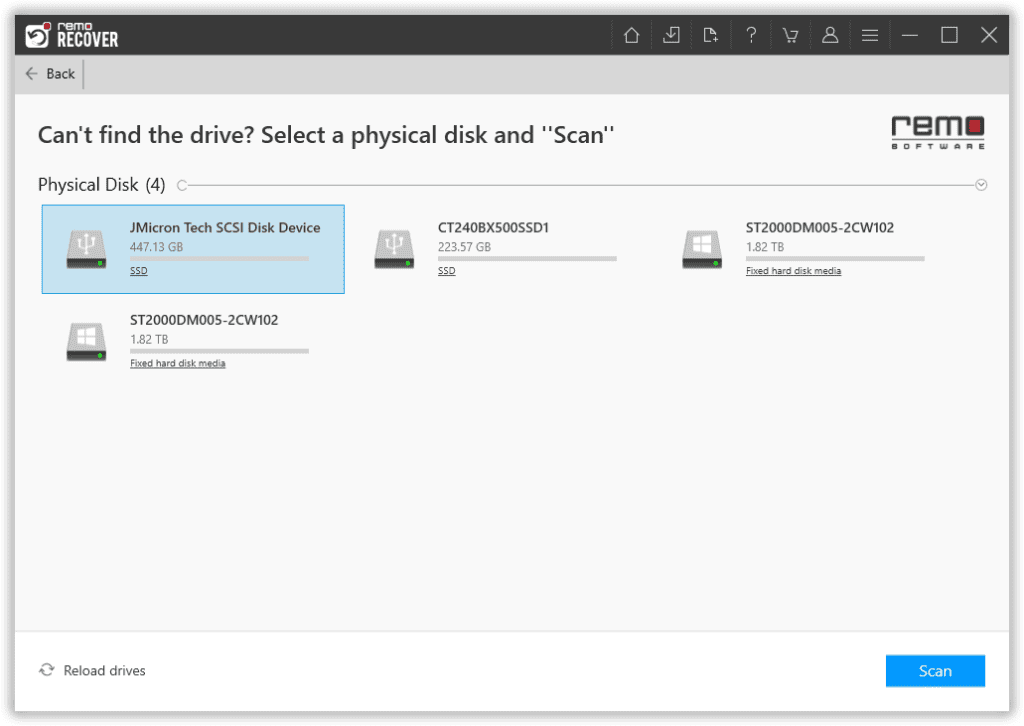
- Avvia il software, seleziona l'unità di archiviazione da cui desideri recuperare i dati e fai clic su Scan opzione.
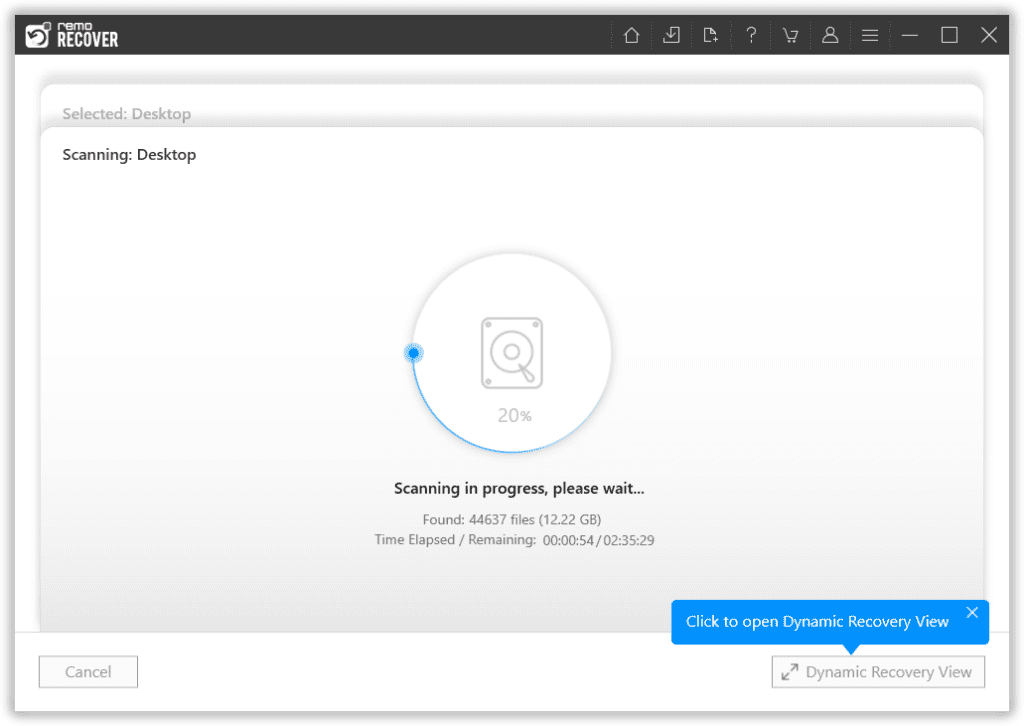
- Durante il processo di scansione, puoi fare clic su Dynamic Recovery View opzione per visualizzare in anteprima i file mentre il ripristino è in corso.
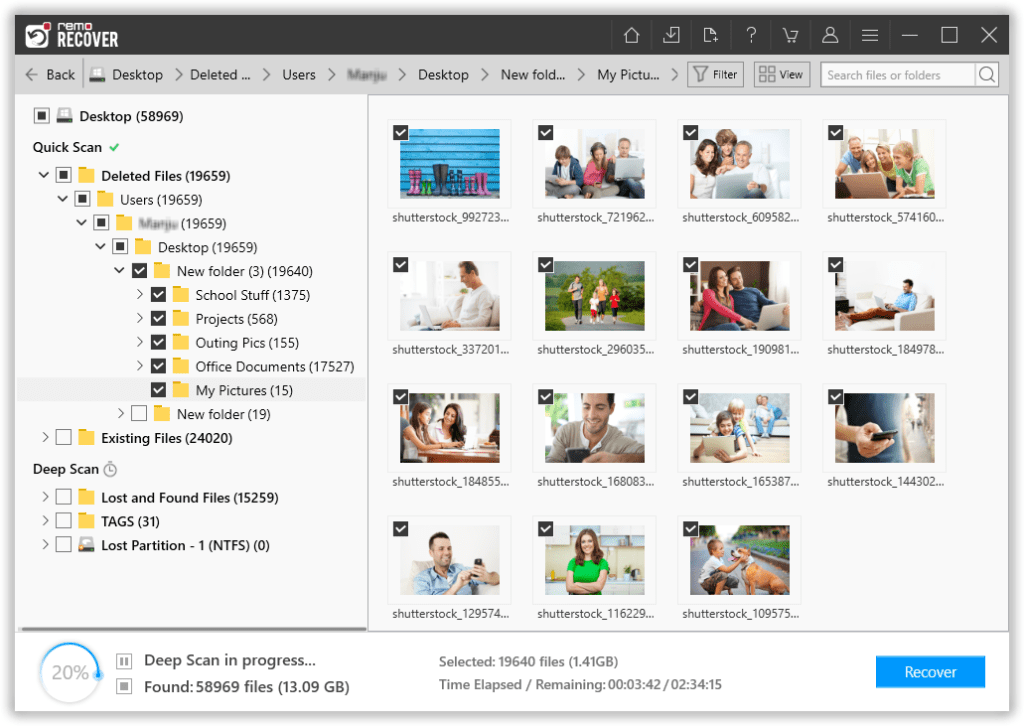
- Una volta completata la scansione, tutti i file dall'unità saranno nel file Lost and Found O Lost Partition cartelle.
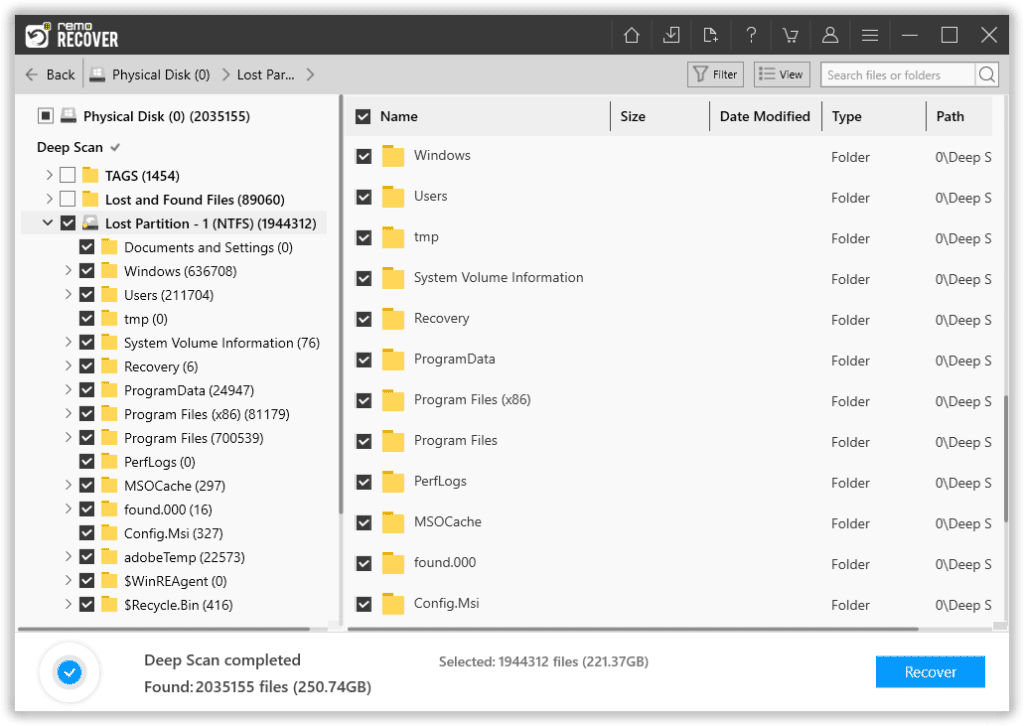
- Seleziona tutti i file che desideri ripristinare dall'unità e fai clic su Recover pulsante per salvarli nella posizione desiderata.
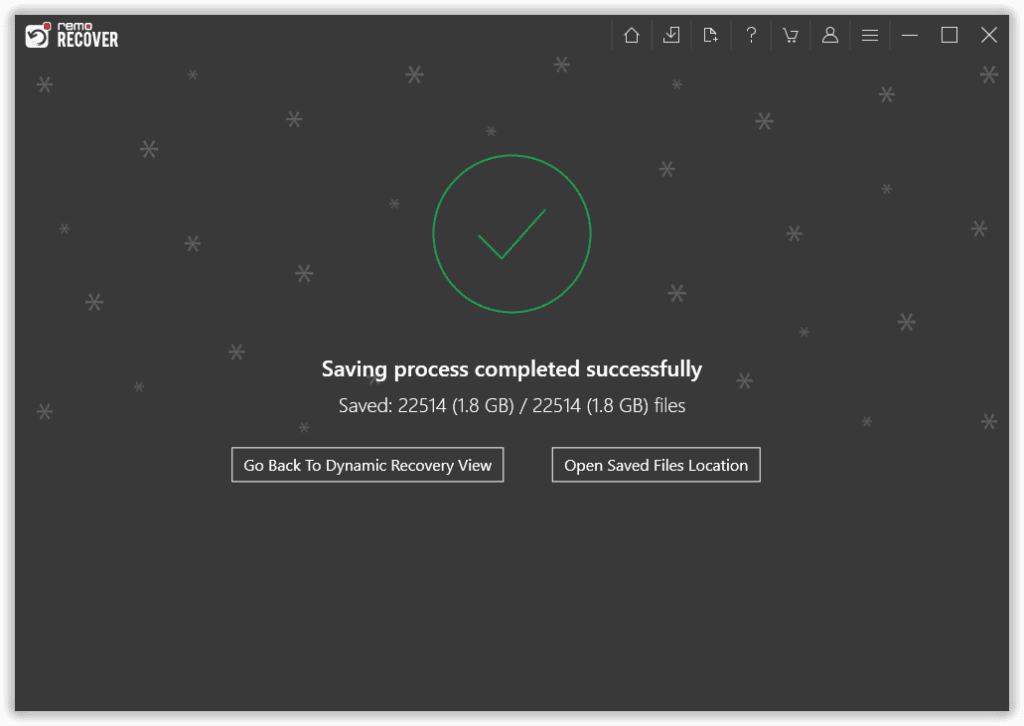
Con questi passaggi, puoi accedere facilmente ai dati anche da unità/partizioni RAW. Lo strumento tornerà utile anche per recuperare dati da un'unità formattata/partizionata. Puoi utilizzare questo strumento anche per recuperare dati da unità portatili, dischi rigidi, dischi rigidi esterni, unità USB, schede di memoria, ecc. Funziona bene su tutte le ultime versioni di Windows, incluso Windows 11.
Metodo 2: controlla Gestione disco
Per gli utenti Windows, lo strumento Gestione disco può essere utile per identificare e risolvere i problemi dell'unità RAW. Per accedere a Gestione disco, seguire i semplici passaggi seguenti:
- Fare clic con il pulsante destro del mouse "My Computer" O "This PC" e seleziona "Manage."
- Vai a "Disk Management" Sotto "Storage."
- Identifica il RAW drive (contrassegnato come RAW).
- Fare clic con il tasto destro sull'unità RAW e selezionare "Change Drive Letter and Paths."
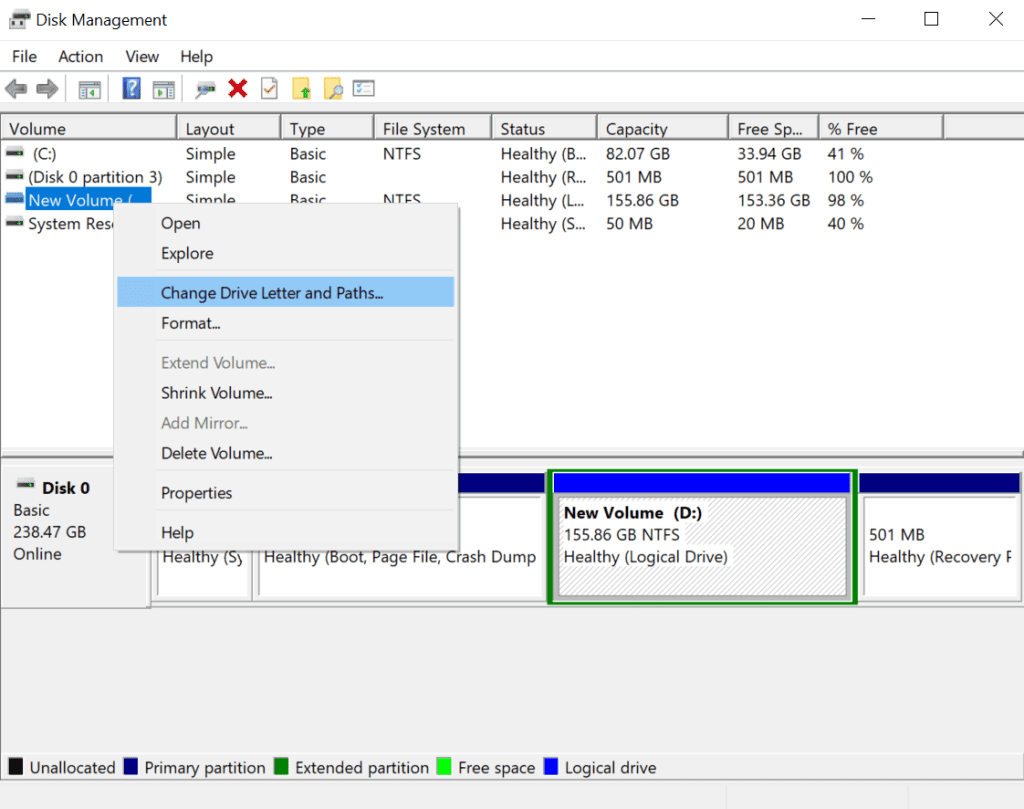
- Assegna una lettera di unità all'unità RAW.
Metodo 3: utilizza il prompt dei comandi
È possibile utilizzare il prompt dei comandi per risolvere un problema relativo all'unità RAW. Eseguendo un comando specifico "chkdsk [drive letter]: /f," puoi tentare di riparare gli errori del file system sull'unità RAW, che potrebbe ripristinare l'accesso ai tuoi dati.
- Apri il prompt dei comandi come amministratore.
- Tipa: chkdsk [drive letter]: /f.
- Premere "Enter" per eseguire il comando.
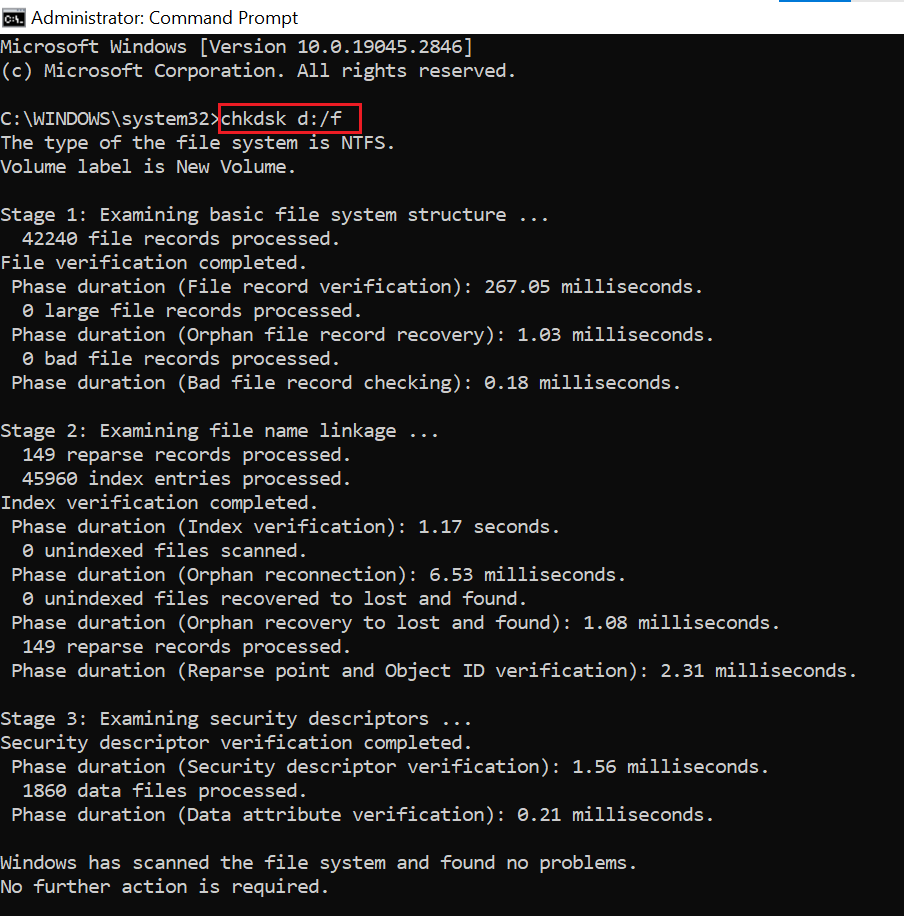
- Lascia che controlli e corregga gli errori sull'unità RAW.
- Prova ad accedere all'unità per vedere se il problema è stato risolto.
Conclusione
Incontrare un'unità RAW può essere un'esperienza stressante, soprattutto quando su di essa sono archiviati dati essenziali. Tuttavia, seguendo i passaggi giusti, puoi aumentare la probabilità di accedere e recuperare i tuoi file in modo sicuro. Ricorda di evitare di formattare l'unità RAW e di utilizzare software di recupero dati come Remo Recupera. In questo modo, aumenterai le possibilità di recuperare i tuoi dati preziosi e di prevenire potenziali perdite di dati.