La tua applicazione Outlook è composta da diverse e-mail e allegati che consumano molto spazio di archiviazione sul server. Per regolare la posta in arrivo e le cartelle di Outlook, l'archiviazione è terminata. Esistono due tipi di archiviazione: Archivio manuale per Outlook versione 2003/2007/2010 e Archiviazione automatica per Outlook 2019 e 2016. Ciò aumenta l'efficienza di Outlook memorizzando le cartelle archiviate come file .pst ed è possibile accedervi quando necessario . Leggi questo articolo informativo fino alla fine per sapere come creare e configurare archivio di Outlook.
Quali sono i vantaggi della creazione di un archivio di Outlook
I vantaggi di avere un file di archivio di Outlook sono la suddivisione dei dati, il server senza ingombri e l'archiviazione automatica. Impariamo questi vantaggi in modo elaborato.
- Divisione dei dati:
La pagina di supporto ufficiale di Microsoft Outlook ha dichiarato che l'uso principale di avere un file di archivio è quello di dividere i dati di Outlook in 2 singoli file .pst. Ciò manterrà il tuo server Outlook veloce e libero da arresti anomali o blocchi. - Archivio automatico:
Questo ti aiuta principalmente a mantenere leggero il server Outlook o l'applicazione e ti consente di accedere più velocemente alla posta, agli allegati o ad altri file di dati di Outlook. Inoltre, la pianificazione dell'archiviazione automatica per l'esecuzione di conseguenza sposterà automaticamente i file o la cartella specificati nella cartella archiviata in background. Tuttavia, ciò non comprometterà l'efficienza del programma.
Questi vantaggi della creare e configurare archivio di Outlook ti aiutano a mantenere compatto il file PST. Leggi attentamente la sezione successiva per sapere perché il tuo file PST dovrebbe essere compatto.
Perché un file PST dovrebbe essere compatto?
Sebbene Outlook 2019 e 2016 supportino una dimensione del file PST di 50 GB o più, può comunque causare problemi di prestazioni ed errori di Outlook come Lo strumento di riparazione di Microsoft Inbox non risponde e Outlook invia e ricevi errore.
Come creare una cartella di archivio di Outlook?
Per creare un archivio di Outlook su Outlook 2019 o 2016, segui i passaggi indicati di seguito.
Passo 1: Apri l'applicazione Outlook, fai clic su File e seleziona Tools.
Passo 2: Selezionare Set Archive Folder… e attendi che la finestra di dialogo si apra come mostrato nell'immagine qui sotto.
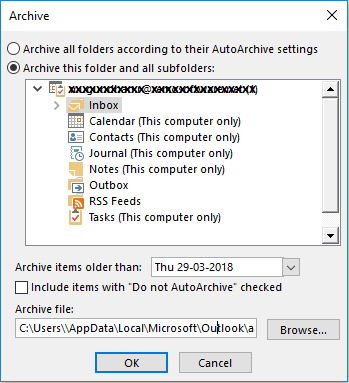
Passo 3: Controlla il Archive this folder and all subfolders opzione e selezionare le cartelle desiderate che si desidera archiviare.
Passo 4: Seleziona la data per trasferire i file o le cartelle più vecchi della data indicata.
Passo 5: Il default archive location è: C:\Users\Username\Documents\Outlook Files\archive.pst
Consiglio rapido:
Per creare una cartella Archivio in Outlook 2013, vai a File > Info > Cleanup Tools > Archive.
Nota:
Avere più di un set di file .pst di archivio porterà alla corruzione e potrebbe impedirti di accedere alle tue vecchie email o allegati. Tuttavia, se ti capita di affrontare questo tipo di situazione in cui la tua cartella archiviata è inaccessibile, usa questo robusto Riparazione file PST software noto come Remo Repair PST.
Clicca qui per conoscere il differenza tra file PST e archivio PST.
Come creare una cartella di archiviazione automatica su Outlook?
L'archiviazione automatica può essere eseguita solo su Outlook 2019 e 2016. Segui i passaggi indicati di seguito per saperne di più.
Passo 1: Apri l'applicazione Outlook, fai clic su File e seleziona Options.
Passo 2: Clicca su Advanced e seleziona Auto Archive Setting e si apre una finestra di dialogo come mostrato di seguito.
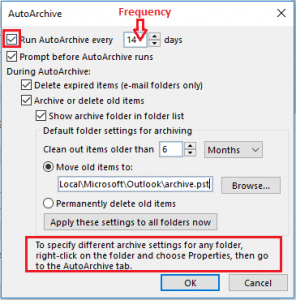
Passo 3: Seleziona la durata del tempo precedente pulita, la posizione del file di archivio e quindi fai clic su OK.
Il modo migliore per archiviare un file OST è convertirlo in un file PST utilizzando uno strumento in grado di convertire OST in formato PST.
Nota:
La funzione di archiviazione automatica di Outlook 2019 o 2016 offre opzioni come Elimina elementi scaduti, sposta vecchi elementi in, elimina definitivamente i vecchi elementi. Quindi, se hai cancellato accidentalmente una delle tue e-mail o cartelle archiviate a causa della funzione di archiviazione automatica "Cancella elementi più vecchi della funzione", non preoccuparti più poiché quei file accidentalmente possono essere ripristinati con l'aiuto di Remo Recover, un professionista Strumento di recupero dati di Outlook.
Suggerimenti bonus per aumentare le prestazioni di Outlook:
Qui ne trovi tanti semplici passaggi per aumentare le prestazioni di Outlook gratuitamente e non richiede il download di nessun altro strumento.
- Selezionare “Move old items to” o “Permanently delete old items option” per usufruire dei seguenti vantaggi:
- Se vuoi avere una traccia degli elementi archiviati, controlla il Show Archive folder nell'opzione elenco cartelle.
- Per eliminare elementi più vecchi di un periodo di tempo specifico, utilizzare Clean out items older than opzione. Puoi impostare una sequenza temporale di 1 giorno fino a 60 mesi. Questo aiuta nella cancellazione di vecchi dati indesiderati senza il tuo intervento.
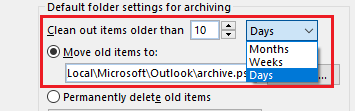
- Scegli la località di destinazione utilizzando il browse opzione per salvare il file di archivio sotto Move old items to.
- Elimina definitivamente i vecchi elementi elimina tutti i dati scaduti che non sono archiviati
- È possibile applicare ora queste impostazioni a tutte le cartelle per assegnare un'impostazione di archiviazione predefinita.
Nota:
Se desideri applicare impostazioni diverse a una singola cartella o a un elemento,
fare clic con il tasto destro del mouse sull'elemento in particolare->Scegli properties->AutoArchive tab.
Conclusione:
Come presentato sopra, la funzione di creare e configurare archivio di Outlook può essere una misura precauzionale per evitare tempi di inattività di Outlook, ma non è un'alternativa a un backup regolare dei dati di Outlook.