iPhone またはデジタル カメラを使用して、Mac と Windows の両方のオペレーティング システムと互換性のある MOV ファイル形式で重要な瞬間を記録したことがあるかもしれません。 Apple Inc. は .mov ファイル形式を開発し、複数のオーディオ トラック、字幕、その他のマルチメディア コンテンツを保存できます。 ただし、MOV ビデオが QuickTime メディア プレーヤーで再生されず、破損する可能性があり、イライラする可能性があります。
重要な MOV ビデオを失うことは常に落胆するものであるため、この状況はあなたをひどい状況に陥らせる可能性があります。 したがって、この問題の解決策を見つけて、破損した MOV ビデオを修復することが重要です。
この記事では、信頼できるビデオ修復ソフトウェアを使用して破損した MOV ビデオ ファイルを無料で修復する実証済みの方法を説明します。 また、MOV ファイルの破損または破損の一般的な原因についても説明します。
Table of content:
MOV ビデオが再生されないのはなぜですか?
ビデオ圧縮の問題:
大きなビデオ ファイルを圧縮しようとすると、ビデオ圧縮ツールはビデオ ファイルの各フレームのピクセルを検査します。 同一のピクセルをグループ化することで圧縮します。 したがって、ビデオ圧縮が不十分だと、細部が目立たない斑点のある画像が生成されます。
壊れたビデオヘッダー:
ビデオ ファイルにはムービーに関連したヘッダーがあり、コンピュータに道順を与えるためのルート マップとして機能します。 ヘッダー ファイルには、ビデオをスムーズに実行するためのすべての技術情報が含まれています。 あ ヘッダーが壊れたビデオ コンピューターがビデオを再生したり、開いたりすることさえできなくなります。
ビデオ録画中の停電:
これが最も一般的な理由です。 ビデオの録画中、ヘッダー ファイルはビデオに書き込まれる最後の要素であり、電源が中断されると不適切なヘッダー書き込み操作が発生し、ビデオが破損して再生できなくなります。
ビデオの損傷や破損の原因としては、他にもさまざまな理由が考えられます。 必要なトラブルシューティング方法 ビデオファイルを修復する ビデオ形式に完全に依存する可能性があります。
次に、破損した MOV ファイルを修復する 4 つの異なる方法を見てみましょう。MOV ファイルを修復する迅速かつ安全な方法には、MOV 用の Remo Repair を使用してください。 このツールはビデオ ファイル専用に構築され、特化されています。 今すぐこのツールを無料でダウンロードして試してください。
破損したMOVファイルを修復する方法?
以下で説明する方法は、Mac および Windows オペレーティング システム上のファイル上の破損した MOV を修復するのに役立ちます。
1. QuickTime Playerを使用してMac上で破損したMOVビデオファイルを修復する
最新の QuickTime 7.7.9 プレーヤーには、ビデオ ファイルの編集、トリミング、ループ、保存、および元に戻すための多くの新機能が搭載されています。 そして、はい、QuickTime プレーヤーは、わずかに破損したビデオを自動的に修復できます。 MOV または MP4 ビデオがひどく破損している場合、 Black Screen エラーメッセージ。
QuickTime 7.7.9 には、破損したビデオ ファイルのプロパティをチェックする機能があります。 そのためには:
走る QuickTime プレーヤーと選択 Show Movie Inspector から the Windows tab. これにより、映画の FPS、ビデオ形式、FPS の再生、ピクセル情報、期間、データ レート、データ サイズなどの詳細がわかります。MOV ビデオが破損し、QuickTime 7 に黒い画面エラー メッセージが表示される場合は、「 Movie Inspector 」では、ビデオ ファイルのメタデータの詳細が表示されます。
2. VLCを使用して破損したMOVファイルを修復する
VLC はビデオや映画を視聴するだけのメディア プレーヤーとして知られています。 私たちが気づいていないのは、破損した MOV または MP4 ビデオを修復できる機能があることです。 驚くべきことですが、本当です。 次回、VLC プレーヤーが破損したビデオまたは再生できないビデオを修復するかどうかを尋ねるメッセージを表示したら、「はい」をクリックします。
A. VLCメディアプレーヤーを使用してMOVファイルを修復する手順:
- VLC プレーヤーを実行し、次の場所に移動します。 ‘Media’, そして選択しますConvert/Save.
- クリック‘Add’ をクリックして、修復する必要があるビデオを選択します。
- プロファイル設定を編集または確認するには、ボックスにチェックマークを付けます Show more options そして、 Convert/Save ボタン。
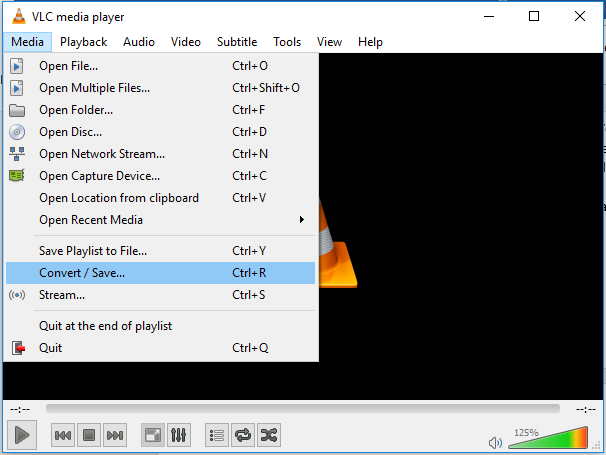
- これで、「変換」ウィンドウが開きます。 下 ‘Settings’ 見出し 表示されるドロップダウン リストから優先コーデックを選択します。
- 宛先ファイルの名前を指定し、ファイルを保存する場所を参照します。
- 打つ Start
ノート: 次のオプションもあります Add a 新しいプロフィールまたは Delete 既存のもの。
B. ファイル拡張子を変更して破損したMOVファイルを修復する
- まず、元の MOV ビデオのコピーを作成し、ファイル拡張子を AVI に変更します。
- VLC プレーヤーを実行し、「ツール」タブに移動して、 ‘Preferences’,
- 上部のリボンにある [環境設定] ウィンドウで、 ‘Input/Codecs’
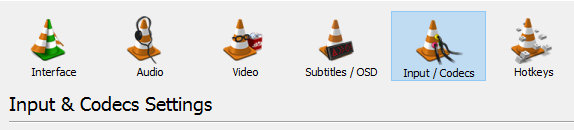
- In the ‘Files’ select ‘Always Fix’
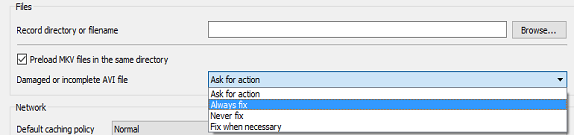
- クリック Save そして、オプション 1 で説明されている手順に従います。

上記の方法で破損した MOV ファイルを正常に修復できない場合、最善の選択肢は次の方法です。 信頼できるビデオ修復ツール。 さまざまなビデオ破損シナリオにわたって厳格なテストを実施し、破損したビデオ ファイルを正常に復元した実績のあるソフトウェアを選択することが重要です。
3. Remo Repair MOVでMOVファイルを修復します
Remo MOV修復ソフトウェア は、次のような理由で破損した MOV ファイルを簡単に修復する最も推奨されるツールです。 broken video headers, compression problems, codec issues, このソフトウェアは、デジタルカメラ、ドローンカメラ、CCTV、スマートフォン、QuickTimeなどで作成されたビデオや映画を修復できます。
で撮影された MOV および MP4 ファイルを修復する専門家 GoPro, Canon, Nikon, そしてその他すべて DSLR models, Apple devices, もっと。 Windows と Mac の両方のバージョンで利用でき、サポートが必要な場合は技術サポートが提供されます。
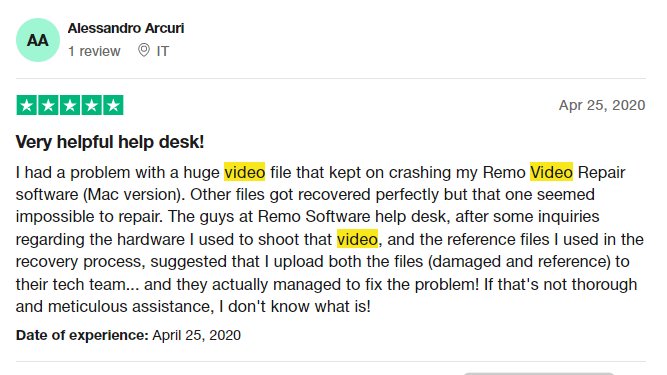
オペレーティング システムに基づいてソフトウェアをダウンロード、インストール、起動します。 Remo Repair MOVは上でうまく機能します Windows 11, Windows 10、Windows 8 および 8.1、Windows 7、Vista、XP、Windows Server 2003、2008 & 2012、Windows 2000、および macOS Ventura、High Sierra、Catalina、Mojave、High Sierra、Sierra、El Capitan、Yosemite を含むすべての macOS 、ピューマ、ユキヒョウなど。
Remo Repair MOVを使用してMOVビデオを修復する手順:
- メイン画面から をクリックします ‘Select File’ をクリックして、修復したい破損した MOV ファイルを選択します。
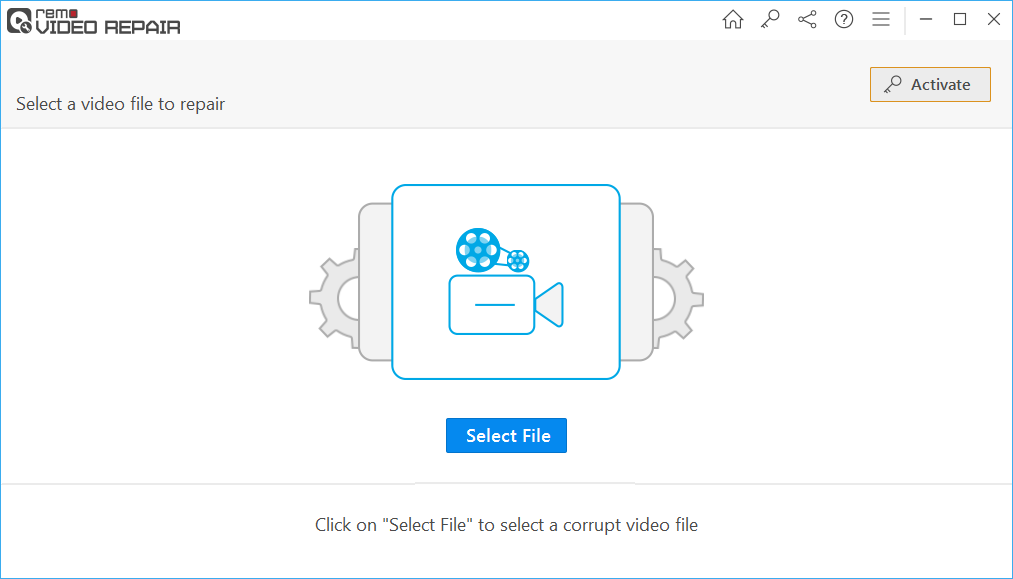
- 次の画面で、破損した MOV ファイルを正確に修復するために、同じカメラで撮影された健全なビデオ ファイルを参照ビデオ ファイルとして選択します。
ノート: (別のビデオであってもかまいませんが、同じコーデックを持つ必要があります。つまり、ビデオは同じデバイスから撮影される必要があります。) – 健全なビデオ ファイルは、破損した MOV ファイルを修復するための参照ポイントとして機能します。
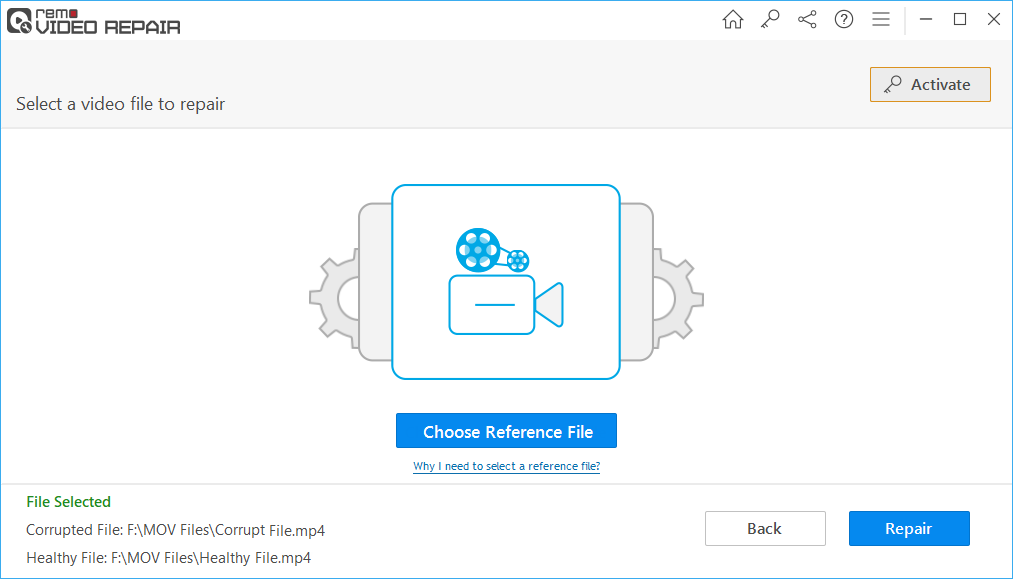
- クリック‘Repair’ をクリックして修復プロセスを開始します。
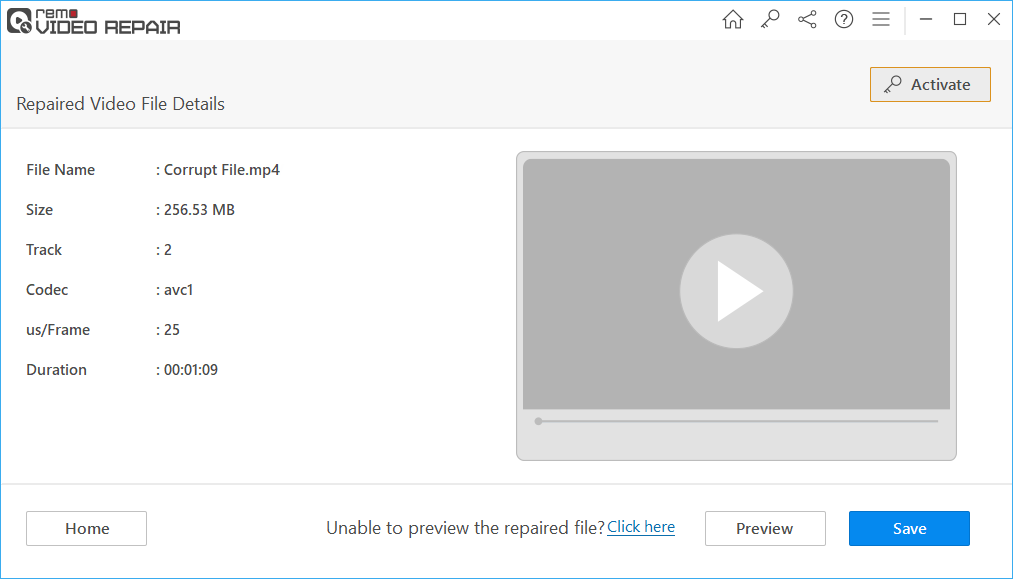
- MOV ビデオ ファイルが修復されたら、修復された MOV ビデオ ファイルをダブルクリックしてプレビューできます。
- 修復された MOV ファイルをプレビューした後、 Save ボタン。
4. MOVファイルを他のビデオ形式に変更する
MOV ファイルを別の形式に手動で変更してみることもできます。 シンプルかつ無料です。 Mac コンピュータを使用している場合は、以下の手順は Windows ユーザー向けであるため、Mac コンピュータで手順を試してください。
Windows で MOV ファイル形式を変更する手順:
- ファイルエクスプローラーを起動して選択します Options 「表示」タブから。
- の横にあるボックスのチェックを外します Hide extensions for known file types [フォルダー オプション] ウィンドウで。
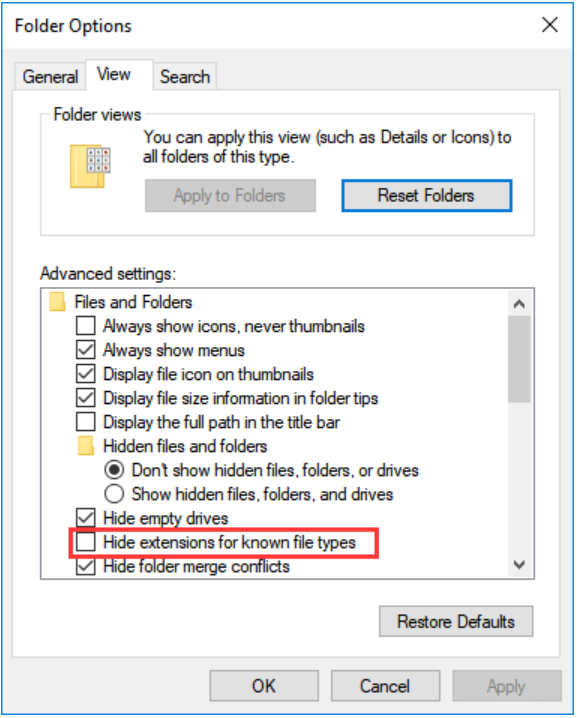
- 目的の MOV ファイルのコピーを作成し、右クリックして選択します Rename.
- ビデオファイルの名前を変更します .mov ファイル拡張子を .mp4. 変更を受け入れるには、「はい」をクリックします。
結論:
Remo Repair MOVを使用すると、再生不能で破損したMOVビデオがスムーズに再生される健康なファイルに変わります。 MP4 ファイルも修復できると言いましたか? はい、ビデオ修復ツールは、次のようなさまざまなソースから撮影されたさまざまなビデオ ファイル形式を修復できます。 DSLR, Camcorder, smartphone, と digital cameras 持っている avc1, mp4v, と mjpeg コーデック。
よくある質問:
QuickTime は、ビデオと再生の互換性、流動性、品質を向上させる最先端の機能を備えたビデオ プレーヤーです。 QuickTime は破損したビデオ ファイルを再生できますが、破損を修復することはできません。
信頼できるツールを使用して、MOV ファイルを無料で修復できます。 そのような; VLC Media Player (Windows と Mac ユーザーの両方用)、QuickTime Player (Mac ユーザー用)。
はい、VLC プレーヤーを使用して、SD カード、USB ドライブ、フラッシュ ドライブ、その他のストレージ デバイスに保存されている破損したビデオを修復できます。 まず破損したビデオ ファイルをコンピュータに転送してから、MOV ビデオ修復ツールを使用して修復します。