特にWindows11または10、さらにはWindows 8を使用している場合、Windowsデスクトップまたはラップトップでエラー0x80070570が発生することは非常にまれです。ただし、この問題が発生した場合は、適切な場所にいます。
ここでは、エラーのすべての主要な兆候、この問題の原因、およびエラーコード0x80070570を修正するさまざまな方法について説明します。 次のセクションでは、このようなエラーに再び直面しないようにするための簡単なヒントもいくつかあります。
コンテンツの表:
それで、これ以上時間を無駄にすることなく、すぐにそれに飛び込んでトラブルシューティングを始めましょう。
Windowsシステムでエラーコード0x80070570をトリガーするものは何ですか?
エラー0x80070570は、主にWindowsのインストール中に発生します。
コピーしたファイルをUSBフラッシュドライブ、外付けハードドライブ、ペンドライブなどの外部ストレージデバイスからコンピューターに移動しようとすると、エラーが発生することもあります。 エラーが発生する可能性があるその他の理由は次のとおりです:
- 外部ストレージデバイスの不適切な挿入または取り外し。
- ハードドライブ上の不良セクタの存在または蓄積。
- ウイルスまたはマルウェアの攻撃。
- 内蔵ハードディスクのファイルシステムが破損しています。
- システムのレジストリの突然の変更。
- アクセスしようとしたファイルの削除。 (使用できなくなったファイルへのアクセス)
- システムがデータまたはパーティションタイプを処理できない可能性があります。
- いくつかのファイルがバックグラウンドで使用されている間にコンピューターをシャットダウンまたは再起動します。
ファイルまたはディレクトリが破損していることを示す兆候
ファイルシステムは、ストレージドライブ上のデータの編成を担当します。 破損している場合は、次の兆候が1つ以上見つかります:
- システムがシステムのハードドライブ上のデータにアクセスしてロードするのに永遠に時間がかかる場合。
- 歓迎されないエラーが繰り返し発生し、ウイルスやマルウェアのプロンプトが不快になる場合は、ファイルまたはディレクトリが破損していることを示しています。
- 原因不明のデータの欠如または情報の損失。
- オペレーティングシステムがひどく遅くなっています。
- 予期せず、内蔵ハードディスクの容量が不足しているか、ディスク容量が少なくなっています。
Windowsエラーコード0x80070570であるかどうかにかかわらず、これらのエラーの1つ以上に直面している場合は、ファイルシステムに問題があります。 エラーを解決したり、破損を修復したりするには、次のセクションを読み続けてください。
エラーコード0x80070570を修正する方法ファイルまたはディレクトリが破損していて読み取り不能ですか?
ここでは、いくつかの異なる方法を試し、テストして、何が機能し、何が機能しないかを調べました。 ですから、そうする必要はありません。 すべての方法を1つずつ試して、問題が解決したかどうかを確認できます。
方法1:Windowsシステムを再起動して、読み取り不可能なファイルまたはディレクトリを修正します
システムの再起動はマイナーな修正かもしれませんが、OSの設定ミスを効果的に解決できます。 したがって、この方法を試して、問題が解決するかどうかを確認してください。機能しない場合は、次の方法に従ってください。
方法2:ファイルを別のフォルダーに移動します。
おそらくすべての中で最も簡単な方法です。 前述のように、エラー0x80070570の主な原因は、ストレージスペースの破損です。 ファイルを他の場所に移動できる場合は、少なくともデータを回収できたことを意味します。 ただし、ファイルを適切に転送しないと、ファイルが完全に失われる可能性があるため、注意が必要です。
転送プロセス中にデータを失った場合は、ここをクリックして、転送または移動中に失われたファイルを回復する方法を確認してください。
ステップ 1: 開く File Explorer を押すことによって Windows 鍵 + E 鍵.
ステップ 2: フォルダに移動し、アクセスできなかったファイルを選択します。
ステップ 3: ファイルを選択したら、ドロップダウンメニューから右クリックし、[切り取り]または[コピー]オプションをクリックして、選択したファイルをコピーします。
ステップ 4: 安全な場所またはドライブに移動し、コピーしたファイルをそこに貼り付けます。 右クリックするだけで、ドロップダウンメニューから貼り付けオプションをクリックできます。
方法3:スキャンを実行してウイルスを見つけて削除する
私たちは常に、信頼できるアンチウイルスのみを使用することを読者に推奨してきました。 優れたウイルス対策ソフトウェアのインストールと使用は、大きな見返りのある小さなルーチンです。 それは多くの深刻な問題を未然に防ぐことができます。 予期しないウイルス攻撃を防ぐため。
前述のように、ウイルス攻撃により、ファイルやフォルダが破損して読み取り不能になる可能性があります。 クイックスキャンを実行して、歓迎されないゲスト、別名ウイルスを見つけて取り除くことができます。 これにより、最終的にファイル、フォルダ、またはディレクトリにアクセスできるようになります。
方法4:アクティブなウイルス対策ソフトウェアを無効またはオフにする
これは、前の方法と矛盾しているように聞こえるかもしれません。
ウイルス対策ソフトウェアが特定のファイルまたはフォルダのセットをシステムに有害であると見なす場合があるため、アクセスが制限されることがあります。 したがって、ウイルス対策ソフトウェアを無効にして、ファイルにアクセスできるかどうかを確認することをお勧めします。
それでも問題が解決しない場合は、次の一連の手順に進んでください。
方法5:ディスクエラーチェックを実行して、破損したディスクを修正します。
ドライブの小さな破損を修正および修復するための最も簡単なトラブルシューティング方法。 Windowsをインストールしたドライブをスキャンしてみてください。 通常、フォルダ(C:)ドライブに保存されます。 手順に従ってローカルドライブをスキャンします。
ステップ 1: 同時に押す Windows + E キー、開く File Explorer.
ステップ 2: 次に、左側のペインで検索して右クリックします This PC.
ステップ 3: を右クリックします Local Disk (C:), ドロップダウンメニューから、をクリックします Properties.
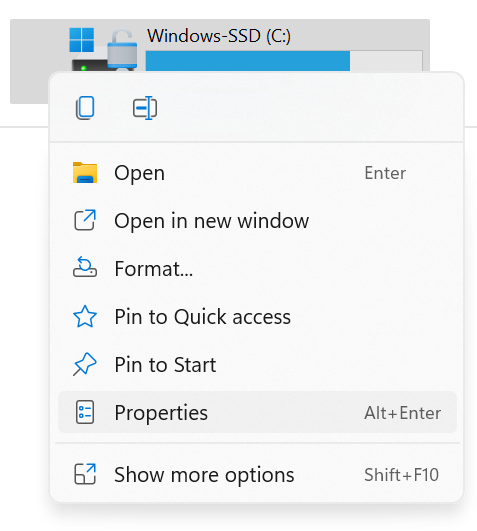
ステップ 4: プロパティウィンドウで、をクリックします Tools タブ、 次に、をクリックします Check ボタン、下 Error Checking.
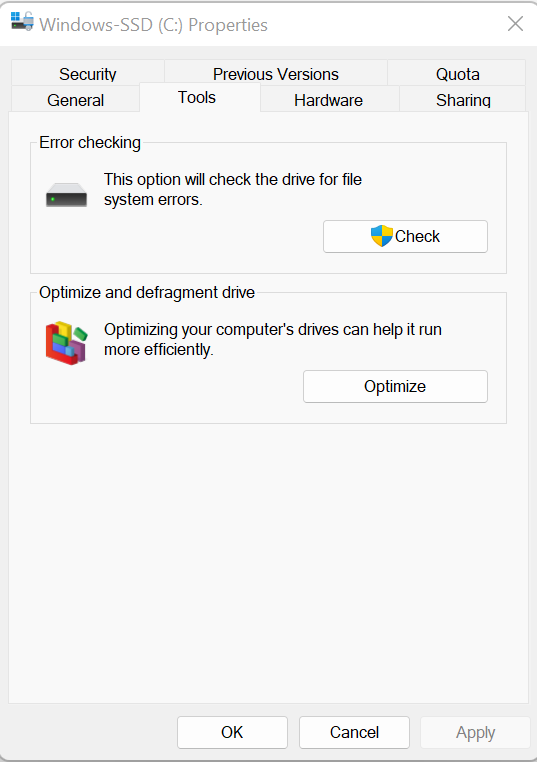
ステップ 5: 管理者としてログインしていない場合は、管理者としてログインするように求められます。
ステップ 6: プロセスが開始したら、終了するまでお待ちください。操作は、プロセスに関連するあらゆる種類のマイナーな問題を修正するのに役立ちます。
それでも問題が解決しない場合は、次の方法を使用してください。
方法6:CHKDSKを実行して破損を排除する
チェックディスクとも発音されるCHKDSK。 Windowsコンピュータのハードディスクに存在する問題やエラーをチェック、検出、修復するための組み込みのコマンドツールはありますか?
Windowsエラー0x80070570を解決するには、以下の手順に従ってCHKDSKを実行します:
ステップ 1: 入力して検索します Command Prompt, タスクバーで。 また、管理者としてコマンドプロンプトを実行することを忘れないでください。
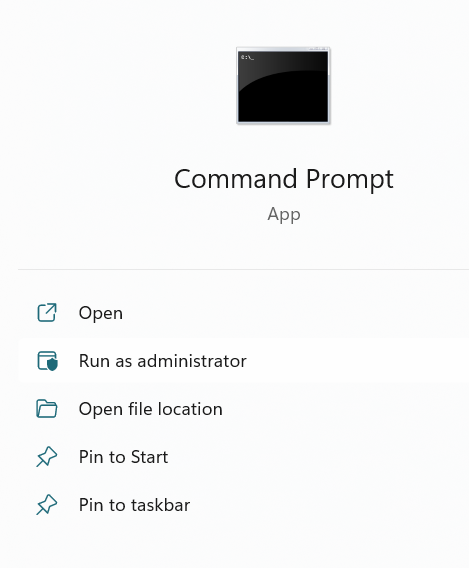
ステップ 2: 次のコマンドを入力します。 Chkdsk e: /r。 そしてヒット Enter.
ここで、文字「e」は、エラーが発生したドライブを示します。 また、文字「r」は、選択したドライブ内のファイルを修復するためのものです。
ステップ 3: コマンドを受信すると、オペレーティングシステムはディスクの修復を開始します。 プロセスが完了するまでお待ちください。
方法7:Windowsスタートアップ修復を使用して破損したファイルまたはディレクトリを修正する
Windowsスタートアップ修復は、システムの回復と修復にリンクされた多くのオプションを提供する高度な機能です。 これは、システムの重大な問題またはシステムのCドライブの問題を修正するように設計されています。
上記の手順に従うことができます:
ステップ 1: プレス Windows 鍵 + I 設定を開くためのキー。
ステップ 2: メイン画面から、をクリックします Update & Security オプション。
ステップ 3: 左ペインから をクリックします Recovery オプション、下 Advanced Startup, クリック Restart now ボタン。
ステップ 4: スタートアップオプションで クリック Troubleshoot, に行く Advanced Options, をクリックします Startup Repair オプション。
ステップ 5: スタートアップの修復プロセスが開始されます。プロセスが完了するまで待つ必要があります。 プロセスが完了すると、起動オプションとファームウェアが修復された可能性があります。
ただし、それでも問題が解決しない場合は、アクセスを回復するためにドライブをフォーマットする必要があります。 ただし、重要なデータをコンピューターに保存している場合は、フォーマットする前にデータを復元することを強くお勧めします。 Remo 回復 アクセスできない、またはフォーマットされたドライブからファイルを回復することができます。 今すぐあなたの重要なデータをダウンロードして取り戻してください!
あらゆるストレージ デバイスからデータを復元するための 7 つの簡単な手順
ステップ 1: ダウンロードとインストール Remo Recover, Windows システムで。
ステップ 2: ソフトウェアを起動し、エラー プロンプトが表示された、または破損した外部ストレージ デバイスを接続します。
ステップ 3: ドライブが見つからない場合は、メイン画面からドライブを見つけて選択します。 クリック Can’t find the drive オプション。 接続されているドライブを選択 そしてヒット Scan ボタン。
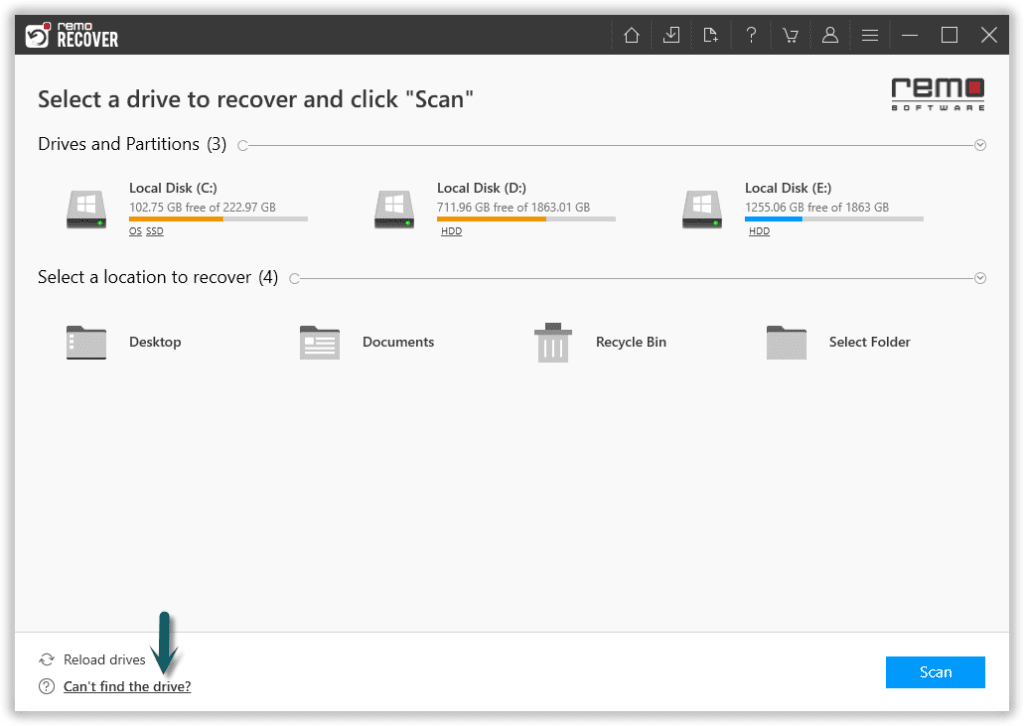
ステップ 4: をクリックします Dynamic Recovery View ツールが復元したファイルを簡単に確認できます。
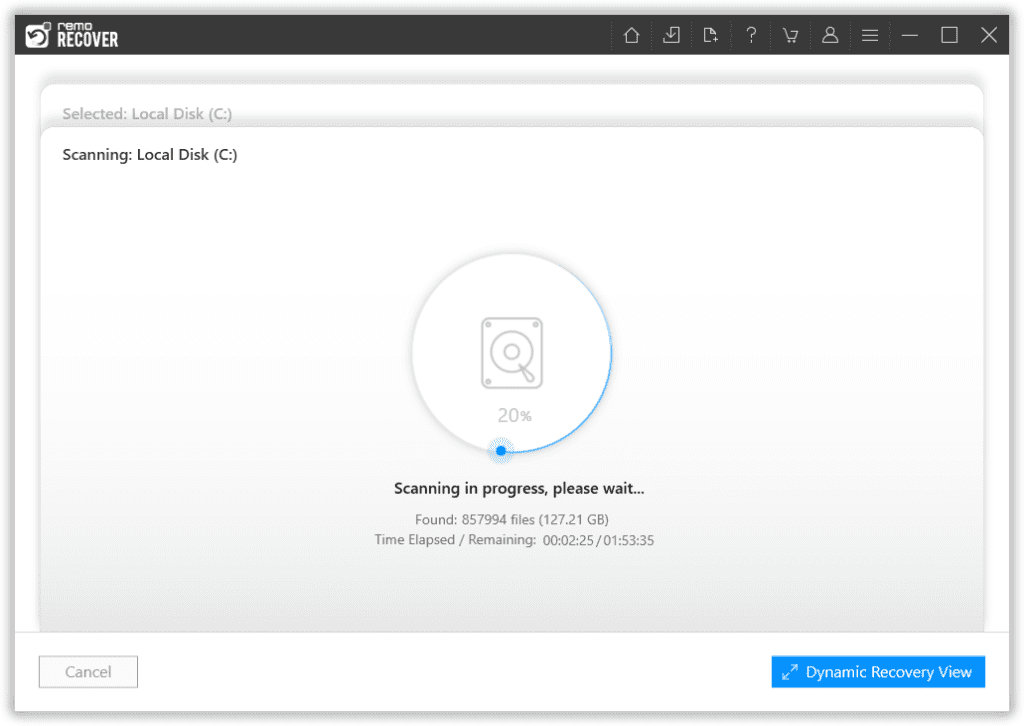
ステップ 5: 回復プロセスが完了すると、ツールは回復されたすべてのファイルを表示します。
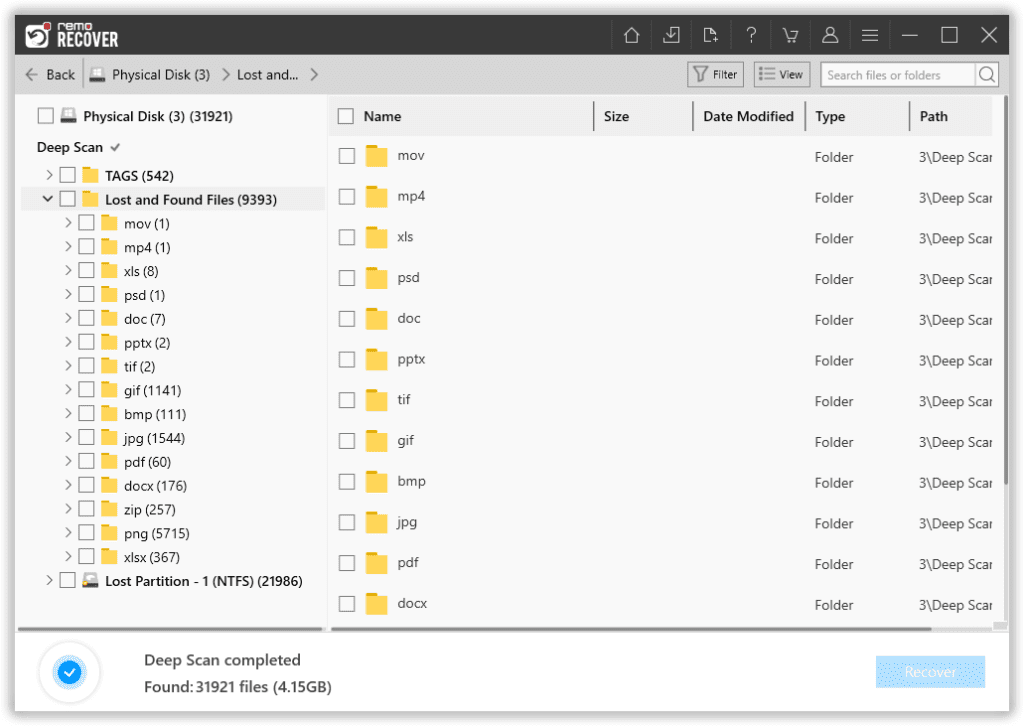
ステップ 6: それらをダブルクリックして、復元されたファイルをプレビューします。
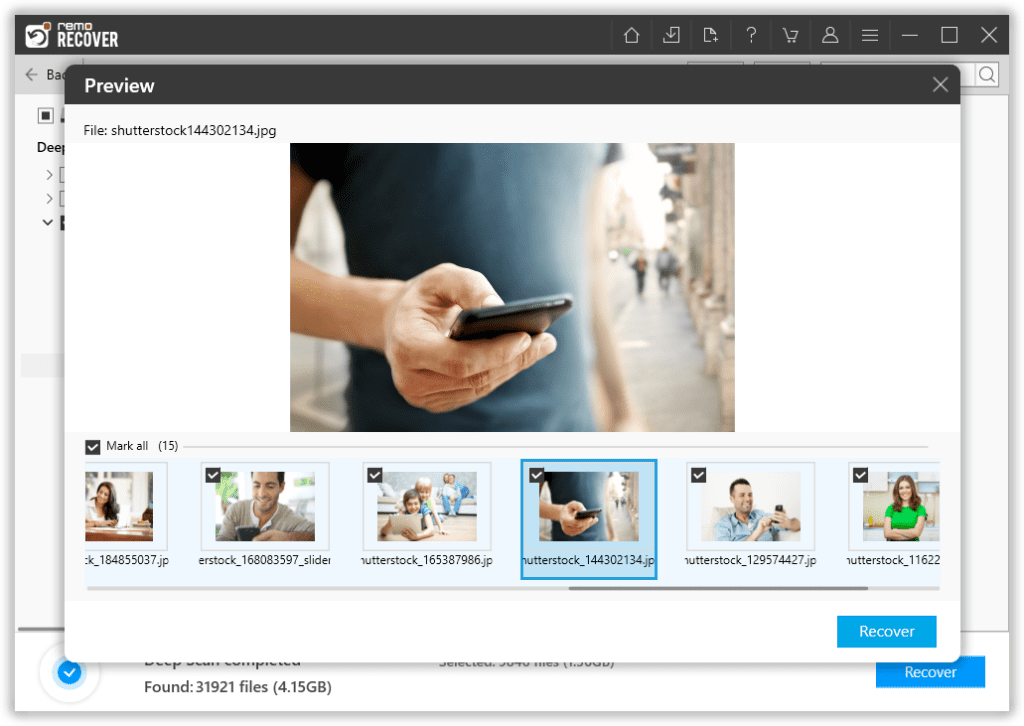
ステップ 7: ツールのパフォーマンスに満足したら、復元するファイルを選択し、復元したファイルを保存する場所も選択します。
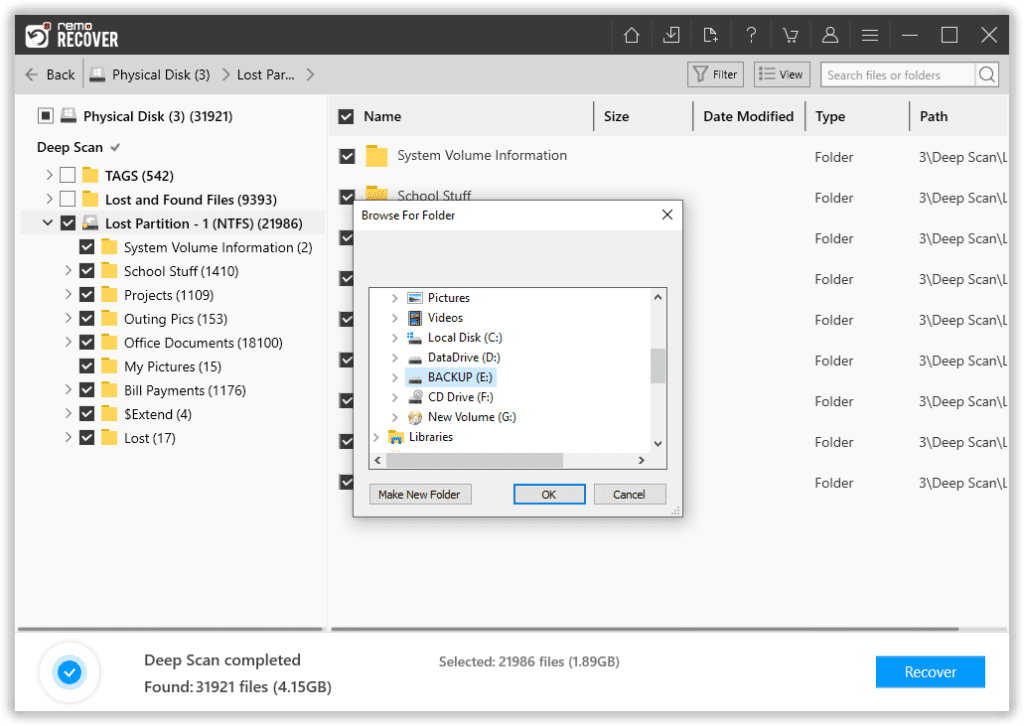
データの保存処理が完了したら。 次の画像が画面に表示されます。
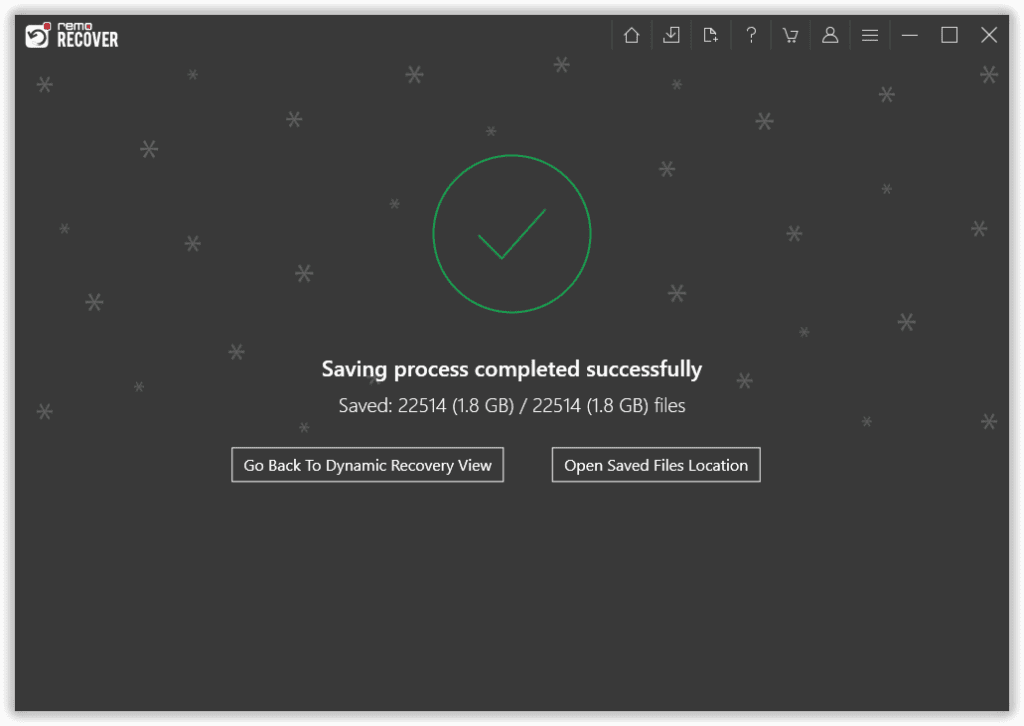
方法8:ハードディスクをフォーマットしてエラー0x80070570を解決する
ディスクをフォーマットすると、ドライブに新しいファイルシステムがインストールされ、古い破損したファイルシステムが無視されるため、ほとんどの破損の問題が解決されます。 手順に注意深く従って、ハードディスク(または任意のストレージデバイス)をフォーマットします。
注意の言葉。 フォーマットすると、データが永久に失われます。 外付けハードドライブを誤ってフォーマットしてすべてのデータを失った場合は、ここをクリックして、フォーマットされたハードディスクからデータを回復する方法を確認してください。
ディスク管理でディスクをフォーマットする:
ステップ 1: 検索する Disk Management 検索バーで。 破損した外付けドライブを接続します。
ステップ 2: フォーマットするドライブを右クリックします。
ステップ 3: 小切手 Perform a quick format オプション。
ステップ 4: クリック OK.
結論:
ここでは、Windowsエラー0x80070570と、問題を解決するために試行およびテストされたさまざまな方法について説明しました。 また、Remo Recoverについて説明し、ストレージデバイスで破損エラーが発生した後にツールを使用してデータを取得する方法についても説明しました。 あらゆる種類のデータ損失やOSの問題を回避するために、ストレージドライブを処理するときは、適切なレジメンに従ってください。
それでもツールに問題や問題が発生する場合は、お問い合わせください サポート チーム。 この記事がお役に立てば幸いです。 追加の質問や質問がある場合。 下のコメント欄に自由にドロップしてください。