Adobe Photoshopには、1つのファイル形式を20以上の他のファイル形式に変換する機能があります。 高品質の圧縮の可能性はありますが、Photoshopを使用してファイル形式を変換するよりも、ユーザーはオンラインツールを使用して変換することを好みます。 したがって、この記事では、Photoshopを使用して品質を損なうことなくファイル形式を無料で変換する方法を説明します。
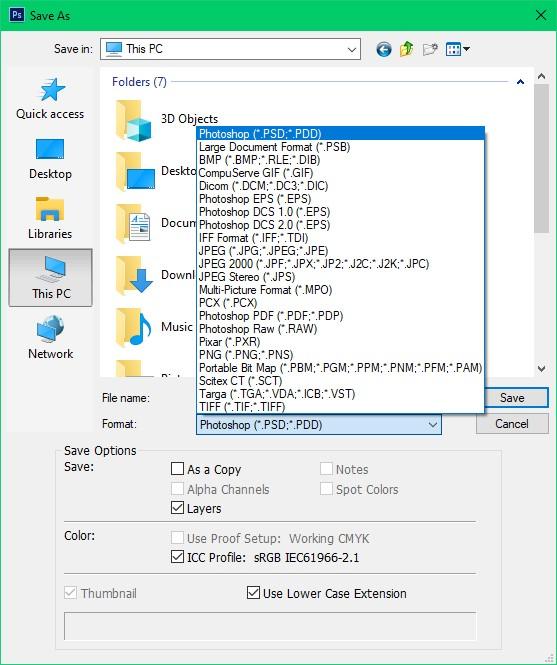
ただし、にリストされているすべてのファイル形式が Save as Adobe Photoshopのダイアログボックスは非常に重要です。 この有益な説明では、Photoshopを使用してファイルを変換する際に適切な形式を選択するのに役立つ、重要なファイル形式のいくつかを詳細に説明しています。
JPGからPhotoshopファイル形式PSD
PSDは、Adobe Photoshopのネイティブファイル形式である「Photoshopドキュメント」の略です。 PSDは、レイヤー、レイヤーの調整、レイヤーマスク、チャネル、パスなどのすべての主要機能にアクセスできるファイル形式です。 PSDファイルは、Photoshopアプリケーションの作業ファイルまたはソースファイル形式とも呼ばれます。元のファイルのファイルタイプに関係なく、Photoshopは一時的にそれをPSDファイルに変換し、アプリケーションのツールと機能を使用してそのファイルを操作できるようにします。
PSDファイルは、プロジェクトをエクスポートした後、いつでもバックアップコピーとして保存できます。これにより、必要に応じてプロジェクトを再確認、編集、または他の形式に変換できます。ただし、PSDファイルを使用することの唯一の欠点は、ファイル内に多くのレイヤーまたは編集がある画像で作業している場合は特に、ファイルが大量のストレージ容量を使用する可能性があることです。したがって、Photoshopアプリケーションの効率を維持するために、常に外部ストレージドライブに目的のPSDファイルを保存することをお勧めします。
Photoshopを使用して.jpgを.psdに変換する場合は、以下で説明する簡単な手順に従ってください:
- Photoshopアプリケーションを実行し、.jpgファイルを開きます
- クリックFile ツールバーから選択しますSave as
- 選択するPhotoshop (*.PSD; *.PDD) フォーマットタブからクリックしてSave
注意: これと同じ方法を使用して、convert PSD to GIF 選択することによりCompuServe GIF (*.GIF) フォーマットタブから。
Photoshopを使用して.jpgを.aiに変換する場合は、以下の手順に従ってください。
- Photoshopで.jpgファイルを開いてクリックFile ツールバーから
- クリックExport そして選択Paths to Illustrator…
- 目的のフォルダーを選択し、[保存]をクリックしてJPGをAIに変換します
Photoshopを使用してJPG画像のカラープロファイルを変更し、RGBをCMYKに変換する場合は、以下の手順に従ってください
- Photoshopアプリケーションを実行し、.jpgファイルを開きます
- クリックImage ツールバーから選択しますMode
- クリックCMYK Color そして選択OKプロンプトが表示されると、RGB画像がCMYKに変換されます。
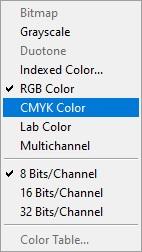
注意:
悪意のあるサードパーティツールを使用して変換中に.jpgまたは.psdファイルが破損またはアクセスできなくなった場合は、専門家を利用できます PSD修復ツール その.psdファイルを修正する場合。
レモ修復PSDは、レイヤーを分離し、品質を変更せずにPhotoshopファイルを修正するツールの1つです。 このツールは読み取り専用モードで構築されているため、元のPSDファイルは変更されません。 影響を受けるファイルのコピーされたバージョンが作成され、ソフトウェアがそのファイルを修正します。 すぐに無料バージョンをダウンロードして、破損したPSDファイルをすばやく修正します。


PSDからPNGファイル形式
PNGは、GIF形式を置き換えるために導入された「Portable Network Graphics」の略です。 ただし、GIF形式は依然としてソーシャルメディアプラットフォームで広く使用されています。 JPEG形式は24ビットカラーのみをサポートするのに対し、PNG形式は40ビットカラーをサポートするため、PNGはJPEGおよびGIF形式の改善と見なされます。 PNGファイル形式には、次に示す2つの大きな利点があります。
- JPEGとは異なり、PNGはロスレスファイル形式であり、圧縮しても画質を低下させません。
- GIFファイル形式には256色の制限があり、PNGファイル形式には256レベルの透明度があり、JPGまたはPSDファイルの背景と自動的に一致します。
ただし、PNGは古いバージョンのインターネットブラウザーと互換性がありません。 したがって、GIFファイル形式は、その多様な互換性のために依然として広く使用されています。
Photoshopを使用してPSDをPNGに変換する場合は、以下の手順に従ってください。
- Photoshopアプリケーションを実行し、.psdファイルを開きます
- クリックFile ツールバーから選択しますSave as
- 選択するPNG (*.PNG; *.PNS) からformatタブをクリックして Save
PSDからTIFFファイル形式
TIFFは「タグ付けされた画像ファイル形式」の略で、Photoshopのすべての機能をサポートするロスレスファイル形式です。 画像をアーカイブまたは保存するには、TIFFファイル形式が最も適しています。これは、画像が可逆圧縮で最高の画質で保存されるためです。 ただし、TIFFファイル形式の画像は、商業印刷やビルボード印刷に使用されるため、非常に大きなファイルサイズで保存され、保存容量が不足する可能性があります。 TIFFファイルを外部ストレージデバイスにアーカイブすることをお勧めします。
ただし、PSDファイル形式とは異なり、TIFFファイルは統合およびマージされるため、TIFFファイル形式はPhotoshopのソースファイルと見なすことはできません。 Photoshopを使用してPSDをTIFFファイル形式に変換する場合は、以下の手順に従ってください。
- Photoshopアプリケーションを実行し、.psdファイルを開きます
- クリックFile from the toolbar and select Save as
- 選択するTIFF (*.TIF; *.TIFF) からformatタブをクリックして Save
PSD to PDF File Format
PDFは「Portable Document Format」の略で、電子ドキュメントの共有、表示、印刷で広く知られています。 最近では、JPG画像もPDFに変換されるため、印刷を試みても画像の品質が低下しません。 PDFは、Photoshopでの編集や作業を容易にするロスレスファイル形式です。 PDFファイルを印刷またはオンライン共有用に保存するときに、以下の2つの設定から選択できます。
- PDFファイルに画像が含まれている場合、JPEG圧縮により、品質設定を変更してPDFファイルサイズのバランスをとることができます。
- ファイルまたはそのコンテンツを変更せずにPDFファイルを保存する可逆圧縮
ただし、必要に応じてconvert a PSD to PDF ファイル形式またはその逆の場合は、以下の手順に従ってください。
- Photoshopアプリケーションを実行し、.psdファイルを開きます
- クリックFile ツールバーから選択しますSave as
- 選択するPhotoshop PDF (*.PDF; *.PDP) からformatタブをクリックして
Photoshopを使用してSWFファイル形式をGIFに変換する
SWFは「Small Web Format」の略で、短い動画やベクターベースのアニメーションで使用されています。 このファイル形式は、Adobe Flash Playerソフトウェアのネイティブファイル形式であり、基本的にインターネット上のWebページでテキスト、ビデオ、およびあらゆる種類のグラフィックスを配信します。 SWFファイル形式 画面表示、スケーラビリティ、速度、応答、ネットワーク間の効率を維持するように設計されています。
あなたがしたい場合は convert SWF to GIF Photoshopを使用して、以下の手順に従います。
- Photoshopアプリケーションを実行し、.swfファイルを開きます
- クリックFile ツールバーから選択しますSave as
- 選択するCompuServe GIF (*.GIF) からformatタブをクリックして
Photoshopを使用してCR2ファイル形式をJPGに変換する
CR2は「Canon Raw Version 2」の略で、Canon DSLRカメラのRAW写真をクリックすると生成されるファイル形式です。 開く CR2ファイルタイプ Windowsコンピューターでは、Microsoft Camera Codec PackまたはCanon RAWコーデックソフトウェアが必要です。 ただし、Adobe Photoshopアプリケーションを使用している場合は、CR2ファイルにアクセスして、RAWファイルを編集、フィルター、またはレタッチできます。
CR2ファイルはJPEGファイルより3〜6倍大きいことがわかっています。これは、このようなファイルをアーカイブするために多くのストレージスペースが必要であることを意味します。 または、Adobe Photoshopアプリケーションを使用してJPGファイル形式に変換することもできます。 以下の手順に従ってください convert CR2 to JPG easily using Photoshop.
- Photoshopアプリケーションを実行し、CR2ファイルを開きます
- クリックFile ツールバーから選択しますSave as
- 選択するJPEG (*.JPG, *JPEG, *JPE) からformatタブをクリックして
BMPファイル形式
BMPは「ビットマップイメージファイル」または「デバイスに依存しないビットマップ」(.dib)の略です。 このラスターグラフィックイメージファイル形式は、ビットマップデジタルイメージと実際の風景イメージを格納するために使用されます。 ファイルを縮小した後でも座標セットを使用してピクセルデータを復元できるため、BMPファイルはその柔軟性で知られています。 さらに、ピクセル値は個別に、またはグループとして変更できます。
ただし、ピクセル値を変更すると、印刷中に画像ファイルが変形する可能性があります BMPファイルの復元 以前の状態に戻すのは困難になります。 したがって、画像のゆがみを防ぐために、ソースファイルで使用されたのと同じ解像度でBMPファイルを印刷することをお勧めします。
BMPファイル全体を危険にさらす余裕がある場合は、Photoshopアプリケーションを使用してBMPをPSDに変換するのが適切です。 BMPをPSDに変換しても品質は低下しませんが、印刷中にdpiはわずかに低下します。 PSDを無料でBMPに変換する場合は、以下の手順に従ってください。
- Photoshopアプリケーションを実行し、PSDファイルを開きます
- クリックFile ツールバーから選択しますSave as
- 選択するBMP (*.BMP, *RLE, *DIB) からformatタブをクリックして
PSDファイルはすぐにBMPに変換されます。
結論:
この有益な記事は、最も重要なファイル形式のいくつかとその用途、およびPhotoshopを使用してこれらのファイル形式を変換する方法を説明しているはずです。 また、特定のシナリオで使用できる他の重要なファイル形式を知っている場合は、以下にコメントしてください。